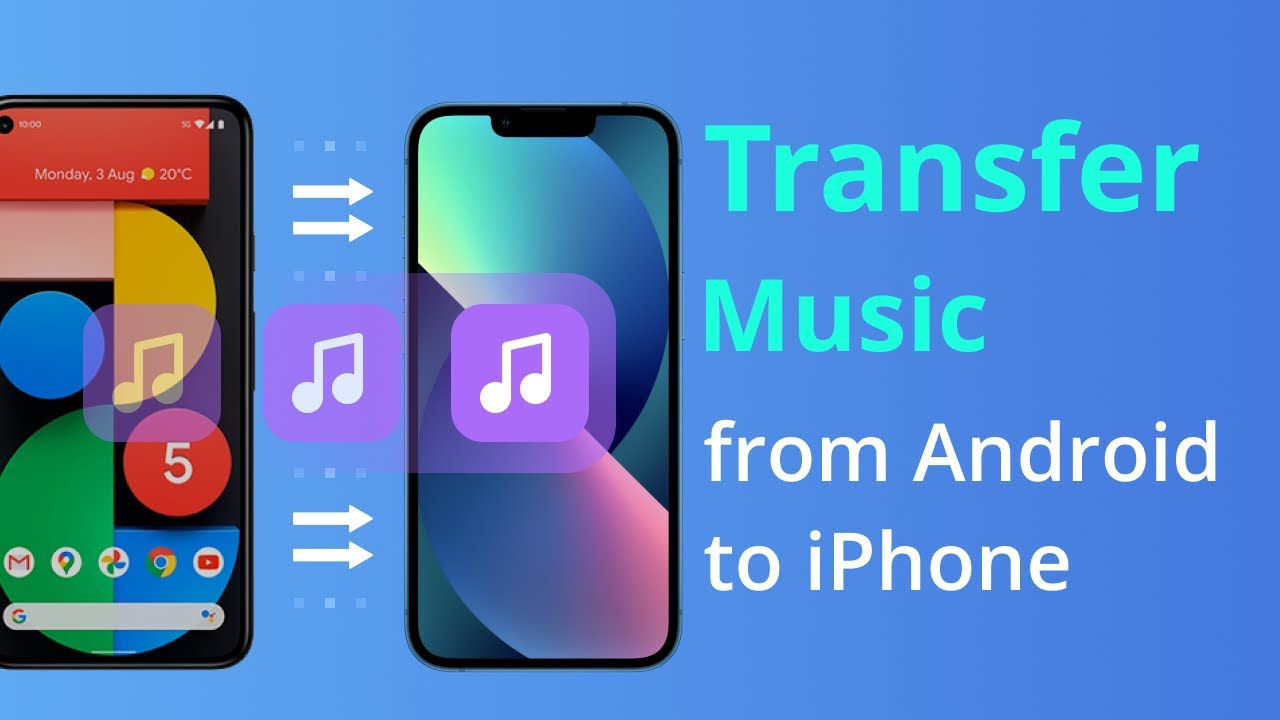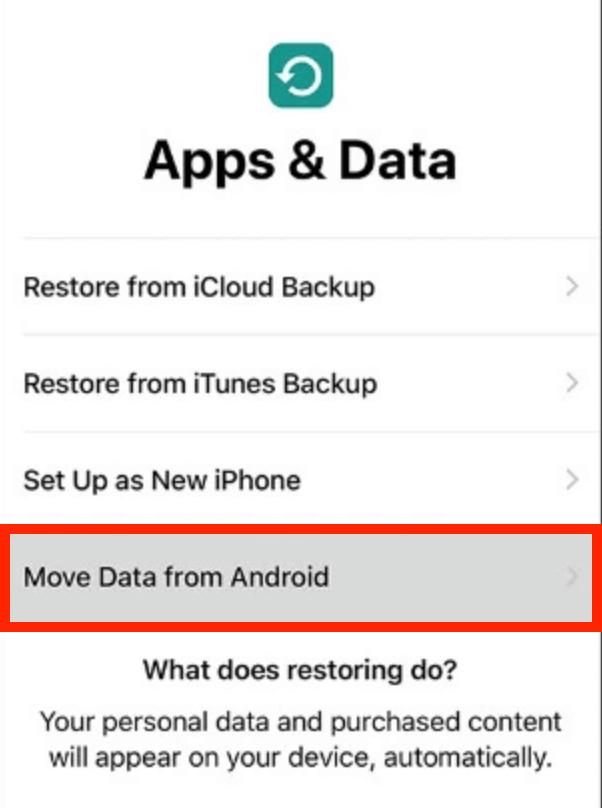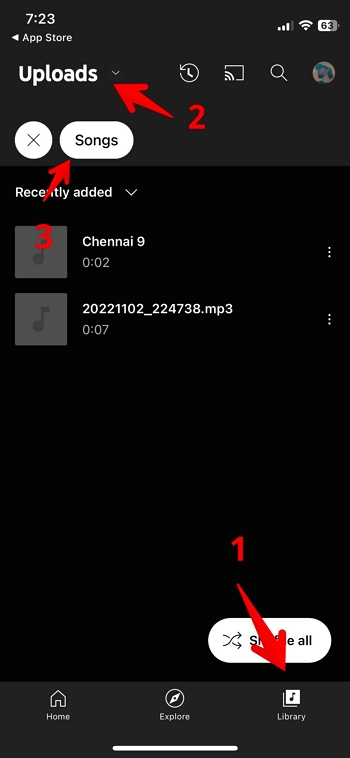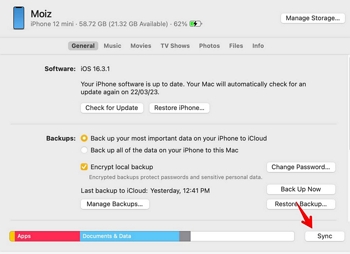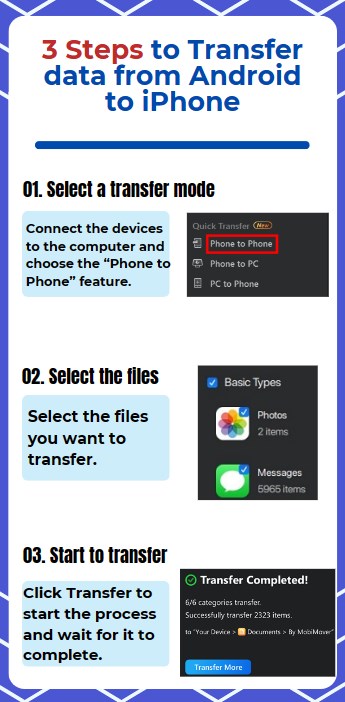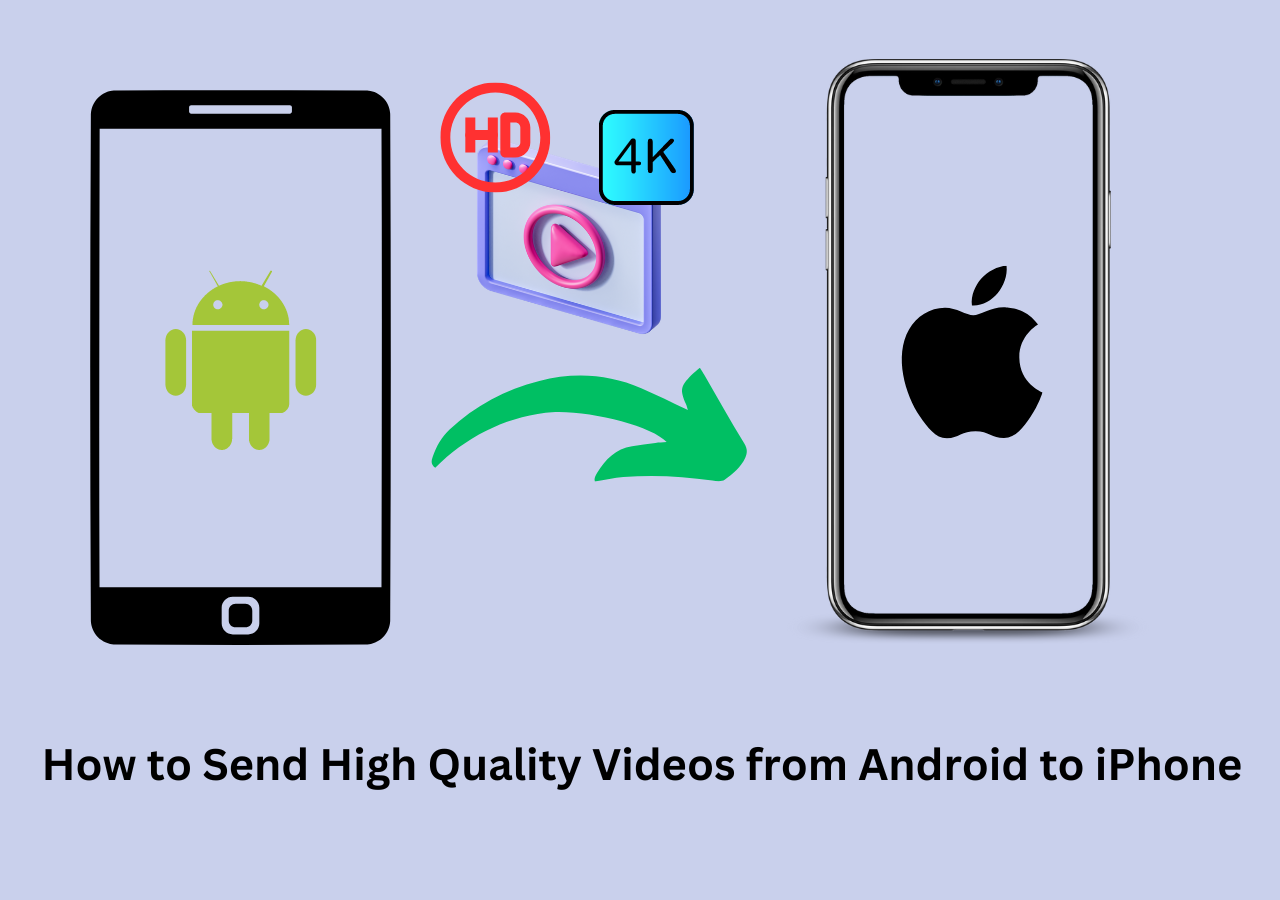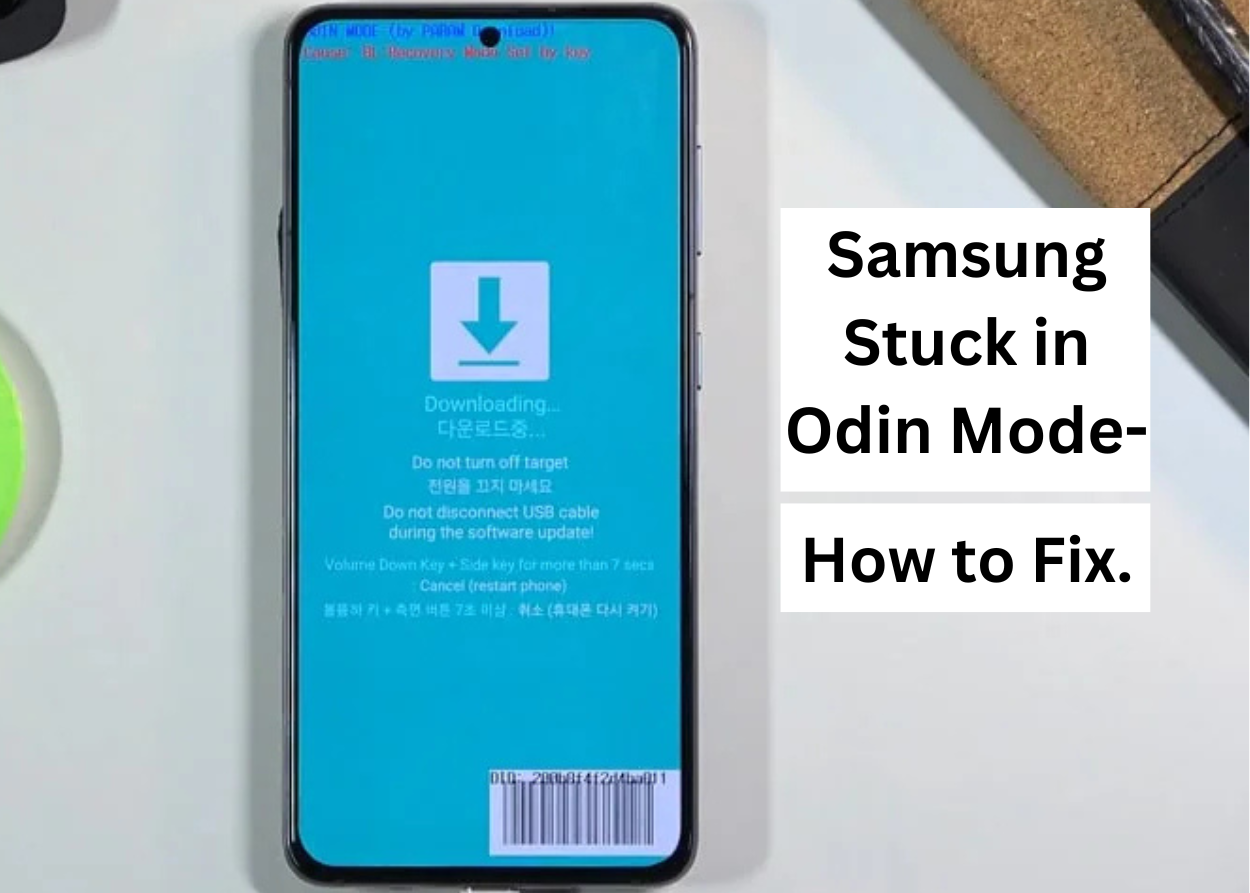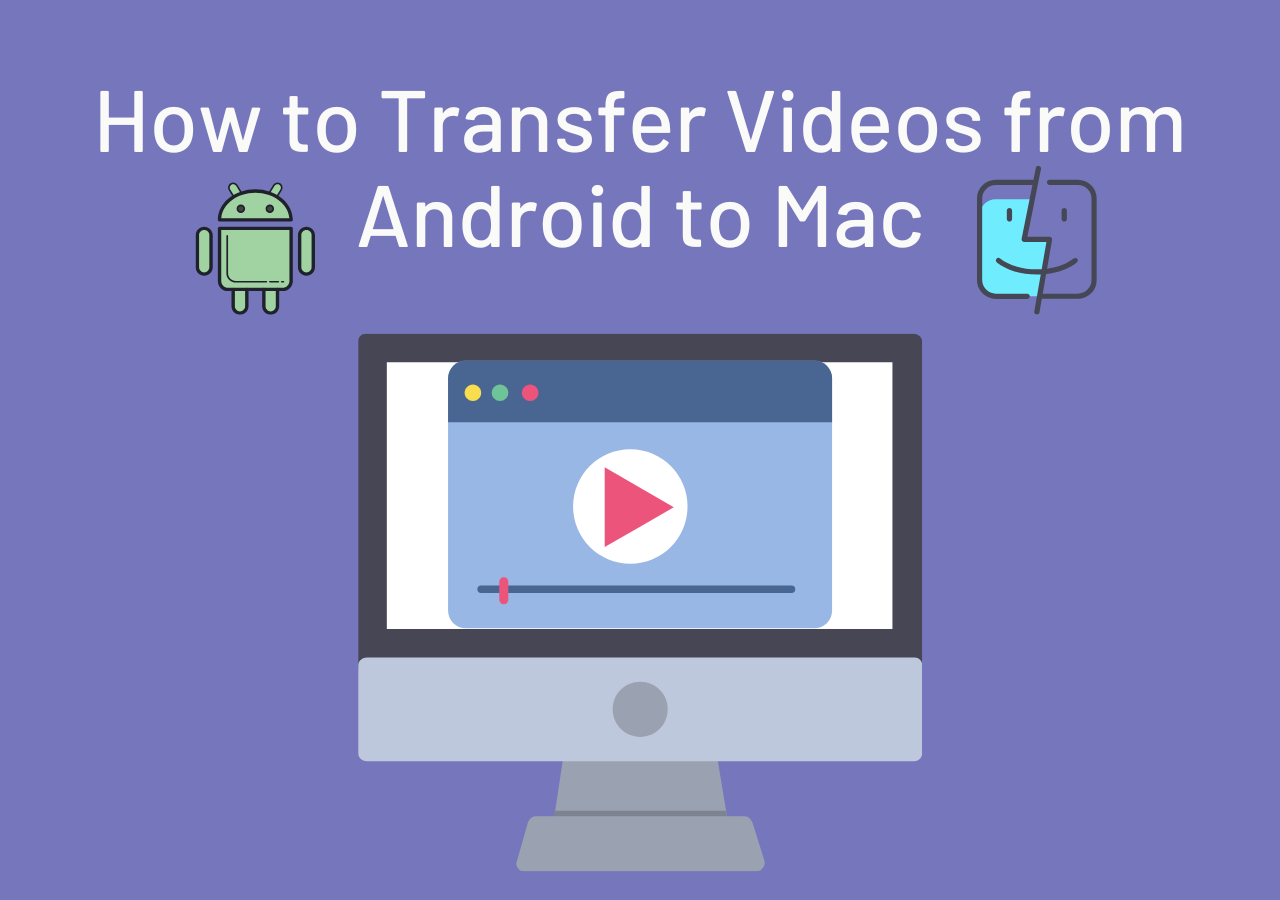Do you have an iPod that you still use and now want to transfer music from one of your Android devices, such as your smartphone?
It's not a tough job; you can transfer music from your Android device to an iPod without a computer. Want to learn how?
Continue reading as we'll show you step-by-step how to transfer music from Android to iPod without a computer.
Here is a video instruction about the exact transferring process.
- 00:00 - General introduction
- 00:20 - Transfer music from Android to iPhone using iTunes
- 02:14 - Transfer music from Android to iPhone with Anytrans
In fact, there are 4 fixes for you to solve the problems when you encounter the condition of transferring music from Android to iPhone.
| Workable Solutions |
Step-by-step Troubleshooting |
| Fix 1. via Move to iOS |
Move to iOS is an app made by Apple that makes it easier to transfer data from your Android device to ...Full steps |
| Fix 2. via YouTube Music |
To follow this solution, you should have a YouTube Premium or YouTube Music subscription...Full steps |
| Fix 3. via the SHAREit App |
You could also share your music files from your Android to your iPod using SHAREit...Full steps |
| Fix 4. With a Computer via iTunes |
This one is pretty easy! We'll show you step-by-step how to transfer...Full steps |
How to Transfer Music from Android to iPod Without Computer via Move to iOS
Move to iOS is an app made by Apple that makes it easier to transfer data from your Android device to one of your Apple devices, in this case, your iPod.
You can use this app to transfer all the music you have stored on your Android device to your iPod without using a computer.
Here's how to transfer all the music from Android to iPod using Move to iOS:
Step 1. Download and install the "Move to iOS" app on your Android device as well as on your iPod.
Step 2. Connect your iPod and your Android device to the same Wi-Fi network.
Step 3. Open the "Move to iOS" app on both devices.
Step 4. Select "Move data from Android" in your iPod's "Move to iOS" app.
Step 5. Accept the license and terms and tap "Next" in the top-right corner.
Step 6. A 6-digit code will be generated; enter the code on your Android phone and tap on "Next". Entering the 6-digit code in the Android smartphone.
Step 7. Under the "Transfer Data" section, select "Music" to transfer music from your Android phone to your iPod, and tap on "Next".
Step 8. After the process has been completed, tap on "Done".
![move data from android]()
How to Transfer Music from Android to iPod Without Computer via YouTube Music
To follow this solution, you should have a YouTube Premium or YouTube Music subscription.
If you don't already have one, subscribe to YouTube Premium or YouTube Music. Once you do, here's what you need to do:
Step 1. Open the browser of your choice on your Android smartphone.
Step 2. Go to music.youtube.com and then sign in with your credentials.
Step 3. Now, tap on your profile picture in the top right corner and select "Upload music."
Step 4. Select the music files you want to upload and click "Done/OK."
Step 5. The music file will start backing up.
Step 6. Now download "YouTube Music" on your iPod.
Step 7. Sign in to your Google account.
Step 8. Now, to find the music you backed up, tap "Library," followed by "Uploads," and then "Songs."
Step 9. You'll find all your songs there. If you don't happen to find it, allow a few seconds for your music to show up, as it might take a while before it appears.
![uploads songs]()
How to Transfer Music from Android to iPod Without a Computer via the SHAREit App
You could also share your music files from your Android to your iPod using SHAREit, which is a popular third-party program for how to put music on iPod without iTunes, and it is available on both iOS devices and Android.
Here's how to use the SHAREit app to transfer music from your Android phone to your iPod:
Step 1. Firstly, download and install SHAREit on both your Android and iPod.
Step 2. Launch SHAREit on both devices (Android and iPod).
Step 3. Make sure both devices are connected to the same Wi-Fi network.
Step 4. Select the "Send" button on your Android devices, and select the "Receive" option on your iPod.
Step 5. Now select the music files that you want to move across and click on "OK/Done."
Step 6. It will take some time to transfer if you're transferring a large number of music files, but if you're sending a few music files, they will get transferred in no time.
![shareit receive]()
How to Transfer Music from Android to iPod With a Computer via iTunes
This one is pretty easy! We'll show you step-by-step how to transfer music from your Android smartphone to your iPod.
Here's how:
Step 1. If you're a PC user, download and install "iTunes" on your PC. If you own a Mac, open "Finder."
Step 2. After installing iTunes, open the program or Finder if you're a Mac user.
Step 3. Now connect both devices to your computer and then click on "Sync" in iTunes or Finder.
![sync music finder]()
Allow some time for all your music to be synchronized from your Android device to your iPod.
Bonus Tip: How to Transfer Music from Android to an iOS Device
Sometimes, you switch to a new iPhone from Android. One of the things you most want to do is transfer music from your Android phone to your iPhone. Although the two mobile phones have different operating systems, it is not so difficult to transfer data from Android to iPhone. It is recommended to use a reliable phone data transfer tool -- EaseUS MobiMover. This software can help you transfer all kinds of files from your Android phone to your new iPhone, like music, photos, videos, notes, and messages.
Key features of EaseUS MobiMover:
Now, download EaseUS MobiMover and try to transfer data from an Android phone to an iOS Device.
Steps to transfer music from Android to iPhone with EaseUS MobiMover:
![mobimover mobile transfer]()
Conclusion
Many Android users have different types of copyright-free music stored on their phones to listen to, but it's difficult to move them to the iPod.
Until today! By following the above methods, you should be able to transfer all your music files in a few moments.
And if this article helped you successfully transfer your music, please share it with other Android users to help them out as well.
FAQs on How to Transfer Music from Android to iPod Without Computer
Do you have any other questions about how to transfer music from your Android smartphone to an iPod without a computer? We answer a few of your questions below.
1. How to Bluetooth music from Android to iPod?
Now, you cannot send your music from your Android device to your iPod. Such a feature isn't available on Apple devices. Bluetooth is only used to connect external devices such as headphones, earphones, a wireless mouse, a wireless keyboard, or other external devices.
2. How to manually copy music to the iPad?
No, you cannot copy music to the iPad, but you can transfer it by following our above solutions.
3. How do I transfer music from an iPod to an Android phone?
You can transfer using SHAREit, YouTube Music, Move to iOS, or iTunes. Please check our step-by-step guide above to learn how to transfer music using the mentioned programs.
If you have any further queries or worries concerning this guide, you're welcome to get in touch with me on Twitter. Share this post with your friends if you find it helpful!