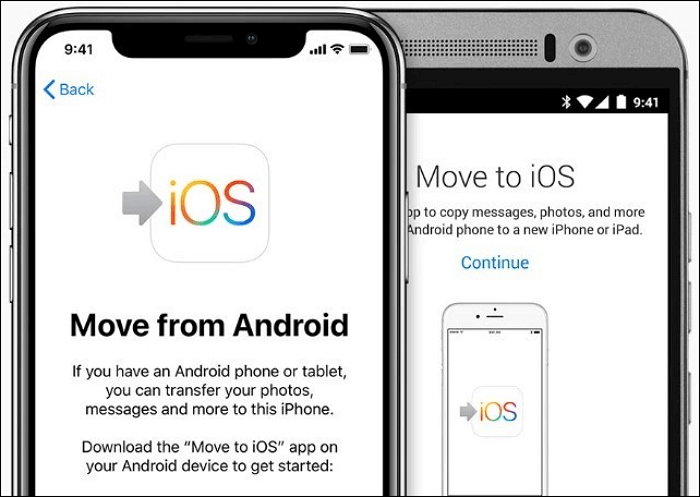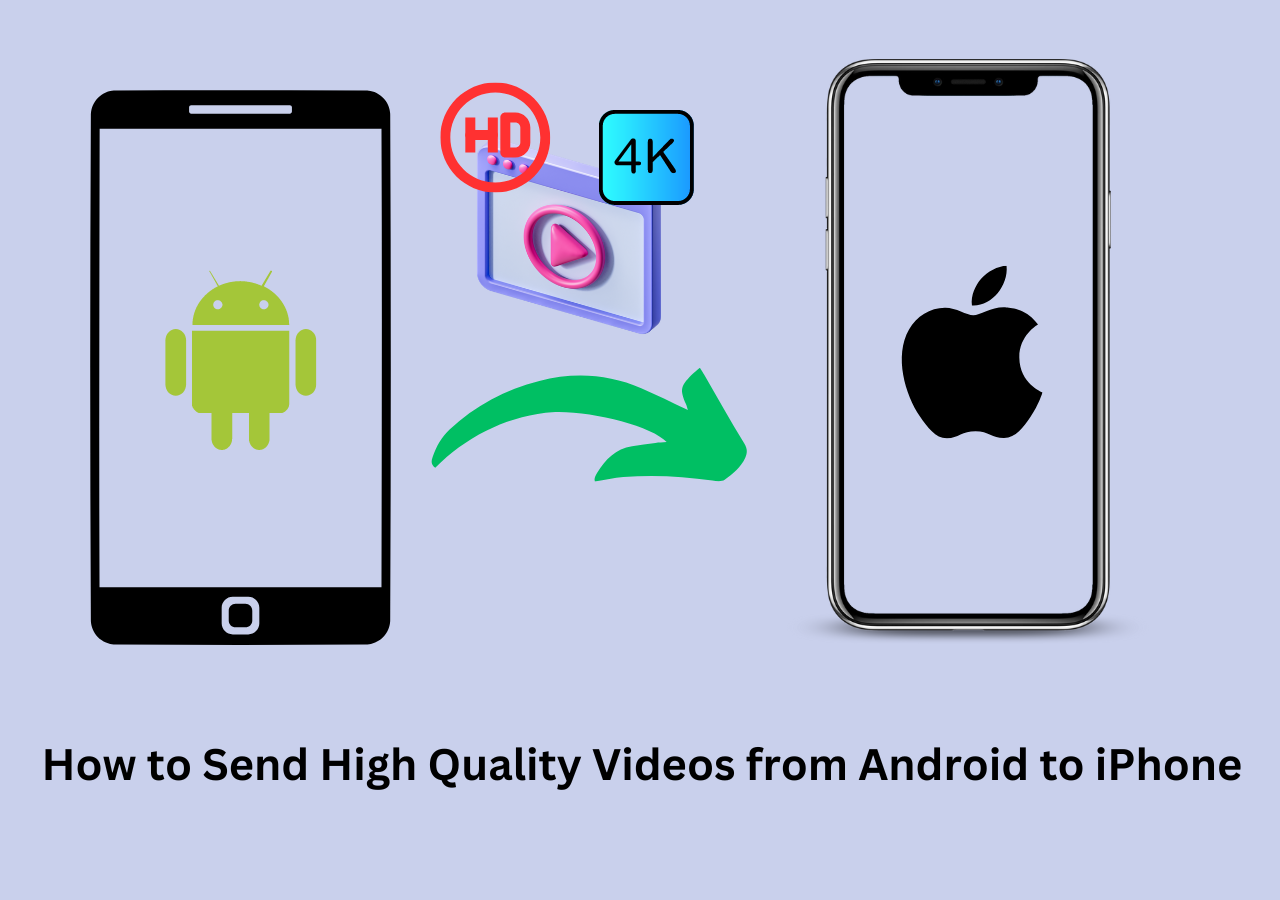Although switching from Android to iPhone is a great step, the headache of transferring photos also comes along. It is an uphill task because transferring photos between devices with different operating systems requires extra care. Since Bluetooth is beneficial for Android and iPhone users, people often inquire about how to transfer photos from Android to iPhone wirelessly via Bluetooth. This couldn't be done, but why?
Keep this in view; this guide explains why you can't transfer photos from Android to iPhone via Bluetooth. Since there are plenty of alternative programs to overcome this problem, the three top ones have been discussed. So without further ado, let's dive deep into the details of these methods!
Why Can't You Transfer Photos from Android to iPhone via Bluetooth
Bluetooth is considered the fastest method to send photos between devices without affecting quality. Plus, both Android and iPhone offer this feature as Bluetooth and Airdrop, respectively. However, it does not work between devices with different operating systems. Taking this into account, you won't be able to transfer photos from Android to iPhone via Bluetooth.
Perhaps you are also interested in the following:
3 Alternatives to Transfer Photos from Android to iPhone via Bluetooth
No worries, it does not mean you can't transfer photos wirelessly. The following section covers 3 powerful solutions or tools compatible with iOS and Android.👇👇
- EaseUS MobiMover: a versatile and all-in-one phone data transfer solution, available to transfer photos, videos, other other contect fron one phone to another.
- Google Drive: back up photos to the Google Photos app on your Android and then download them on your iPhone.
- Move to iOS: Apple's mobile app to enable users to transfer data from Android to iPhone when they switch to a new iPhone from an old Android.
1. How to Transfer Photos from Android to iPhone via EaseUS MobiMover
EaseUS MobiMover is a superb iOS data manager that assists you in sharing photos from iPhone to iPhone or Android to iPhone. Besides photos, you can also transfer ringtones, contacts, messages, music, documents, and more. Plus, the processing will be quick and efficient, keeping the original file quality intact. Even your data won't get harmed while processing. Lastly, this tool is easy to operate, becoming suitable for beginners.
Let's comply with the following procedure on how to transfer photos from Android to iPhone with EaseUS MobiMover:
Step 1. Launch EaseUS MobiMover, and then select "Phone to Phone" transfer mode. Connect your Android phone and iPhone to your computer. Follow the on-screen instructions to trust this computer and enable USB debugging on your Android phone. Switch your Android phone as the source device and your iPhone as the target.
![connect your device to computer]()
Step 2. Click "Next" when the two devices are connected, and EaseUS MobiMover will be downloaded to your Android. (You need to follow the guide to turn off Find My iPhone via Settings and set MobiMover as your default SMS app temporarily.)
![install the app to your android]()
Step 3. Select the "Photos" category and click "Transfer". MobiMover will send all the photos saved on your Android to your iPhone.
![select files]()
Step 4. Wait for the process of transferring photos from Android to iPhone to complete. Then, you can click "Transfer More" to continue transferring files.
![transfer completed]()
2. How to Transfer Photos from Android to iPhone via Google Drive
Google Drive is a popular cloud storage service that doesn't only save your photos but also documents, recordings, drawings, etc. You can store, share, and collaborate on your files from any digital device. So, transferring photos from Android to iPhone wirelessly is not a hassle using this platform. Also, it offers 15GB of free storage space at the time of sign-up. However, you are supposed to have a secure internet connection. Plus, all the photos should already be backed up on your Android device.
Let's follow this brief tutorial on how to transfer photos from Android to iPhone via Google Photos:
Step 1. If Google Drive is installed on your Android phone, open it, and sign in using your Google account. Now, it's time to open your gallery and select all the desired photos you want to transfer from Android to iPhone.
Step 2. After selecting, click the "Share" tab, and the "Share via" pop-up menu opens. You need to click the "Google Drive" icon from here. You will see the uploaded files; choose "Account" and "Folder," and press "Ok."
Step 3. Next, you need to install and launch Google Drive on your iPhone. Also, log in using the same Google account. You will find all the uploaded photos and videos. Choose "Save Image" to download the desired file. You are all done!
![share via google drive]()
3. How to Transfer Photos from Android to iPhone via Move to iOS
Move to iOS is another fantastic tool designed by Apple to help new iOS users transfer data from Android to iPhone for free. Since this app is developed by Apple, it lets you share data with iOS effortlessly. You only need to take a few steps to migrate your photos completely. Also, it ensures secure processing. However, you need to install the app on both of your devices before proceeding.
Here is a step-by-step guide on how to transfer photos from Android to iPhone using Move to iOS app:
Step 1. First of all, if your phone is already set, erase your data by opening "Settings"> "General"> "Reset"> "Erase All Content and Settings." Now, set up your new iPhone by looking for the "Apps & Data" screen. Choose "Move data from Android."
Step 2. Secondly, open the Move to iOS app on your Android phone and click "Continue." Next, you have to read the terms & conditions, press the "Agree" button, and move to the top-right corner of the "Find Your Code Screen. Tap "Next."
Step 3. From the "Move from Android" screen of your iOS device, tap "Continue." Wait for the code, and enter it on your Android phone once it appears. The "Transfer Data" screen will appear. Now it's time to select all the photos from your Android phone that you need to transfer and press "Next."
Step 4. Leave both devices and wait until the loading bar finishes on the iOS screen. After that, tap "Done" from your Android device, click "Continue," and follow the onscreen instructions from your iOS device. Once the transfer is completed, you can download the photos. That's all!
![move to ios]()
Conclusion
No doubt, there are many ways to transfer photos from Android to iPhone, but people always want to perform this task via Bluetooth. Since the above content lets you know why you can't use Bluetooth, you have to choose one of the three recommended alternative methods. However, it is good to use the different options in different scenarios.
FAQs on How to Transfer Photos from Android to iPhone via Bluetooth
Below are some commonly asked questions on how to transfer photos from an Android to iPhone via Bluetooth:
1. How do I transfer files from Android to iPhone via Bluetooth?
Like Android, Apple devices do not allow other devices with different operating systems to transfer files via Bluetooth. So it is not possible to transfer files or photos from Android to iPhone via Bluetooth. You need to use alternative ways to get your task accomplished.
2. How do I send photos from Android to iPhone wirelessly?
Yes, there are various methods by which you can send photos from Android to iPhone wirelessly. Some top ones include Google Drive, Move to iOS, EaseUS MobiMover, and more. Each method has its pros and cons, and the processing of each application is different.