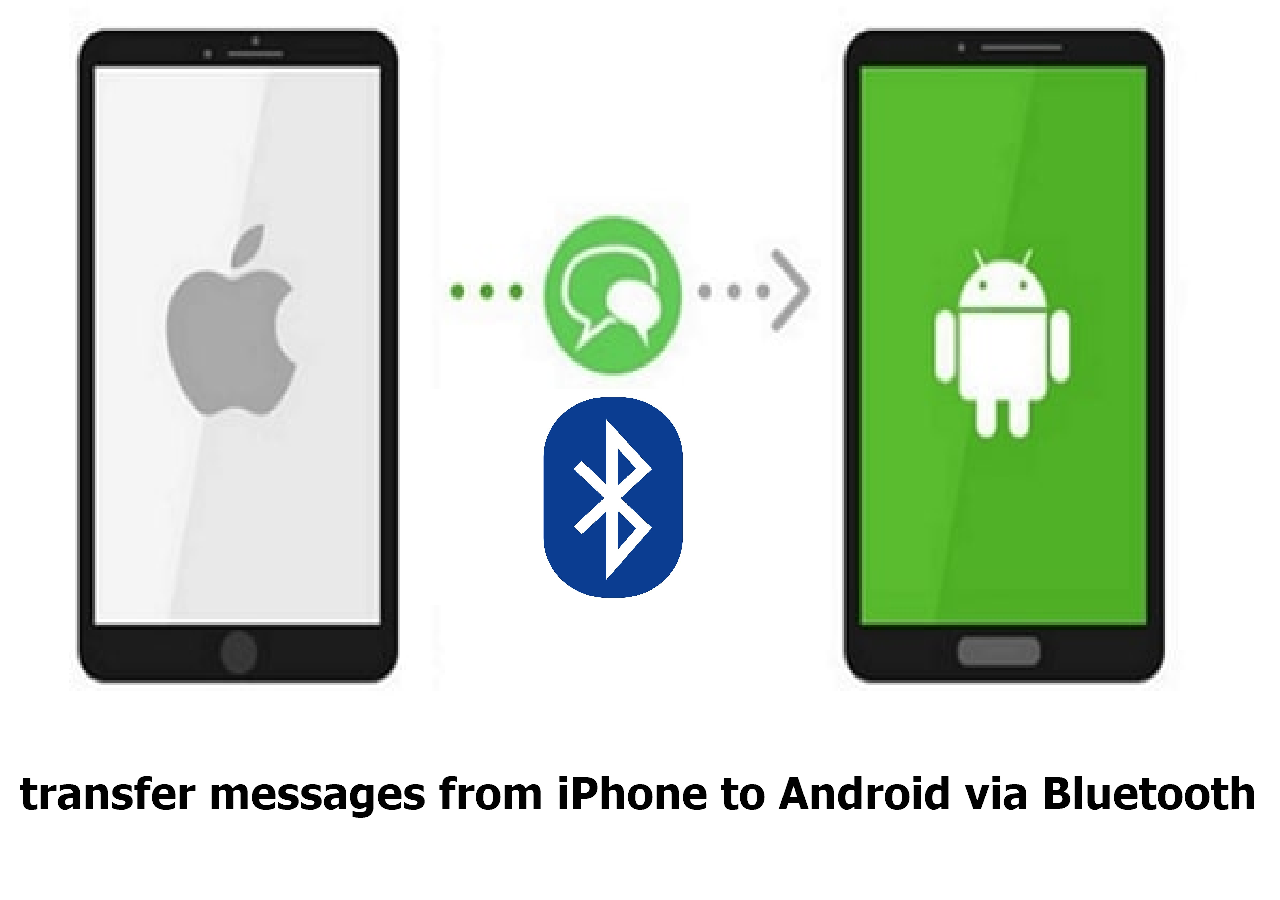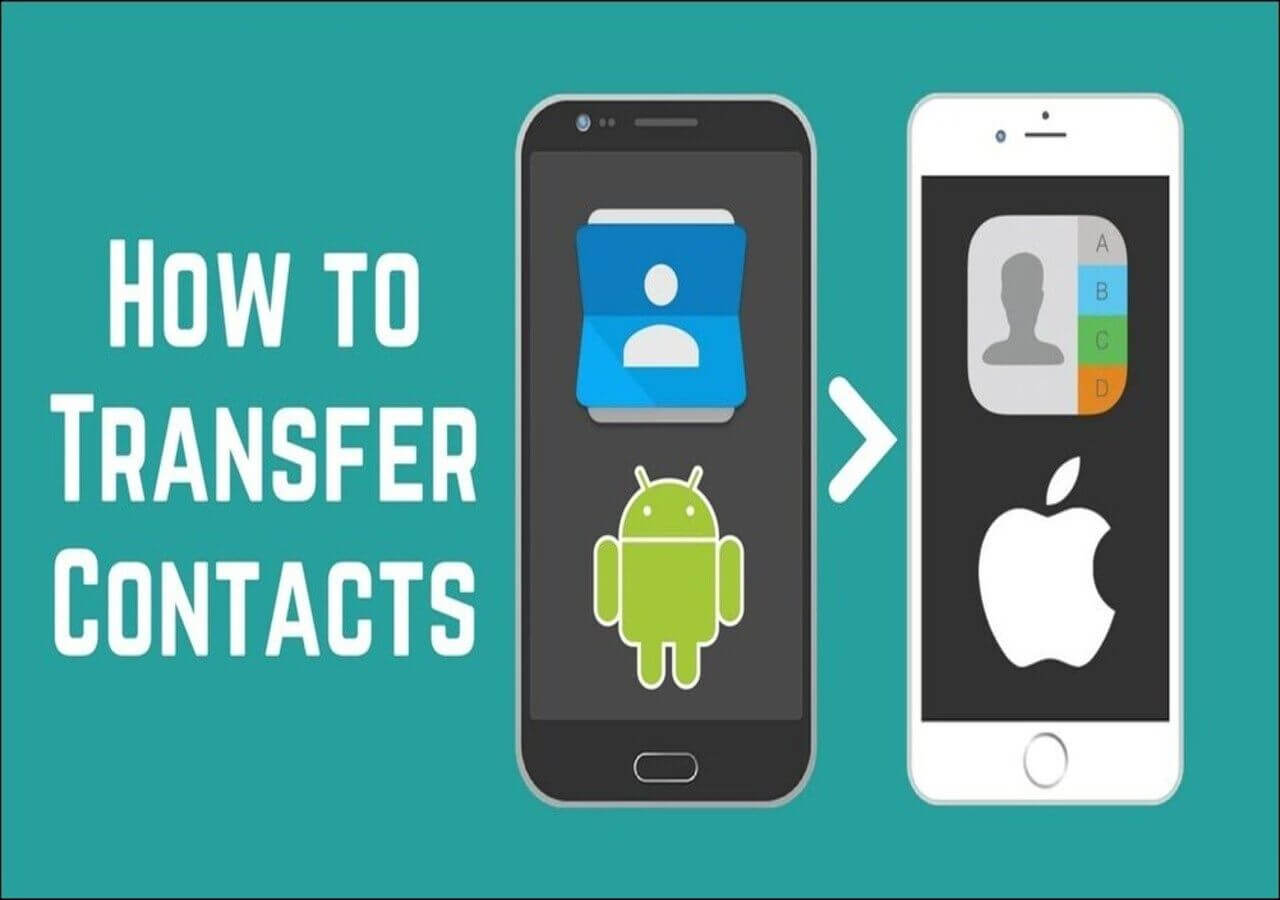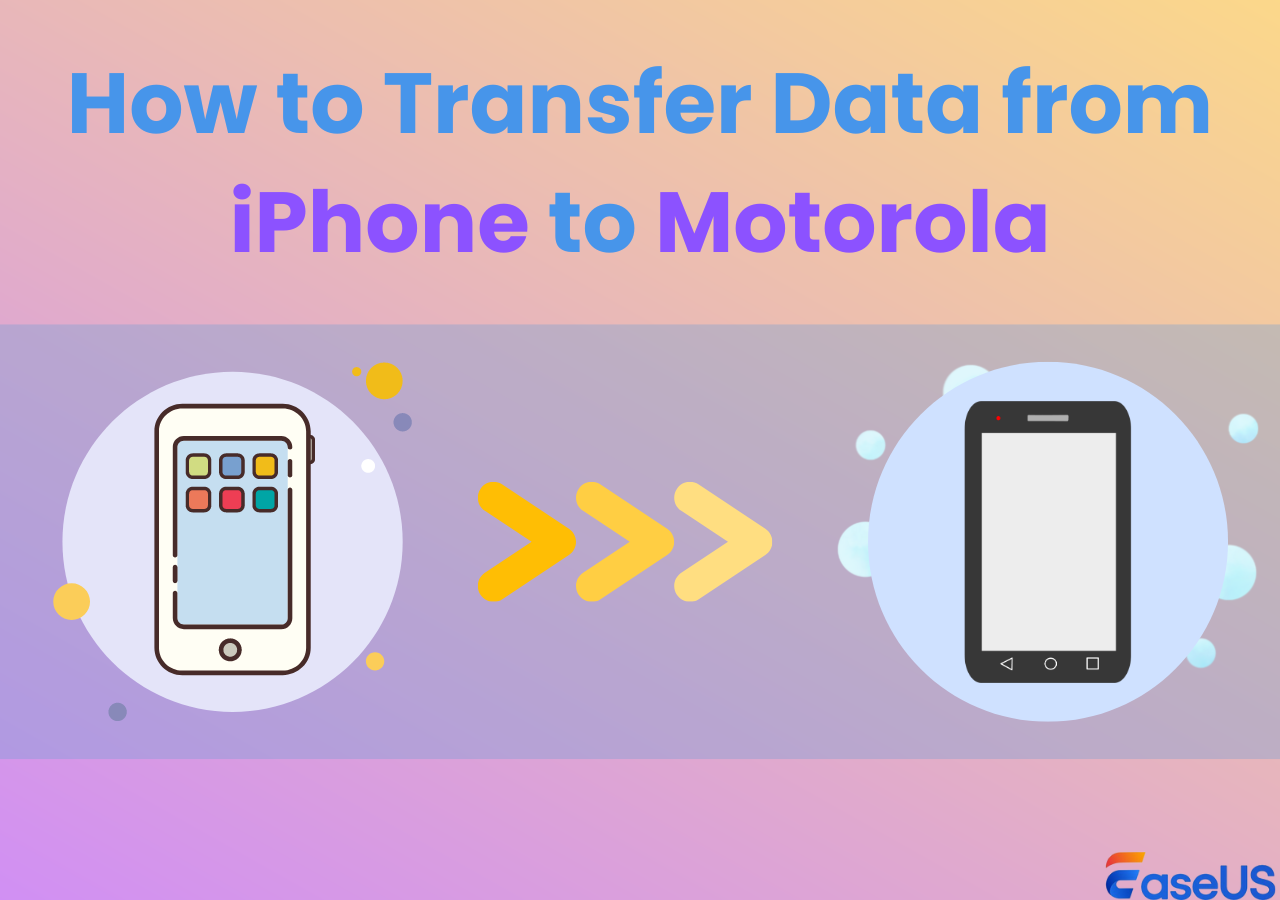It is essential to know how to transfer photos from iPhone to Samsung, whether to change from iOS to Android or share some pictures from iPhone. However, Samsung phones are based on Android, while iPhones run the iOS operating system, which means their sharing features are incompatible. If you ever want to transfer data across platforms, follow the proper methods.
Fortunately, you will find several workable solutions to transfer photos from iPhone to Samsung. And you can choose the one that fits your situation perfectly.
| Methods |
Tool |
Effectiveness |
| Fastest Way |
EaseUS MobiMover |
Transfer photos in clicks and support multiple file types other than images. (Wired Transfer) |
| Official Method |
The Smart Switch App |
It offers two ways to connect your iPhone and Android device. (Wired & Wireless Transfer) |
| Cloud Services |
Google Photos |
This method allows you to transfer files for free in a wireless way, but you should connect to a stable and fast internet. |
| Dropbox |
🥇Fastest Way to Transfer Photos from iPhone to Samsung
Suitable for transferring photos in bulk or sharing specific photos
Security, high quality, and efficiency are considered primary when transferring photos across devices. This is why EaseUS MobiMover is recommended. EaseUS MobiMover is compatible with Android and iOS devices and is designed to help users transfer files from one phone to another, including the photos you take in the Photos app, pictures you download from websites, messages, contacts, music, videos, etc.
What EaseUS MobiMover can offer:
Step 1. Launch EaseUS MobiMover, choose Phone to Phone transfer mode, and connect your mobile devices to your computer. Follow the on-screen instructions to trust this computer and enable USB debugging on your Android phone. Switch your iPhone as the source device and Android as the destination.
![connect your devices to computer]()
Step 2. Click Next, and EaseUS MobiMover will be downloaded to your Android. (You need to set MobiMover as your default SMS app temporarily when it is asked.)
![install mobimover to your android]()
Step 3. Select the files you want to transfer, and from the lower right, you can see whether you have enough space to store the transferred files.
![select files to transfer]()
Step 4. Click Transfer to start the data transfer process from iPhone to Android. Keep your devices connected until the whole process ends.
![transfer completed]()
😄Pros:
🙁Cons:
- It requires a computer and cables to connect your devices.
⚙️Official Method to Move Photos from iPhone to Samsung
Wireless Transfer: Suitable for moving iCloud content; Wired Transfer: Suitable for moving all photos at once
The Smart Switch app was created by Samsung to help iPhone users and other Android users move data to a Samsung Galaxy without a computer. It supports transfer from iPhones running iOS 4.2.1 and later and Samsung phones running Android 4.3 and later. You can transfer photos from iPhone to Android with Smart Switch over Wi-Fi or a USB cable.
Step 1. Upload your images to iCloud. Go to Settings > User Name > iCloud Backup > Back Up Now, and then back up your iPhone containing the wanted pictures. (Ensure you have toggled on iCloud Photos.)
![icloud backup]()
Step 2. Download and install the Samsung Smart Switch app on both devices if you can't find it from Settings. Launch it on your Samsung Galaxy and follow the onscreen instructions to agree on the related terms.
Step 3. Select Receive Data, and your Android phone will be set as the target. Connect your devices to the same Wi-Fi hotspot. Then, choose Wireless > iPhone/iPad.
![smart switch to transfer photos]()
Step 4. Sign into your iCloud with the correct Apple ID and password. Select the categories you want to move and tap Import.
Note: If you want to connect your iPhone and Samsung with a cable instead of a wireless connection, you need to turn off the two-step wireless verification on your iPhone.
After installing the app, choose Receive Data > iPhone/iPad > Connect your devices with a compatible cable > Tap Trust on the iOS device and Next on the Android device > Select photos you want to transfer to Samsung > Tap Transfer.
Sometimes, the wireless transfer may fail, and the method in Part 1 can serve as your alternative option.
😄Pros:
- Free and multiple connection methods.
- It supports numerous content types.
- It is safe and secure since it is the manufacturer's app.
🙁Cons:
- Difficult or impossible to transfer specific files selectively.
☁️Send iPhone Photos to Samsung via the Cloud Services
Requirements: Internet connection (Wi-Fi recommended)
These days, cloud storage services have become many users' ideal choice for data transfer because it is wireless and allows you to view all the content on multiple devices with the correct account. Almost every cloud storage service provides an app compatible with iOS and Android for across-platform data transfer. If you want to sync photos, the following lists two widely used services, and you can follow the steps to transfer photos from iPhone to Samsung without cables:
Option 1. Google Photos
Free Storage: 15 GB; Suitable for all photos from iPhone to Samsung
When you set up Google Photos correctly, it will sync the entire iPhone photo library to the cloud automatically. Therefore, it is efficient when you want to import all pictures to Samsung from the iPhone.
Step 1. Open Google Photos on your iPhone and sign in to your Google account. (The account should be the same as the one you use on the Android device.)
Step 2. Tap the profile photos on the top-right of your screen.
Step 3. Locate Google Photos Settings > Backup & Sync, and toggle it on.
![google photos to backup iphone photos]()
Step 4. Then, your entire photo library will upload to Google Photos. Once the syncing is complete, go to the Google Photos app on your Android phone and download the transferred photos to your Samsung.
Option 2. Dropbox
Suitable for selective photo transfer and syncing all photos
Dropbox is another famous app equipped with cloud service. First, you need to upload pictures from your iPhone to Dropbox manually, and then you can access the uploaded photos on Samsung Galaxy.
Step 1. Launch Dropbox on your iPhone and sign in to your account. If you are a new user, create one account.
Step 2. Open a folder and tap the three-dot button > Upload files.
![dropbox photos]()
Step 3. Select photos and upload them. Or, you can turn on Camera Upload to sync all the images to Dropbox.
Step 4. Sign in to the same account on your Samsung phone and download the newly uploaded pictures to your Samsung phone.
😄Pros:
- Free unless more cloud storage is required.
- No computer is needed.
- Automatic syncing between devices.
🙁Cons:
- The transfer speed mainly depends on the internet. Thus, connecting to a stable and fast network is essential.
- When it comes to transferring large files or multiple photos at once, the process may fail.
Conclusion
Now, you know four ways to transfer photos from iPhone to Samsung. Depending on the number of pictures you want to move and the internet connection, there are several choices for you:
- You can choose the official method to migrate all your images in Camera Roll with Samsung Smart Switch. Or, you can use a professional data transfer tool - EaseUS MobiMover, which is more recommended because it supports multiple file types and allows you to transfer data in bulk and selectively.
- If your internet connection is great, you can share your content via cloud storage services like Dropbox and Google Photos, as mentioned in this article.
How to Transfer Photos from iPhone to Samsung FAQs
Read the following questions to learn more related information.
1. How do I AirDrop photos from iPhone to Android?
Unfortunately, you cannot use the AirDrop feature with Android devices since Apple's AirDrop is only compatible with iDevices. If you want to transfer data between iPhone and Android, you can use third-party data transfer software. There are many data transfer tools in the market, EaseUS MobiMover included, and this tool stands out for its user-friendly interface and powerful data transfer functions.
2. Can I transfer photos from iPhone to Android via Bluetooth?
No. Since iPhone and Android devices run different operating systems, it is impossible to transfer files between them over Bluetooth.
3. Does Samsung Nearby Share work with iPhone?
No. Nearby Share is similar to AirDrop and is created to transfer files between Android phones or Chromebooks. It is only compatible with devices running Android 6.0 and later.