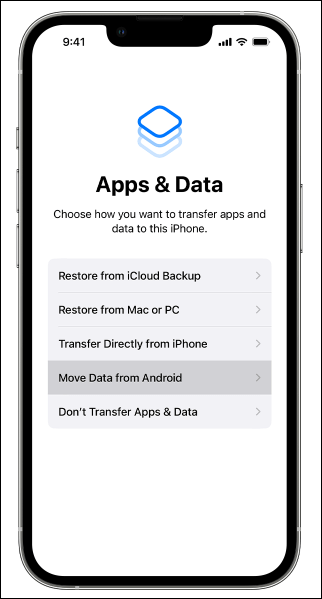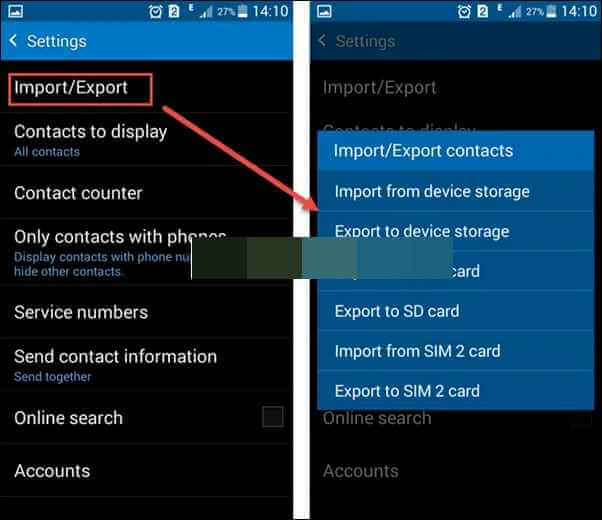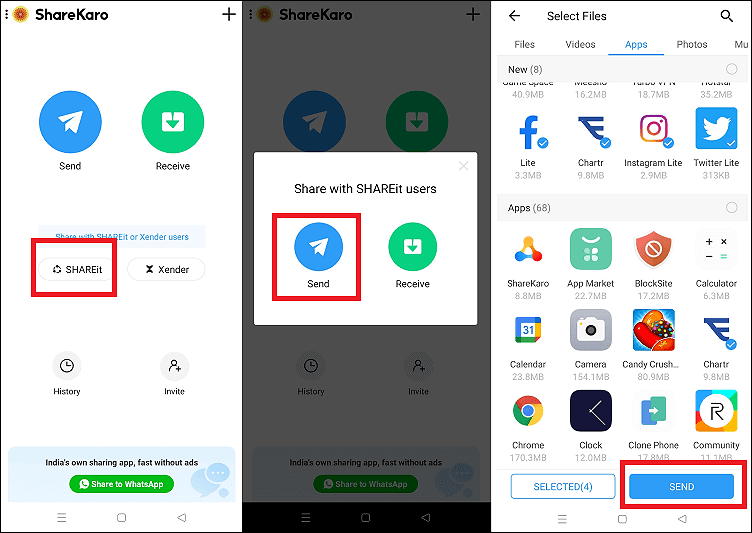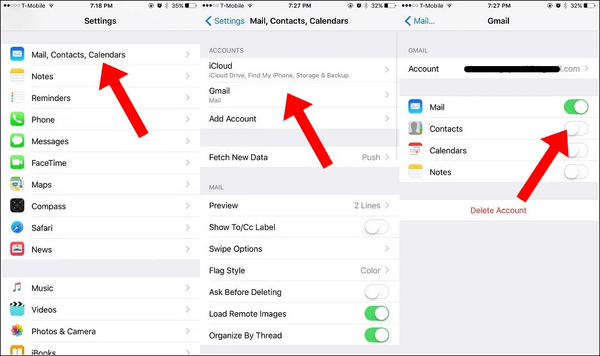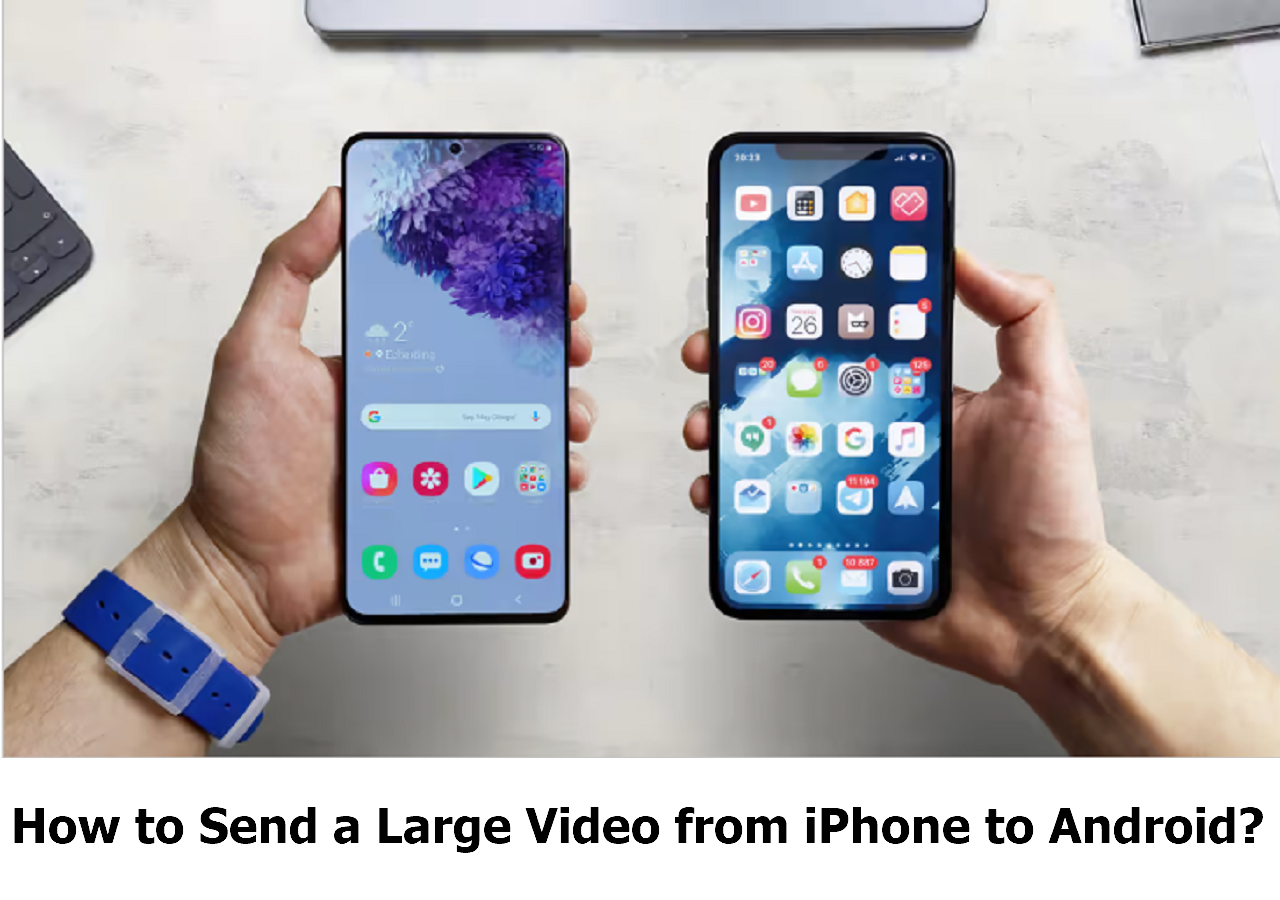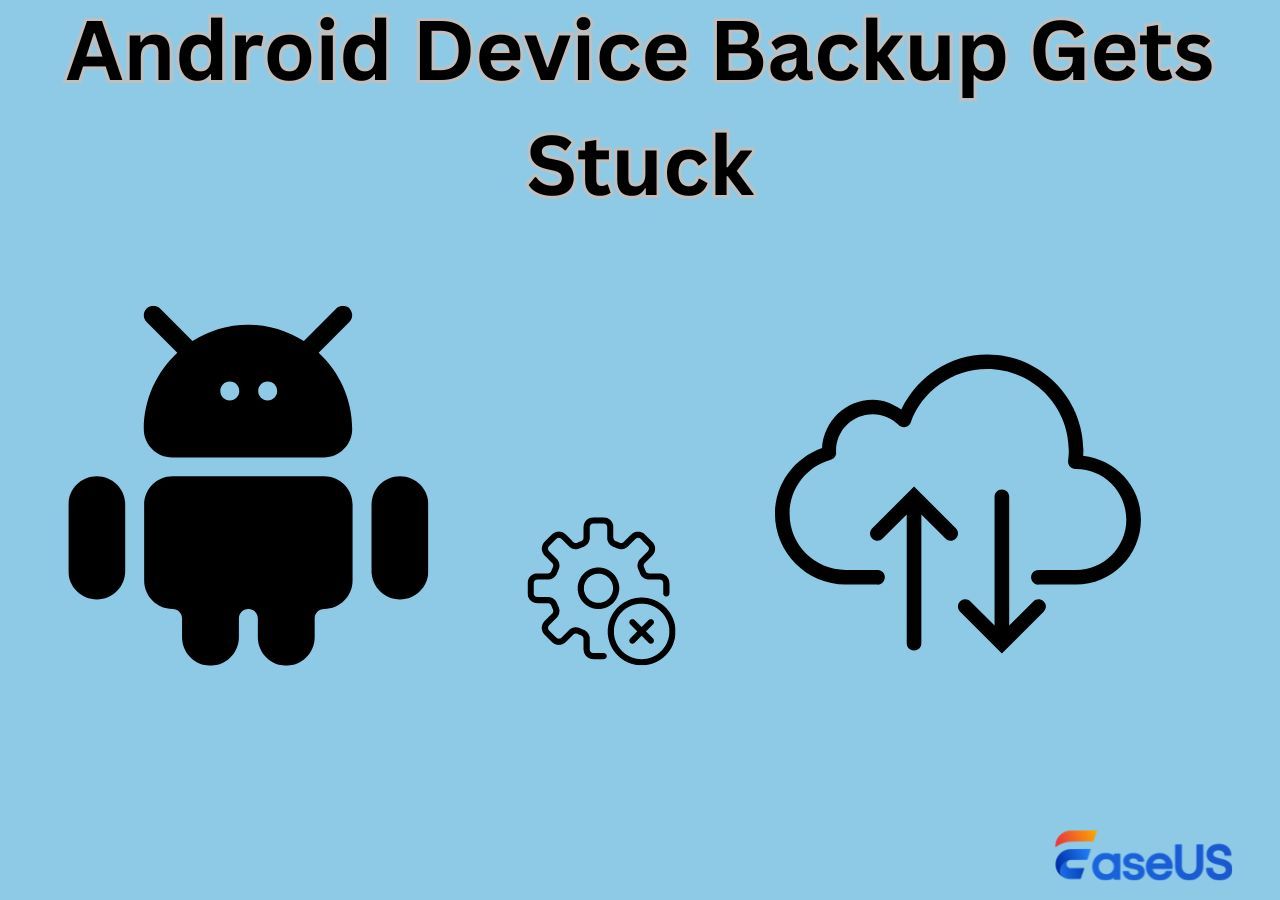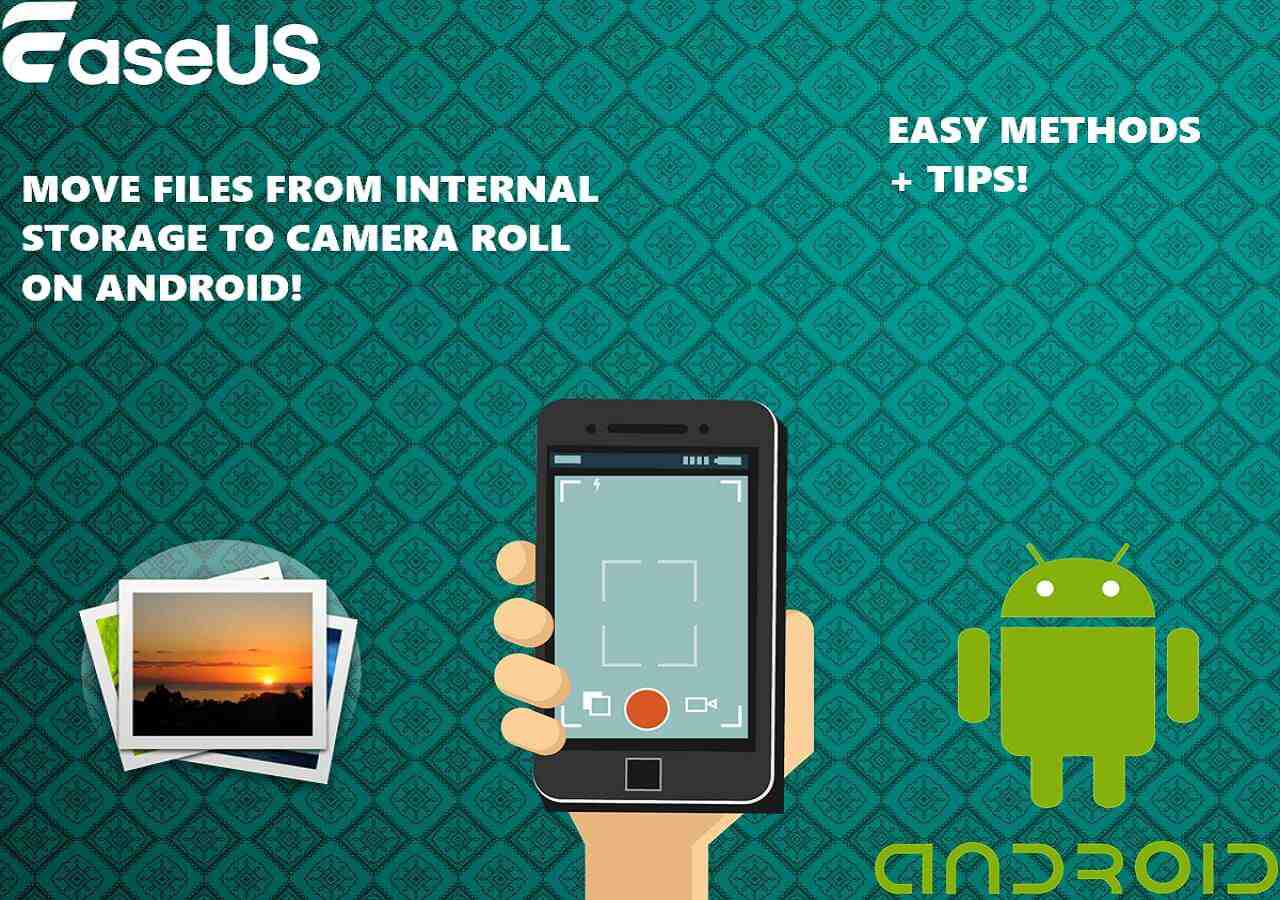Samsung, Motorola, Pixel, LG, and other brands have always managed to keep users attracted to Android. Still, at some point, you may switch to an iPhone or share some files with Apple users; thus, you would fall into the query of how to transfer contacts from Android to iPhone via Wi-Fi. This post aims to resolve your problem and effectively transfer contacts with these seamless methods.
| Methods |
Effectiveness |
Ease of Use |
| Move to iOS |
High - Great, but it can only be used when setting up a new iPhone. (Only during the initial setup process) |
Easy |
| iCloud |
Moderate - Effective but requires a PC. |
Difficult |
| SHAREit |
Moderate - Works with Wi-Fi and Internet but transfers only a handful of data. |
Moderate |
| Google Drive |
Low - Free and easy but involves security risks. |
Moderate |
| Gmail |
Moderate - Problematic if the password is forgotten and easily hacked. |
Moderate |
| EaseUS MobiMover |
High - Transfers contacts from Android to iPhone even after setup in a single click. (Without Wi-Fi, requires cables) |
Super Easy |
5 Ways to Transfer Contacts from Android to iPhone via Wi-Fi
Are you curious to know how to transfer contacts between Android and iPhone via Wi-Fi? We have thoroughly researched and tested to compile a list of the five best methods to enable Android users to move their contacts to iPhones.
Option 1. Move to iOS
Move to iOS is Apple's own app to transfer contacts from Android to iPhone. Android users can install it to use if they are setting up a new iPhone. But if they've already completed the setup, they must look for other methods to transfer and manage contacts.
Step 1. Navigate and launch the Google Play Store to download the Move to iOS app.
Step 2. Turn on your new iPhone, set it up, and connect to your Wi-Fi network when prompted.
![move data from android to iphone]()
Step 3. Once you reach the Apps & Data section, select Move Data from Android.
Step 4. Note the security code displayed on the iPhone screen.
Step 5. Now, open and use the Move to iOS app on Android and enter the six-digit code when asked.
Step 6. Select the Contacts and other data to be transferred to your iPhone.
Pros
- Free and easy-to-use method.
- Supports multiple content types.
Cons
- It is only used while setting up a new iPhone.
- Compatible only with Android 4.0 and higher versions.
Option 2. iCloud
With iCloud, you don't have to download any software because you can use iCloud online; however, you have to use your PC to share and manage contacts on your iPhone. Ensure logging in to iCloud to use your iCloud account, or if you don't have a preexisting account, it's better to sign in and create one.
Step 1. Open the Contacts app on your Android, choose Manage Contacts > Import/Export > Export to USB storage, and all your contacts will be saved as VCF files in your Android phone memory.
Step 2. Log in with your account credentials to your iCloud account. You can use your PC, go to icloud.com, and log in.
![icloud sign in]()
Step 3. Tap the small gear icon in the bottom left corner and tap on Import vCard.
![import contacts]()
Step 4. Connect your Android to your computer with the compatible USB cable, locate your device, and go to the internal storage.
Step 5. Select the .vcf file you exported from your phone and click Open. Your contacts will sync with iCloud, and you can download contacts from iCloud to your iPhone.
Pros
- Easily backups important data.
- Conveniently stores and accesses data.
Cons
- Limited storage.
- Lacks cross-platform compatibility.
Option 3. SHAREit
SHAREit is a free cross-platform file transfer app that seamlessly works with Android and iPhone to exchange data between the two devices. It copies files from one phone to another wirelessly with internet or Wi-Fi. But before using it, ensure to export contacts from the address book to phone storage on your Android device.
Step 1. Export the contacts to phone storage, SD card, or SIM card.
![export contacts to device storage]()
Step 2. Download and install the SHAREit app on both of your devices. Connect your iOS and Android devices to the same Wi-Fi network and run the wireless transfer app on your Android. Tap Send. Choose the contact file and tap Send again.
![transfer contacts with shareit]()
Step 3. On your iPhone, run the SHAREit app and tap the Receive button to accept the file.
Step 4. Once the contacts are transferred from Android to iPhone, touch the Import button to import and manage contacts from the SHAREit app to iPhone's Contacts app.
Pros
- The basic version is available for free.
- Transfers data wirelessly between different smartphones.
Cons
- It has a lot of ads and unwanted popups.
- Complicated process to connect both devices.
Option 4. Google Drive
Android users can back up their contacts, so even if the phone is lost or replaced, they can restore them on the new phone. However, restoring data may vary for Android versions and phones. Furthermore, saving your contacts to the Google account will automatically appear on your new phone once you sign in.
Step 1. Open your Android phone's Settings app, click System, and select Backup.
Step 2. Turn Back up to Google Drive on.
![turn on gdrive backup]()
Step 3. Open your iPhone's Settings app and tap Google.
![restore contacts]()
Step 4. Click Set up and Restore, and select Restore Contacts. Wait until all your contacts are restored.
Note: If you have multiple Google accounts, click From Account to choose which account's contact to restore.
Pros
- Compatible with multiple devices.
- Easy sharing with excellent UI.
Cons
- Requires internet connection.
- File size limits with security risks.
Option 5. Gmail
In case you don't have a physical SIM card installed on your Android, your contacts might link to a cloud account like Google. Using Gmail, you can transfer contacts from Android to iPhone via the cloud. Ensure you have a Google account and an active internet connection before using one.
Step 1. Open your Android Settings app and look for the Google tab.
Step 2. Click Backup and ensure Contacts is toggled on for syncing.
Step 3. Check by expanding Google Account data in the Backup details list.
Step 4. Move to your iPhone once the backup sync is complete.
![transfer contacts android to iphone using gmail]()
Step 5. Open the iPhone's Settings app and click Mail.
Step 6. Tap Accounts, select Add Account, and enter your Gmail credentials.
Your Google account will sync contacts with your iPhone and automatically begin to import them.
Pros
- Secure and free of cost.
- Keeps users organized.
Cons
- It is hard to recover if you forget the password.
- Easily hacked if phone/laptop is lost.
Alternative: Transfer Files from Android to iPhone Without Wi-Fi
![easeus mobimover]()
Even after knowing how to transfer contacts from Android to iPhone via Wi-Fi, are you still looking for a convenient way to transfer contacts and other data without Wi-Fi when facing an unstable network? EaseUs MobiMover can come in use.
EaseUS MobiMover is an effortless and convenient data transfer and phone manager tool to transfer data from Android and iPhone and vice sersa without a barrier in one click. It offers an easy-to-use interface and efficiently stores and displays all valuable information like photos, videos, messages, contacts, audio files, and more.
Key Features
- Enables one-click data transfer and backup.
- It can back up your iPhone data anytime.
- Helps to free device space by keeping your photos and videos accessible.
- Allows to customize and build personalized playlists.
- Transfers files from iPhone to PC, PC to iPhone, iPhone/Android to iPhone, and iPhone/Android to Android.
Step 1. Open EaseUS MobiMover on your computer, select "Phone to Phone" transfer mode, connect both your devices with compatible cables and trust this computer. Check whether your Android is set as the source; if not, click "Switch" to change the position.
![connect devices]()
Step 2. Next, follow the onscreen instructions to put your Android into USB debugging mode. Click "Next" to download the EaseUS MobiMover app on your Android device. If you have turned on Find My iPhone, you need to toggle it off when prompted.
![install EaseUS MobiMover to Android]()
Step 3. Choose "Contacts" and click "Transfer." MobiMover will move all contacts stored on your Android to your iPhone.
![choose contacts]()
Step 4. Wait for the transfer process to complete. The "Transfer More" button enables you to move other categories from Android to iPhone.
![transfer completed]()
The Bottom Line
Now, you know various methods on how to transfer contacts from Android to iPhone via Wi-Fi. You only need to evaluate the pros and cons and decide the suitable way. If you are looking for a practical yet convenient method to transfer data without Wi-Fi, EaseUs MobiMover is your ultimate tool. You must visit the website once to get a detailed overview and avail of its full functions.
How to Transfer Contacts from Android to iPhone via Wi-Fi FAQs
Hopefully, you now have all the needed details about how to transfer contacts from Android to iPhone via Wi-Fi. If anything's left, our FAQs will settle that too. Let's have a look.
1. How do I import contacts to my iPhone?
You can easily use your SIM card to import contacts to your iPhone.
Insert your previous SIM card (with all the contacts stored) on your "iPhone > click Settings > Contacts > Import SIM Contacts."
2. How can I transfer all contacts from Android to iPhone without SIM?
Besides SIM cards, you can use other methods like Move to iOS, iCloud, Google Drive, SHAREit, Gmail, and EaseUs MobiMover to transfer your contacts from Android to iPhone. We have already discussed their detailed process.
3. How do I transfer contacts from one phone to another using Bluetooth?
You can move data from Android using Bluetooth, depending on your Android phone. While some Android devices will let you transfer contacts in bulk, others limit you to sending one number at a time.
- Step 1. Move to the Contacts app and tap the number to transfer.
- Step 2. Click Share and choose Bluetooth.
- Step 3. Select the external device to export your selected contact(s).