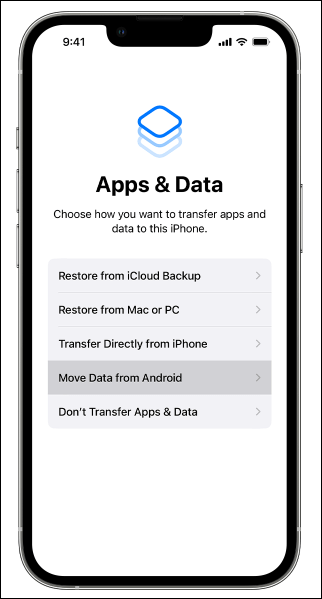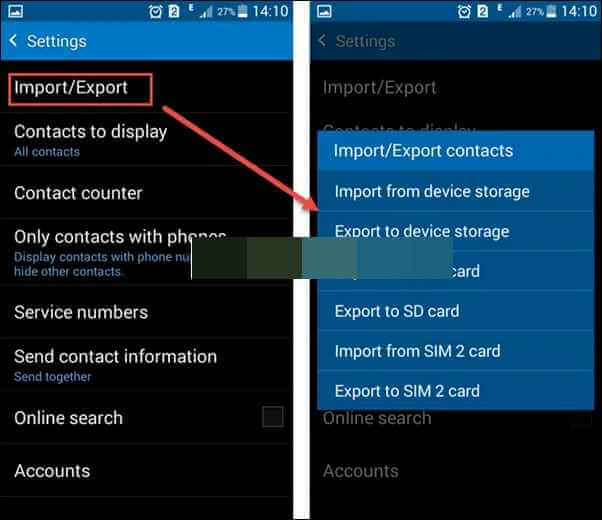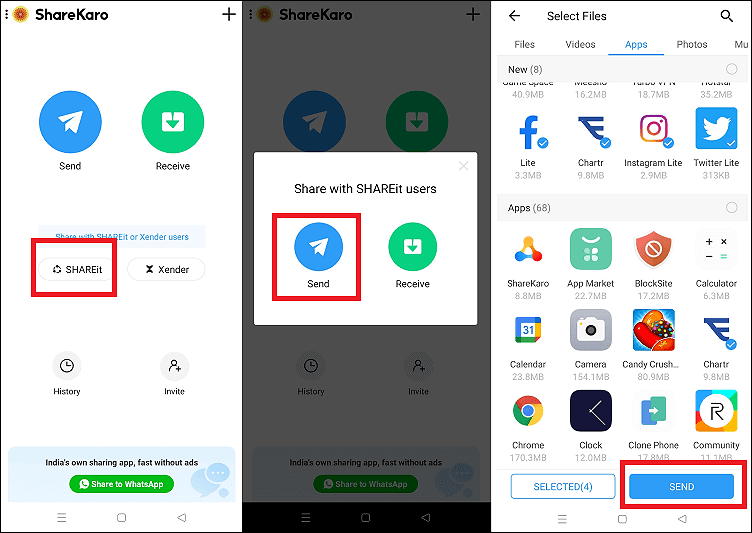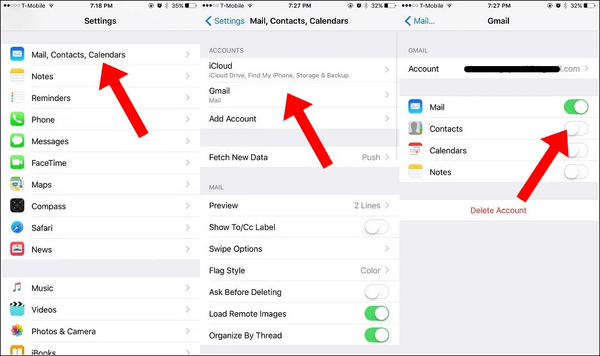Zusammenfassung:
Die Frage, wie man Kontakte von Android auf das iPhone über Wi-Fi überträgt, ist eine ernste Frage, wenn man auf ein iPhone umsteigt. Hier sind die fünf besten Methoden, um Ihnen Zeit zu sparen.
- Hauptinhalt:
- 5 Wege zur Übertragung von Kontakten von Android auf iPhone über Wi-Fi
- Option 1. Wechsel zu iOS
- Option 2. iCloud
- Option 3. SHAREit
- Option 4. Google Drive
- Option 5. Google Mail
- Alternative: Dateien von Android auf iPhone ohne Wi-Fi übertragen
- Die Quintessenz
- Übertragung von Kontakten von Android auf iPhone über Wi-Fi FAQs
- 1. Wie kann ich Kontakte auf mein iPhone importieren?
- 2. Wie kann ich alle Kontakte von Android auf das iPhone ohne SIM übertragen?
- 3. Wie übertrage ich Kontakte über Bluetooth von einem Telefon auf ein anderes?
Samsung, Motorola, Pixel, LG und andere Marken haben es immer geschafft, die Nutzer für Android zu begeistern. Dennoch kann es sein, dass Sie irgendwann zu einem iPhone wechseln oder einige Dateien mit Apple-Benutzern austauschen. Dann stellt sich Ihnen die Frage, wie Sie Kontakte von Android auf ein iPhone über Wi-Fi übertragen können. Dieser Beitrag zielt darauf ab, Ihr Problem zu lösen und Kontakte mit diesen nahtlosen Methoden effektiv zu übertragen.
| Methoden |
Effektivität |
Benutzerfreundlichkeit |
| Wechsel zu iOS |
Hoch - Großartig, kann aber nur beim Einrichten eines neuen iPhone verwendet werden. (Nur während des ersten Einrichtungsvorgangs) |
Einfach |
| iCloud |
Mäßig - Wirksam, erfordert aber einen PC. |
Schwierig |
| SHAREit |
Mäßig - Funktioniert mit Wi-Fi und Internet, überträgt aber nur eine Handvoll Daten. |
Mäßig |
| Google Drive |
Niedrig - Kostenlos und einfach, aber mit Sicherheitsrisiken verbunden. |
Mäßig |
| Google Mail |
Mäßig - Problematisch, wenn das Passwort vergessen wird und leicht zu knacken ist. |
Mäßig |
| EaseUS MobiMover |
Hoch - Überträgt Kontakte von Android auf iPhone auch nach der Einrichtung mit einem einzigen Klick.(Ohne Wi-Fi, erfordert Kabel) |
Superleicht |
5 Wege zur Übertragung von Kontakten von Android auf iPhone über Wi-Fi
Sind Sie neugierig, wie Sie Kontakte zwischen Android und iPhone über Wi-Fi übertragen können? Wir haben gründlich recherchiert und getestet, um eine Liste mit den fünf besten Methoden zusammenzustellen, mit denen Android-Nutzer ihre Kontakte auf iPhones übertragen können.
Option 1. Wechsel zu iOS
Move to iOS ist Apples eigene App, um Kontakte von Android auf das iPhone zu übertragen. Android-Benutzer können es installieren, wenn sie ein neues iPhone einrichten. Aber wenn sie die Einrichtung bereits abgeschlossen haben, müssen sie nach anderen Methoden zur Übertragung und Verwaltung von Kontakten suchen.
Schritt 1. Navigieren Sie zum Google Play Store und starten Sie ihn, um die App Move to iOS herunterzuladen.
Schritt 2. Schalten Sie Ihr neues iPhone ein, richten Sie es ein und verbinden Sie es mit Ihrem Wi-Fi-Netzwerk, wenn Sie dazu aufgefordert werden.
![Daten von android auf iphone übertragen]()
Schritt 3. Sobald Sie den Abschnitt Apps & Daten erreichen, wählen Sie Daten von Android verschieben.
Schritt 4. Notieren Sie sich den Sicherheitscode, der auf dem iPhone-Bildschirm angezeigt wird.
Schritt 5. Öffnen und verwenden Sie nun die App "Move to iOS" auf Android und geben Sie den sechsstelligen Code ein, wenn Sie dazu aufgefordert werden.
Schritt 6. Wählen Sie die Kontakte und andere Daten, die auf Ihr iPhone übertragen werden sollen.
Profis
- Kostenlose und einfach anzuwendende Methode.
- Unterstützt mehrere Inhaltstypen.
Nachteile
- Sie wird nur beim Einrichten eines neuen iPhone verwendet.
- Kompatibel nur mit Android 4.0 und höheren Versionen.
Option 2. iCloud
Mit iCloud müssen Sie keine Software herunterladen, da Sie iCloud online nutzen können; Sie müssen jedoch Ihren PC verwenden, um Kontakte auf Ihrem iPhone freizugeben und zu verwalten. Stellen Sie sicher, dass Sie sich bei iCloud anmelden, um Ihren iCloud-Account zu verwenden. Wenn Sie noch keinen Account haben, ist es besser, sich anzumelden und einen zu erstellen.
Schritt 1. Öffnen Sie die Kontakte-App auf Ihrem Android-Gerät, wählen Sie Kontakte verwalten > Importieren/Exportieren > Auf USB-Speicher exportieren, und alle Ihre Kontakte werden als VCF-Dateien im Speicher Ihres Android-Handys gespeichert.
Schritt 2. Melden Sie sich mit Ihren Anmeldedaten bei Ihrem iCloud-Konto an. Sie können Ihren PC verwenden, gehen Sie zu icloud.com und melden Sie sich an.
![icloud-Anmeldung]()
Schritt 3. Tippen Sie auf das kleine Zahnradsymbol in der linken unteren Ecke und tippen Sie auf vCard importieren.
![Kontakte importieren]()
Schritt 4. Schließen Sie Ihr Android-Gerät mit dem kompatiblen USB-Kabel an Ihren Computer an, suchen Sie Ihr Gerät und gehen Sie zum internen Speicher.
Schritt 5. Wählen Sie die .vcf-Datei, die Sie von Ihrem Telefon exportiert haben, und klicken Sie auf Öffnen. Ihre Kontakte werden mit iCloud synchronisiert und Sie können Kontakte aus iCloud auf Ihr iPhone laden.
Profis
- Sichert wichtige Daten auf einfache Weise.
- Bequemes Speichern und Abrufen von Daten.
Nachteile
- Begrenzte Lagerung.
- Es fehlt an plattformübergreifender Kompatibilität.
Option 3. SHAREit
SHAREit ist eine kostenlose plattformübergreifende Dateiübertragungs-App, die nahtlos mit Android und iPhone funktioniert, um Daten zwischen den beiden Geräten auszutauschen. Es kopiert Dateien von einem Telefon zum anderen drahtlos mit Internet oder Wi-Fi. Bevor Sie es verwenden, müssen Sie jedoch sicherstellen, dass Sie Kontakte aus dem Adressbuch in den Telefonspeicher Ihres Android-Geräts exportieren.
Schritt 1. Exportieren Sie die Kontakte auf den Telefonspeicher, die SD-Karte oder die SIM-Karte.
![Kontakte in den Gerätespeicher exportieren]()
Schritt 2. Laden Sie die SHAREit-App herunter und installieren Sie sie auf Ihren beiden Geräten. Verbinden Sie Ihre iOS- und Android-Geräte mit demselben Wi-Fi-Netzwerk und starten Sie die App für die drahtlose Übertragung auf Ihrem Android-Gerät. Tippen Sie auf Senden. Wählen Sie die Kontaktdatei aus und tippen Sie erneut auf Senden.
![Kontakte mit Shareit übertragen]()
Schritt 3. Führen Sie auf Ihrem iPhone die SHAREit-App aus und tippen Sie auf die Schaltfläche Empfangen, um die Datei zu akzeptieren.
Schritt 4. Sobald die Kontakte von Android auf das iPhone übertragen wurden, tippen Sie auf die Schaltfläche "Importieren", um die Kontakte aus der SHAREit-App in die Kontakte-App des iPhone zu importieren und zu verwalten.
Profis
- Die Basisversion ist kostenlos erhältlich.
- Überträgt Daten drahtlos zwischen verschiedenen Smartphones.
Nachteile
- Es enthält eine Menge Werbung und unerwünschte Popups.
- Kompliziertes Verfahren zum Verbinden beider Geräte.
Option 4. Google Drive
Android-Benutzer können ihre Kontakte sichern, so dass sie diese auch bei Verlust oder Austausch des Telefons auf dem neuen Telefon wiederherstellen können. Die Wiederherstellung der Daten kann jedoch je nach Android-Version und Telefon variieren. Wenn Sie Ihre Kontakte im Google-Konto speichern, werden sie außerdem automatisch auf Ihrem neuen Telefon angezeigt, sobald Sie sich anmelden.
Schritt 1. Öffnen Sie die Einstellungen-App Ihres Android-Telefons, klicken Sie auf System und wählen Sie Backup.
Schritt 2. Schalten Sie Backup auf Google Drive ein.
![gdrive backup einschalten]()
Schritt 3. Öffnen Sie die App "Einstellungen" auf Ihrem iPhone und tippen Sie auf "Google".
![Kontakte wiederherstellen]()
Schritt 4. Klicken Sie auf Einrichten und Wiederherstellen, und wählen Sie Kontakte wiederherstellen. Warten Sie, bis alle Ihre Kontakte wiederhergestellt sind.
Hinweis: Wenn Sie mehrere Google-Konten haben, klicken Sie auf Von Konto, um auszuwählen, welcher Kontakt des Kontos wiederhergestellt werden soll.
Profis
- Kompatibel mit mehreren Geräten.
- Einfache Freigabe mit hervorragender Benutzeroberfläche.
Nachteile
- Erfordert eine Internetverbindung.
- Dateigrößenbeschränkungen mit Sicherheitsrisiken.
Option 5. Google Mail
Falls Sie keine physische SIM-Karte in Ihrem Android-Gerät installiert haben, können Ihre Kontakte mit einem Cloud-Konto wie Google verknüpft sein. Mit Google Mail können Sie Kontakte von Android auf das iPhone über die Cloud übertragen. Vergewissern Sie sich, dass Sie über ein Google-Konto und eine aktive Internetverbindung verfügen, bevor Sie diese nutzen.
Schritt 1. Öffnen Sie Ihre Android-Einstellungen-App und suchen Sie die Registerkarte Google.
Schritt 2. Klicken Sie auf Backup und stellen Sie sicher, dass Kontakte für die Synchronisierung aktiviert ist.
Schritt 3. Prüfen Sie, indem Sie die Google-Kontodaten in der Liste der Sicherungsdetails erweitern.
Schritt 4. Wechseln Sie zu Ihrem iPhone, sobald die Synchronisierung des Backups abgeschlossen ist.
![Übertragen von Android-Kontakten auf das iPhone mit Google Mail]()
Schritt 5. Öffnen Sie die App "Einstellungen" auf dem iPhone und klicken Sie auf "Mail".
Schritt 6. Tippen Sie auf Konten, wählen Sie Konto hinzufügen und geben Sie Ihre Google Mail-Anmeldedaten ein.
Ihr Google-Account synchronisiert die Kontakte mit Ihrem iPhone und beginnt automatisch, sie zu importieren.
Profis
- Sicher und kostenlos.
- Sorgt für Ordnung bei den Benutzern.
Nachteile
- Wenn Sie das Passwort vergessen, ist es schwer wiederherzustellen.
- Bei Verlust des Telefons/Laptops kann es leicht gehackt werden.
Alternative: Dateien von Android auf iPhone ohne Wi-Fi übertragen
![easeus mobimover]()
Auch wenn Sie wissen, wie man Kontakte von Android auf iPhone über Wi-Fi überträgt, suchen Sie immer noch nach einer bequemen Möglichkeit, Kontakte und andere Daten ohne Wi-Fi zu übertragen, wenn Sie mit einem instabilen Netzwerk konfrontiert sind? EaseUs MobiMover kann Ihnen dabei behilflich sein.
EaseUS MobiMover ist ein müheloses und bequemes Datentransfer- und Telefonmanager-Tool, um Daten von Android und iPhone und umgekehrt ohne Hindernis mit einem Klick zu übertragen. Es bietet eine einfach zu bedienende Oberfläche und speichert und zeigt alle wertvollen Informationen wie Fotos, Videos, Nachrichten, Kontakte, Audiodateien und mehr.
Wesentliche Merkmale
- Ermöglicht Datenübertragung und -sicherung mit einem Klick.
- Damit können Sie Ihre iPhone-Daten jederzeit sichern.
- Hilft dabei, Speicherplatz auf dem Gerät freizugeben, indem es Ihre Fotos und Videos zugänglich hält.
- Ermöglicht das Anpassen und Erstellen personalisierter Wiedergabelisten.
- Überträgt Dateien von iPhone zu PC, PC zu iPhone, iPhone/Android zu iPhone und iPhone/Android zu Android.
Schritt 1. Öffnen Sie EaseUS MobiMover auf Ihrem Computer, wählen Sie den Übertragungsmodus "Telefon zu Telefon", verbinden Sie Ihre beiden Geräte mit kompatiblen Kabeln und vertrauen Sie diesem Computer. Prüfen Sie, ob Ihr Android-Gerät als Quelle eingestellt ist; wenn nicht, klicken Sie auf "Wechseln", um die Position zu ändern.
![Geräte verbinden]()
Schritt 2. Folgen Sie nun den Anweisungen auf dem Bildschirm, um Ihr Android-Gerät in den USB-Debugging-Modus zu versetzen. Klicken Sie auf "Weiter", um die EaseUS MobiMover App auf Ihr Android-Gerät herunterzuladen. Wenn Sie die Funktion "Find My iPhone" aktiviert haben, müssen Sie diese nach Aufforderung deaktivieren.
![EaseUS MobiMover auf Android installieren]()
Schritt 3. Wählen Sie "Kontakte" und klicken Sie auf "Übertragen". MobiMover wird alle auf Ihrem Android-Gerät gespeicherten Kontakte auf Ihr iPhone übertragen.
![Kontakte auswählen]()
Schritt 4. Warten Sie, bis der Übertragungsvorgang abgeschlossen ist. Mit der Schaltfläche "Mehr übertragen" können Sie weitere Kategorien von Android auf das iPhone übertragen.
![Übertragung abgeschlossen]()
Die Quintessenz
Jetzt kennen Sie verschiedene Methoden, wie Sie Kontakte von Android auf das iPhone über Wi-Fi übertragen können. Sie müssen nur die Vor- und Nachteile abwägen und sich für den geeigneten Weg entscheiden. Wenn Sie nach einer praktischen und dennoch bequemen Methode suchen, um Daten ohne Wi-Fi zu übertragen, ist EaseUs MobiMover Ihr ultimatives Tool. Besuchen Sie einmal die Website, um sich einen detaillierten Überblick zu verschaffen und den vollen Funktionsumfang zu nutzen.
Übertragung von Kontakten von Android auf iPhone über Wi-Fi FAQs
Hoffentlich haben Sie jetzt alle nötigen Informationen darüber, wie man Kontakte von Android auf das iPhone über Wi-Fi überträgt. Wenn noch etwas übrig ist, werden unsere FAQs auch das klären. Schauen wir uns das mal an.
1. Wie kann ich Kontakte auf mein iPhone importieren?
Sie können Ihre SIM-Karte ganz einfach zum Importieren von Kontakten auf Ihr iPhone verwenden.
Legen Sie Ihre bisherige SIM-Karte (mit allen gespeicherten Kontakten) in Ihr"iPhone" ein> klicken Sie auf "Einstellungen > Kontakte > SIM-Kontakte importieren".
2. Wie kann ich alle Kontakte von Android auf das iPhone ohne SIM übertragen?
Neben SIM-Karten können Sie auch andere Methoden wie Move to iOS, iCloud, Google Drive, SHAREit, Gmail und EaseUs MobiMover verwenden, um Ihre Kontakte von Android auf das iPhone zu übertragen. Wir haben bereits ihre detaillierte Prozess diskutiert.
3. Wie übertrage ich Kontakte über Bluetooth von einem Telefon auf ein anderes?
Je nach Android-Telefon können Sie mit Bluetooth Daten von Android-Geräten übertragen. Bei einigen Android-Geräten können Sie Kontakte in großen Mengen übertragen, bei anderen können Sie nur eine Nummer auf einmal senden.
- Schritt 1. Wechseln Sie zur App "Kontakte" und tippen Sie auf die zu übertragende Nummer.
- Schritt 2. Klicken Sie auf Freigeben und wählen Sie Bluetooth.
- Schritt 3. Wählen Sie das externe Gerät aus, um die ausgewählten Kontakte zu exportieren.