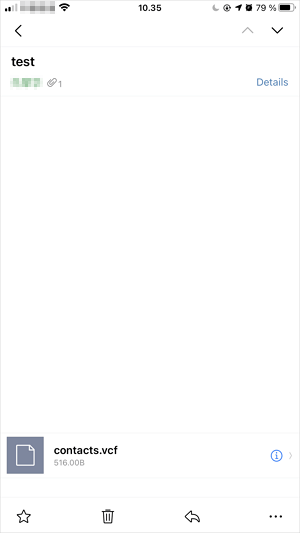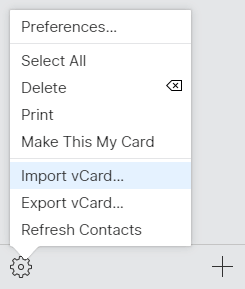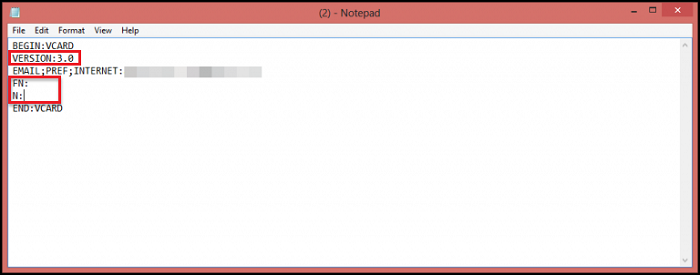Zusammenfassung:
Das Importieren von VCF auf das iPhone ist ein Muss, wenn Sie Kontakte aus iCloud, Gmail, Outlook und mehr auf Ihr iOS-Gerät importieren möchten. Lesen Sie diese Anleitung und erfahren Sie, wie Sie VCF mit einfachen Tipps auf das iPhone importieren können.
- Hauptinhalt:
- Was ist eine VCF-Datei?
-
Methode 1. Importieren Sie vCard auf das iPhone mit iPhone Transfer Software
-
Methode 2. VCF per E-Mail auf das iPhone importieren
-
Methode 3. VCF mit iCloud auf das iPhone importieren
-
Methode 4. VCF-Kontakte über Outlook auf das iPhone importieren
- FAQ zum Importieren von VCF-Dateien
- Die Quintessenz
Was ist eine VCF-Datei?
Laut Wikipedia ist "vCard, auch bekannt als VCF, ein Standard-Dateiformat für elektronische Visitenkarten". Genauer gesagt, wird eine vCard als .vcf-Datei gespeichert und ist in E-Mail-Programmen weit verbreitet, um Kontakte auszutauschen.
Wenn Sie also Kontakte aus Google Mail, Outlook oder anderen E-Mail-Diensten auf Ihr iDevice importieren möchten, können Sie zunächst Kontakte aus Google Mail/Outlook in VCF exportieren und dann VCF auf das iPhone oder den iPod importieren.
Die meisten E-Mail-Programme bieten eine Option "vCard exportieren", die Sie leicht finden können. Aber wenn es darum geht, VCF auf das iPhone zu importieren, gibt es keinen direkten Weg für Sie. Wenn Sie sich fragen, wie das geht, machen Sie sich keine Sorgen. Lesen Sie weiter und Sie werden einige bewährte und einfache Möglichkeiten kennenlernen, VCF auf das iPhone zu importieren.
| Methode |
Effektivität |
Schwierigkeitsgrad |
| 1. iPhone-Übertragungs-Software
|
Hoch - EaseUS MobiMover ist in der Lage, Kontakte vom iPhone in wenigen Minuten zu übertragen. |
Einfach |
| 2. E-Mail
|
Gering - Übertragen Sie Kontakte per E-Mail an sich selbst. |
Einfach |
| 3. iCloud
|
Medium - sysnc Kontakte über iCloud Sysnc Funktion. |
Einfach |
| 4. Ausblick
|
Medium - Senden Sie VCF an Ihr iPhone, indem Sie sich selbst eine E-Mail über Outlook schicken. |
Einfach |
Methode 1. Importieren Sie vCard auf das iPhone mit iPhone Transfer Software
Etikett: Vielseitig
Egal, ob Sie VCF oder CSV auf Ihr iPhone importieren möchten, Sie können das iOS Datentransfer-Tool - EaseUS MobiMover Pro - verwenden, um dies zu erreichen. Als vielseitiger iOS-Content-Manager ermöglicht es Ihnen,:
So wird es nicht nur helfen, VCF auf das iPhone zu importieren, sondern auch in vielen anderen Situationen, in denen Sie Daten auf oder von Ihrem iPhone übertragen müssen, funktionieren.
So importieren Sie VCF auf das iPhone:
Schritt 1. Verbinden Sie Ihr iPhone über ein USB-Kabel mit Ihrem PC und starten Sie EaseUS MobiMover. Entsperren Sie Ihr iOS-Gerät und klicken Sie auf "Vertrauen". Gehen Sie dann zu "PC zu Telefon" > "Dateien auswählen".
Schritt 2. Wählen Sie die Kontakte (.vcf, .csv oder .html), die Sie übertragen möchten, und klicken Sie auf "Öffnen".
Schritt 3. Klicken Sie auf "Übertragen", um die Übertragung der Kontakte von Ihrem PC auf Ihr iPhone zu starten.
EaseUS MobiMover ist nicht nur ein iOS-Datentransfer-Tool, sondern auch ein iOS-Datenmanagement-Tool, mit dem Sie Ihre Daten verwalten können:
All diese Funktionen können Ihnen helfen, Ihr iPhone zu organisieren und die gewünschte Datei leichter zu finden. Also zögern Sie nicht und probieren Sie es aus!
Methode 2. VCF per E-Mail auf das iPhone importieren
Etikett: Einfach
Eine weitere bequeme Möglichkeit, Kontakte aus VCF-Dateien auf das iPhone zu importieren, ist die Verwendung einer E-Mail. Indem Sie die VCF-Dateien an eine E-Mail anhängen und die E-Mail an Ihr iPhone senden, können Sie auf die VCF-Dateien zugreifen und dann die Kontakte direkt mit der Mail-App auf das iPhone importieren.
So importieren Sie VCF per E-Mail auf das iPhone:
Schritt 1. Erstellen Sie eine E-Mail, fügen Sie die VCF-Datei als Anhang hinzu und senden Sie die E-Mail an Ihr iPhone.
Schritt 2. Prüfen Sie die Mails auf dem iPhone und tippen Sie auf die VCF-Datei.
Schritt 3. Tippen Sie auf "Teilen" > "Mehr" > "Kontakte".
Schritt 4. Klicken Sie auf "Neue Kontakte erstellen", um Kontakte aus der VCF-Datei auf Ihr iPhone zu importieren.
![VCF per E-Mail auf das iPhone importieren]()
Methode 3. VCF mit iCloud auf das iPhone importieren
Etikett: Drahtlos
Eine häufig genutzte Lösung zum Importieren von Kontakten aus Gmail, Outlook, Yahoo oder anderen E-Mail-Diensten auf Ihr iPhone ist die Verwendung von iCloud.
Wie Sie vielleicht wissen, ermöglicht iCloud den Import von vCard in den Cloud-Speicher und die Synchronisierung von Kontakten zwischen Ihren Geräten, die denselben iCloud-Account verwenden, indem Sie iCloud-Kontakte aktivieren. Daher können Sie mit Hilfe von iCloud auch vCard auf das iPhone importieren. (iCloud ist auch eine Lösung zum Exportieren von iPhone-Kontakten in Gmail).
So importieren Sie Kontakte über iCloud auf das iPhone:
Schritt 1. Öffnen Sie auf dem Computer einen Browser und besuchen Sie iCloud.com.
Schritt 2. Melden Sie sich mit der Apple ID an, die Sie auf Ihrem iPhone verwenden, und wählen Sie "Kontakte".
Schritt 3. Klicken Sie auf "Einstellungen" und wählen Sie "vCard importieren".
Schritt 4. Wählen Sie die VCF-Datei und laden Sie sie in die iCloud hoch.
Schritt 5. Gehen Sie auf dem iPhone zu "Einstellungen" > [Ihr Name] > "iCloud" und aktivieren Sie "Kontakte".
Schritt 6. Gehen Sie nach der Synchronisierung zur App "Kontakte" und überprüfen Sie die aus der VCF-Datei importierten Kontakte.
![vCard mit iCloud auf das iPhone importieren]()
Um einen Cloud-basierten Dienst zu nutzen, müssen Sie sicherstellen, dass genügend Speicherplatz und eine stabile Netzwerkverbindung zur Verfügung stehen.
Methode 4. VCF-Kontakte über Outlook auf das iPhone importieren
Wie E-Mail können Sie auch VCF über Outlook mit Ihrem iPhone synchronisieren. Das ist ganz einfach. Hier sind die Schritte.
Schritt 1. Gehen Sie auf Ihrem Computer zu outlook.com. Melden Sie sich bei Ihrem Outlook-Konto an.
Schritt 2. Erstellen Sie eine neue Outlook-Mail mit Ihren VCF-Dateien im Anhang.
Schritt 3. Senden Sie die E-Mail an Ihr eigenes Outlook-Konto und empfangen Sie die E-Mail auf Ihrer iPhone Outlook-App.
Schritt 4. Speichern und öffnen Sie dann die VCF-Dateien auf Ihrem iPhone.
FAQ zum Importieren von VCF-Dateien
Hier finden Sie einige häufig gestellte Fragen und Antworten im Zusammenhang mit VCF-Dateien. Wenn Sie auf ähnliche Probleme stoßen, die wir unten auflisten, versuchen Sie die Lösungen, die wir geben.
1. Wie erstellt man eine VCF-Datei?
Es gibt keine direkte Möglichkeit, eine VCF-Datei auf Ihrem iPhone zu erstellen. Aber Sie können dasselbe tun, indem Sie die Kontakte mit iCloud oder EaseUS MobiMover exportieren. Weitere Details finden Sie in diesem Leitfaden: Kontakte vom iPhone nach Excel oder CSV exportieren.
2. Wie ändert man ein VCF von der Version 2.0 in die Version 3.1?
Um ein VCF von der Version 2.1 in die Version 3.1 zu ändern, übertragen Sie es am besten auf Ihren PC oder Mac und öffnen Sie es dann mit einem Texteditor, z. B. Notepad auf einem Windows-PC, um die Version manuell auf 3.0 zu ändern.
3. Warum kann ich die VCF-Datei nicht öffnen?
Es gibt zwei Gründe, die zu diesem Problem führen können. Der erste Grund ist, dass die Version der VCF-Datei nicht aktualisiert ist. Derzeit unterstützt iCloud nur vCards der Versionen 3.0 und 4.0. Der zweite Grund könnte das Fehlen der Attribute "FN" und "N" sein. Um dieses Problem zu lösen, können Sie:
- Öffnen Sie auf Ihrem Computer den Pfad, in dem die vCard-Datei gespeichert ist.
- Klicken Sie mit der rechten Maustaste darauf und wählen Sie "Öffnen mit" und dann "Notepad".
- Überprüfen Sie den Wert des Parameters Version, der die aktuelle .vcf-Datei anzeigt. edition
- Ändern Sie die aktuelle Version manuell mit 3.0 und prüfen Sie, ob die Parameter "FN" und "N" vorhanden sind oder nicht. Wenn sie vorhanden sind, ignorieren Sie den nächsten Schritt.
![Fix kann VCF-Dateien nicht öffnen]()
Ist dies nicht der Fall, müssen Sie FN: und N: in denselben Codierungsteil eingeben und den Notizblock mit Strg + S speichern.
Die Quintessenz
Wie Sie sehen können, hat jede Methode ihre eigenen Vorteile. Sie können VCF auf iPhone mit einem der oben genannten Tipps sicher importieren. Wenn Sie auch CSV auf das iPhone importieren müssen, ist die Verwendung von EaseUS MobiMover ratsam. Und wenn Sie beim Importieren von VCF-Dateien auf Probleme stoßen, werden Ihnen die in den FAQ aufgeführten Lösungen helfen.