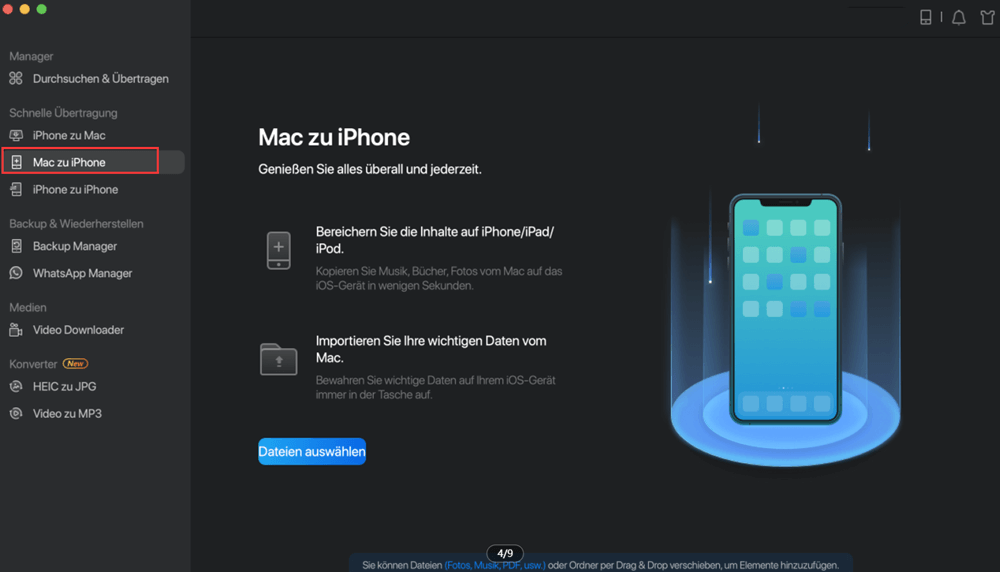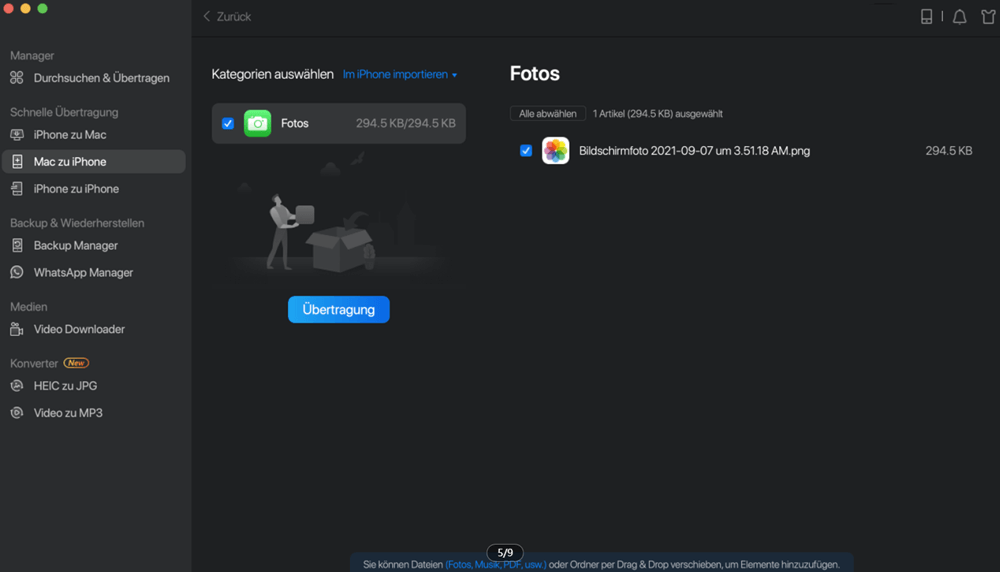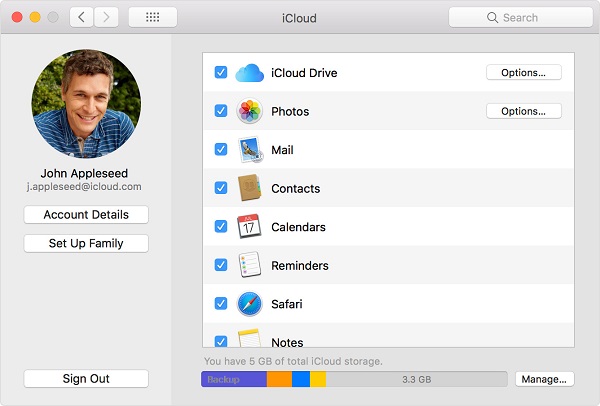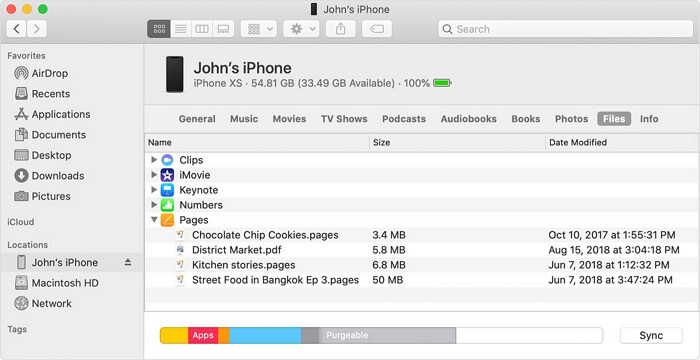Zusammenfassung:
Egal, ob Sie Fotos ohne iTunes vom iPhone auf den Mac übertragen oder andere Dateien drahtlos vom iPhone auf den Mac übertragen möchten, in diesem Handbuch erfahren Sie, wie das geht.
- Hauptinhalt:
- Teil 1. So übertragen Sie Dateien vom iPhone auf den Mac ohne iTunes
- Methode 1. Dateien vom iPhone auf den Mac übertragen mit der iPhone-Übertragungssoftware
- Methode 2. Übertragen Sie Dateien drahtlos per AirDrop vom iPhone auf den Mac
- Methode 3. Übertragen Sie Fotos mit iCloud vom iPhone auf den Mac
- Methode 4. Übertragen Sie Dateien drahtlos vom iPhone auf den Mac mit iCloud Drive
- Teil 2. So übertragen Sie Dateien vom iPhone auf den Mac mit iTunes File Sharing
- Das Endergebnis
5 Tipps zum Übertragen von Fotos, Videos, Kontakten, Nachrichten, PDF-Dateien, Dokumenten und mehr vom iPhone auf den Mac.
Wenn Sie ein begeisterter Apple-Fan sind, haben Sie wahrscheinlich mehr als ein Apple-Produkt, einschließlich iPhone, iPad, iPod Touch, Mac und mehr. Um reibungsloser arbeiten oder lernen zu können, müssen Sie Dateien vom iPhone auf den Mac übertragen. Damit Sie reibungsloser zwischen Ihrem iPhone und Ihrem Computer arbeiten können, befassen wir uns hier mit der Übertragung von Dateien vom iPhone auf den Mac, entweder mit oder ohne iTunes.
Teil 1. So übertragen Sie Dateien vom iPhone auf den Mac ohne iTunes
Es gibt vier bewährte Möglichkeiten, Dateien ohne iTunes vom iPhone auf den Mac zu übertragen, einschließlich der Verwendung eines zuverlässigen iPhone-Datenübertragungstools, AirDrop, iCloud Photos und iCloud Drive. Abhängig von der Art des Inhalts, den Sie kopieren möchten, variiert der für Sie am besten geeignete Weg. Lesen Sie weiter, um weitere Details zu überprüfen.
Methode 1. Dateien vom iPhone auf den Mac übertragen mit der iPhone-Übertragungssoftware
Unterstützt: Fotos, Videos, Musik, Hörbücher, PDFs, Kontakte, Nachrichten und mehr
Wenn Sie sich fragen, wie Sie Fotos ohne iTunes vom iPhone auf den Mac übertragen können, ist die beliebteste Wahl für Sie die Verwendung eines zuverlässigen iPhone-Datenübertragungstools wie EaseUS MobiMover.
Wenn ein solches Tool auf Ihrem Mac oder PC installiert ist, können Sie ohne iTunes Dateien von einem iPhone auf ein anderes übertragen oder Daten zwischen einem Computer und einem iPhone verschieben.
Erwähnenswert ist, dass EaseUS MobiMover auch ein kostenloser und sicherer Video-Downloader ist, mit dem Sie Twitch-Clips oder -Videos von YouTube, Facebook, Twitter und vielen anderen Seiten auf Ihren Mac oder Ihr iPhone/iPad herunterladen können.
Klingt gut? Holen Sie es sich jetzt und befolgen Sie die nachstehenden Schritte, um Dateien, einschließlich Fotos, Videos, Musik, Kontakte, Nachrichten und mehr, innerhalb weniger Minuten von Ihrem iPhone auf den Mac zu übertragen.
So können Sie Dateien vom iPhone auf den Mac übertragen:
Schritt 1. Verbinden Sie Ihr iPad mit einem USB-Kabel mit Ihrem Mac und tippen Sie auf Ihrem iPad auf „Diesem Computer vertrauen“, wenn Sie dazu aufgefordert werden > Führen Sie EaseUS MobiMover für Mac aus und wählen Sie „Phone to Mac“ auf dem Hauptbildschirm > Klicken Sie auf „Next " weitermachen.
![Verbinden Sie Ihr iPad mit einem USB-Kabel mit Ihrem Mac]()
Schritt 2 . Dann liest und lädt MobiMover automatisch alle unterstützten Daten auf Ihrem iPad, wie der Screenshot unten zeigt. Sie können sie alle senden oder selektiv jeweils einen Datentyp exportieren. Außerdem können Sie das Ziel zum Speichern exportierter iPad-Dateien auf Ihrem Mac festlegen. Wenn Sie es nicht selbst anpassen, sendet MobiMover sie an einen Desktop-Ordner namens Exported by MobiMover.
![Datei auswählen]()
Schritt 3 . Klicken Sie auf „Übertragen“, um Daten vom iPhone oder iPad auf den Mac zu importieren. Wenn der Vorgang abgeschlossen ist, können Sie sie nach Belieben auf Ihrem Mac anzeigen, bearbeiten oder löschen.
EaseUS MobiMover bringt Ihnen viel Komfort in vielen Situationen der iOS-Datenübertragung. Egal, ob Sie Fotos vom iPhone auf den PC/Mac übertragen oder Fotos von einem iPhone auf ein anderes kopieren möchten, verwenden Sie es, um Dinge mühelos zu erledigen.
Methode 2. Übertragen Sie Dateien drahtlos per AirDrop vom iPhone auf den Mac
Unterstützt: Fotos, Videos, Kontakte, Dokumente und mehr
AirDrop ist die von Apple bereitgestellte Lösung, mit der Sie Dateien zwischen Ihrem iPhone und Mac oder zwischen zwei anderen AirDrop-unterstützten Geräten übertragen können. Obwohl Sie AirDrop verwenden können, um Dateien über Ihre Geräte drahtlos ohne USB-Kabel mit AirDrop zu teilen, müssen Sie sicherstellen, dass Ihre Geräte sowohl über Wi-Fi als auch über Bluetooth verbunden sind, oder Sie können auf Probleme wie AirDrop funktioniert nicht stoßen.
Da AirDrop mehrere Arten von Inhalten unterstützt, möchte ich hier als Beispiel die Übertragung von Fotos vom iPhone auf den Mac nehmen.
So übertragen Sie Fotos ohne iTunes vom iPhone auf den Mac:
Schritt 1. Schalten Sie AirDrop auf Ihrem Mac ein.
- Gehen Sie zu „Finder“ > „Gehe zu“ > „AirDrop“ und schalten Sie „Bluetooth“ und „Wi-Fi“ ein, um AirDrop auf Ihrem Mac zu aktivieren.
- Stellen Sie die Option „Erlauben, entdeckt zu werden von“ auf „Jeder“ oder „Nur Kontakte“.
Schritt 2. Schalten Sie AirDrop auf dem iPhone ein.
- Wischen Sie von oben/unten auf Ihrem iPhone-Bildschirm nach oben, um das „Kontrollzentrum“ zu öffnen.
- Tippen Sie auf „AirDrop“ und stellen Sie Ihr iPhone so ein, dass es von „Nur Kontakte“ oder „Jeder“ entdeckt wird.
Schritt 3. Sobald Ihre Geräte verbunden sind, können Sie Dateien ohne iTunes vom iPhone auf den Mac übertragen.
- Rufen Sie die „Fotos“-App auf Ihrem iPhone auf.
- Wählen Sie die Fotos aus, die Sie von Ihrem iPhone auf den Mac kopieren möchten.
- Klicken Sie auf die Schaltfläche „Teilen“ und klicken Sie im AirDrop-Bereich auf den Namen Ihres Macs, um Fotos ohne iTunes vom iPhone auf den Mac zu übertragen.
![So übertragen Sie Fotos drahtlos vom iPhone auf den Mac]()
Methode 3. Übertragen Sie Fotos mit iCloud vom iPhone auf den Mac
Unterstützt: Fotos und Kontakte
Wenn Sie sich an Cloud-Speicherdienste wenden, um Hilfe zu erhalten, werden iCloud und andere ähnliche Dienste wie Dropbox und Google Drive Ihre Anforderungen perfekt erfüllen, selbst wenn Sie iPhone-Fotos auf den PC übertragen möchten. Egal für welchen Service Sie sich entscheiden, es gibt zwei universelle Anforderungen, die Sie erfüllen müssen:
- Sie verwenden dasselbe Konto auf dem Quellgerät und dem Zielgerät.
- Es ist genügend Speicherplatz vorhanden, um die Dateien zu speichern, die Sie übertragen möchten.
Da iCloud die integrierte Funktion sowohl auf dem iPhone als auch auf dem Mac ist, die Sie vom Herunterladen der App befreit, empfehlen wir Ihnen, es auszuprobieren, um Dateien von Ihrem iPhone auf den Mac zu übertragen.
Schritt 1. Aktivieren Sie iCloud Photos auf dem iPhone: Gehen Sie zu „Einstellungen“ > [Ihr Name] > „iCloud“ > „Fotos“ und aktivieren Sie „iCloud Photos“.
Schritt 2. Gehen Sie auf dem Mac zum Apple-Menü und klicken Sie auf „Systemeinstellungen“.
Schritt 3. Wählen Sie „iCloud“ und melden Sie sich mit Ihrer Apple-ID und Ihrem Passwort an. (Geben Sie bei Bedarf die erforderlichen Informationen ein, um den Überprüfungsprozess abzuschließen. )
Schritt 4. Klicken Sie neben „Fotos“ auf „Optionen“ und markieren Sie „iCloud-Fotos“. Dann werden Ihre iPhone-Fotos automatisch über Wi-Fi mit Ihrem Mac synchronisiert und Sie können auf diese Fotos in der Fotos-App zugreifen.
![So übertragen Sie Dateien drahtlos vom iPhone auf den Mac]()
Wenn es sich bei den Dateien, die Sie von Ihrem iPhone an den Computer senden möchten, um Fotos handelt, können Sie auch die integrierte App „Fotos“ auf dem Mac verwenden, um Fotos ohne iTunes vom iPhone auf den Mac zu übertragen.
Methode 4. Übertragen Sie Dateien drahtlos vom iPhone auf den Mac mit iCloud Drive
Unterstützt: Word, Excel, PPT, PDF-Dateien...
Abgesehen von Mediendateien möchten einige von Ihnen vielleicht Dateien wie Word-Dokumente und PDF-Dateien von Ihrem iPhone auf den Mac übertragen. Dann funktioniert iCloud Drive am besten. Im Gegensatz zu iCloud Photos oder iCloud Contacts ist iCloud Drive für die gemeinsame Nutzung von Dokumenten konzipiert.
So übertragen Sie Dateien vom iPhone auf den Mac:
Schritt 1. Schalten Sie iCloud Drive auf dem Telefon ein: Gehen Sie zu „Einstellungen“ > [Ihr Name] > „iCloud“ und scrollen Sie nach unten, um „iCloud Drive“ einzuschalten.
Schritt 2. Gehen Sie auf dem Mobilgerät zur App „Dateien“, wählen Sie „Durchsuchen“ > „iCloud Drive“ und fügen Sie dann die Dateien hinzu, die Sie in iCloud kopieren möchten.
Schritt 3. Gehen Sie auf Ihrem Mac zum Apple-Menü, wählen Sie „Systemeinstellungen“ > „iCloud“ und aktivieren Sie dann „iCloud Drive“. (Stellen Sie sicher, dass Sie auf Ihrem Mac und iOS-Gerät dieselbe Apple-ID verwenden.)
Schritt 5. Nach dem Synchronisierungsvorgang können Sie auf Ihre Dateien in iCloud Drive zugreifen, indem Sie auf Ihrem Computer zu „Finder“ > „iCloud Drive“ gehen.
![So übertragen Sie Dateien ohne iTunes vom iPhone auf den Mac]()
Auf diese Weise können Sie iPhone-Dateien über Wi-Fi auf den Computer übertragen.
Die Verwendung von iCloud Drive ist auch ratsam, wenn Sie Dateien vom iPhone auf den Mac ohne iTunes übertragen oder Dateien zwischen einem iDevice und einem Windows-PC austauschen möchten.
Teil 2. So übertragen Sie Dateien vom iPhone auf den Mac mit iTunes File Sharing
Unterstützt: Dateien, die von Apps erstellt wurden, die die Dateifreigabe unterstützen
Mit der iTunes-Dateifreigabe können Sie Dateien zwischen Ihrem Computer und Ihrem iOS-Gerät über Apps übertragen, die mit der Dateifreigabe kompatibel sind. Dokumente, die in Apps wie Keynote, Numbers und Pages verwendet werden, können alle über iTunes übertragen werden.
So übertragen Sie Dateien zwischen iPhone und Mac über iTunes:
Schritt 1. Verbinden Sie Ihr Gerät mit dem Computer und starten Sie iTunes.
Schritt 2. Klicken Sie im iTunes-Fenster auf das Gerätesymbol und wählen Sie „Dateifreigabe“.
Schritt 3. Wählen Sie die App aus, zu oder von der Sie eine Datei übertragen möchten.
Schritt 4. Übertragen Sie Dateien zwischen dem iPhone und dem Mac.
- So synchronisieren Sie iPhone-Dateien mit dem Mac: Wählen Sie die Datei aus, die Sie übertragen möchten, und klicken Sie auf „Speichern unter“, wählen Sie den Speicherort und klicken Sie dann auf „Speichern unter“, um fortzufahren.
- So übertragen Sie Dateien vom Mac auf das iPhone: Klicken Sie auf „Hinzufügen“, wählen Sie die Dateien aus, die Sie übertragen möchten, und klicken Sie dann erneut auf „Hinzufügen“.
![So übertragen Sie mit iTunes File Sharing Dateien vom iPhone auf den Mac]()
Das Endergebnis
Egal, ob Sie ein Foto oder eine Datei vom iPhone auf den Mac oder vom Mac auf das iPhone übertragen möchten, Sie wissen jetzt, wie es geht. Die oben genannten Methoden gelten für die meisten iPhones und Mac-Computer, einschließlich MacBook Air, MacBook Pro, iMac und iMac Pro. Ich hoffe, eine der Lösungen hilft Ihnen dabei, Dateien erfolgreich zu übertragen.