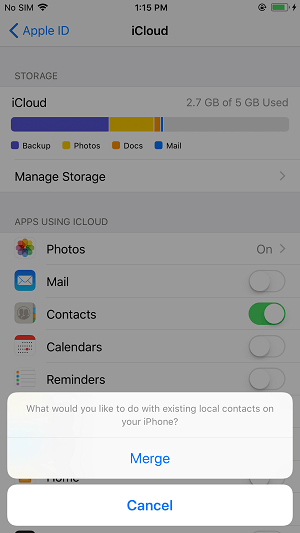Zusammenfassung:
Das Importieren von Kontakten aus iCloud auf das iPhone kann ganz einfach erfolgen, egal ob die Apple IDs gleich sind oder nicht. Lesen Sie weiter und erfahren Sie, wie Sie Kontakte aus iCloud auf verschiedene Arten auf das iPhone herunterladen können.
- Hauptinhalt:
- Teil 1. Wie man Kontakte von iCloud direkt mit dem iPhone synchronisiert
- Teil 2. Importieren von Kontakten aus iCloud auf das iPhone
- Methode 1. Kontakte aus iCloud über einen Computer auf das iPhone übertragen
- Methode 2. Direktes Laden der Kontakte vom iPhone auf das iPhone
- Die Quintessenz
- FAQs zum Importieren von Kontakten aus iCloud auf das iPhone
- 1. Wie bringe ich alle meine Apple-Geräte zum Synchronisieren?
- 2. Wie überträgt man Kontakte vom Mac auf das iPhone?
- 3. Kann ich Kontakte von Android auf das iPhone über Bluetooth übertragen?
Das Importieren von Kontakten aus iCloud auf das iPhone könnte einfach sein, wenn die Apple ID, die Sie in iCloud und auf Ihrem iPhone verwenden, dieselbe ist. Es gibt aber auch Situationen, in denen Sie unterschiedliche Apple IDs in iCloud und auf dem iOS-Gerät verwenden. In solchen Fällen wird es schwieriger, diese iCloud-Kontakte auf Ihr iPhone herunterzuladen. Glücklicherweise können Sie mit Hilfe eines zuverlässigen Drittanbieter-Tools auch Kontakte aus iCloud auf das iPhone importieren. Lesen Sie weiter, um mehr Details zu erfahren.
| 🔍Fix |
💻Wirksamkeit |
🧿Schwierigkeit |
| 1️⃣Direct Sync |
- Synchronisieren Sie iCloud-Kontakte mit Ihrem iPhone.
|
Einfach |
| 2️⃣Importing |
- Importieren von Kontakten in iCloud vom Computer/iPhone auf das iPhone
|
Einfach |
Teil 1. Wie man Kontakte von iCloud direkt mit dem iPhone synchronisiert
Wenn die Kontakte, die Sie auf Ihr iPhone importieren möchten, in iCloud gespeichert sind und dieselbe Apple ID verwenden, die Sie auch auf dem iPhone verwenden, können Sie die iCloud-Kontakte ganz einfach und schnell mit Ihrem iPhone synchronisieren. Alles, was Sie tun müssen, ist die Einstellungen-App auf dem Ziel-iPhone aufzurufen und iCloud-Kontakte zu aktivieren.
Verbinden Sie das iPhone mit einer stabilen Wi-Fi-Verbindung und befolgen Sie dann die folgenden Schritte, um mit dem Importieren von Kontakten aus iCloud auf Ihr iOS-Gerät zu beginnen.
So synchronisieren Sie Kontakte von iCloud mit dem iPhone:
Schritt 1. Öffnen Sie die App Einstellungen und tippen Sie auf [Ihr Name].
Schritt 2. Wählen Sie "iCloud" und schalten Sie die Option "Kontakte" ein.
Schritt 3. Klicken Sie in der Eingabeaufforderung auf "Zusammenführen", um den Download der Kontakte von iCloud auf Ihr iPhone zu starten.
![Wie man Kontakte aus iCloud auf das iPhone überträgt]()
Wenn Sie wissen möchten, wie man iCloud auf ein neues iPhone überträgt, können Sie stattdessen das iPhone während des Einrichtungsvorgangs aus einem iCloud-Backup wiederherstellen.
Teil 2. Importieren von Kontakten aus iCloud auf das iPhone
Wenn der iCloud-Account und Ihr iPhone unterschiedliche Apple IDs verwenden, können Sie die iCloud-Kontakte nicht auf Ihr iPhone laden, indem Sie die Option "iCloud-Kontakte" aktivieren. Stattdessen müssen Sie entweder die Kontakte aus iCloud auf Ihren Computer exportieren und dann auf Ihr iPhone importieren oder die Kontakte vom Quell-iPhone direkt auf das Ziel-iPhone übertragen.
Methode 1. Kontakte aus iCloud über einen Computer auf das iPhone übertragen
Kurz gesagt, um Kontakte aus einem iCloud-Konto, das eine andere Apple ID verwendet, auf Ihr iPhone zu importieren, müssen Sie zunächst Kontakte aus iCloud in VCF exportieren und dann die VCF-Datei auf Ihr iPhone importieren.
So exportieren Sie Kontakte aus iCloud in VCF:
Schritt 1. Öffnen Sie auf einem Computer einen Browser und besuchen Sie iCloud.com.
Schritt 2. Melden Sie sich an und wählen Sie "Kontakte".
Schritt 3. Wählen Sie die Elemente, die Sie exportieren möchten, und klicken Sie auf "Einstellungen" > "vCard exportieren".
![Wie exportiere ich Kontakte aus iCloud?]()
So importieren Sie iCloud-Kontakte auf das iPhone:
Mit der soeben exportierten VCF-Datei können Sie nun die iPhone-Übertragungssoftware - EaseUS MobiMover - verwenden, um Kontakte vom Computer auf Ihr iPhone zu importieren.
Mit einem solchen iOS-Datenübertragungswerkzeug können Sie Daten zwischen einem iPhone/iPad/iPad und einem Computer oder zwischen zwei iDevices übertragen. Neben Kontakten werden auch andere Dateitypen, wie Fotos, Videos, Musik, Bücher und mehr, unterstützt.
So importieren Sie die VCF-Datei auf das iPhone:
Schritt 1. Verbinden Sie Ihr iPhone über ein USB-Kabel mit Ihrem PC und starten Sie EaseUS MobiMover. Entsperren Sie Ihr iOS-Gerät und klicken Sie auf "Vertrauen". Gehen Sie dann zu "PC zu Telefon" > "Dateien auswählen".
Schritt 2. Wählen Sie die Kontakte (.vcf, .csv oder .html), die Sie übertragen möchten, und klicken Sie auf "Öffnen".
Schritt 3. Klicken Sie auf "Übertragen", um die Übertragung der Kontakte von Ihrem PC auf Ihr iPhone zu starten.
Methode 2. Direktes Laden der Kontakte vom iPhone auf das iPhone
Die Verwendung von iCloud ist nicht der einzige praktikable Weg, um Kontakte von einem iPhone auf ein anderes zu übertragen. Wie bereits erwähnt, ermöglicht das iPhone Datenübertragungs-Tool - EaseUS MobiMover - auch die gemeinsame Nutzung von Daten zwischen zwei iDevices. Das bedeutet, dass Sie mit seiner Hilfe Kontakte von einem iDevice auf ein anderes übertragen können. Neben dem Importieren von Kontakten aus iCloud auf das iPhone können Sie mit diesem zuverlässigen Tool auch Kontakte vom Quell-iPhone direkt auf das Ziel-iPhone übertragen.
So übertragen Sie Kontakte vom iPhone auf das iPhone:
Schritt 1. Schließen Sie Ihre iPhones über zwei USB-Kabel an Ihren Computer an und starten Sie EaseUS MobiMover. Entsperren Sie Ihre iDevices und klicken Sie auf "Vertrauen", um Ihrem Computer zu vertrauen. Um Kontakte von einem iPhone auf ein anderes zu übertragen, klicken Sie auf "Telefon zu Telefon" und geben Sie die Übertragungsrichtung an. Klicken Sie dann auf "Weiter", um fortzufahren.
Schritt 2. Wählen Sie "Kontakte" und klicken Sie auf "Übertragen".
Schritt 3. Wenn der Übertragungsprozess abgeschlossen ist, öffnen Sie die App "Kontakte" auf Ihrem iPad/iPhone, um die übertragenen Elemente zu überprüfen.
Die Quintessenz
Das Importieren von Kontakten aus iCloud auf das iPhone ist erforderlich, wenn Sie auf ein neues iPhone wechseln oder Daten zwischen Ihren Geräten austauschen. Dazu können Sie entweder die App "Einstellungen" auf Ihrem Mobilgerät aufrufen oder ein Tool zur Datenübertragung verwenden, je nachdem, ob die Apple-IDs identisch sind oder nicht.
Wenn Sie häufig Dateien auf oder von Ihrem iPhone, iPad oder iPod touch übertragen müssen, zögern Sie nicht, Ihren Computer mit EaseUS MobiMover auszustatten, und lassen Sie es Ihnen helfen, wenn Sie Fotos, Videos, Musik, Klingeltöne, Kontakte und mehr zwischen Ihren Geräten übertragen müssen.
FAQs zum Importieren von Kontakten aus iCloud auf das iPhone
Wenn Sie Fragen dazu haben, wie Sie Kontakte aus iCloud auf das iPhone laden können, sollten Sie die häufig gestellten Fragen unten lesen.
1. Wie bringe ich alle meine Apple-Geräte zum Synchronisieren?
Sie können alle Ihre Geräte synchronisieren, indem Sie sie mit demselben iCloud-Konto verbinden. Außerdem sollten Sie sicherstellen, dass alle Geräte über eine stabile WLAN-Verbindung verfügen. Danach sollten Sie alle Apps aktivieren, die Sie über iCloud synchronisieren möchten, d. h. Fotos, Mail, Nachrichten, Kalender, Kontakte usw. Wenn Sie auf einem Gerät Änderungen vornehmen, werden diese automatisch auf den anderen Geräten übernommen.
2. Wie überträgt man Kontakte vom Mac auf das iPhone?
Um Kontakte vom Mac auf das iPhone zu übertragen, können Sie Ihr iPhone und Ihren Mac mit einem USB-Kabel verbinden. Öffnen Sie dann den Finder, um Ihr iPhone-Gerät auszuwählen. Klicken Sie dann auf "Info" und folgen Sie den Anweisungen auf dem Bildschirm, um die Kontakte vom Mac mit dem iPhone zu synchronisieren. Alternativ können Sie auch EaseUS MobiMover verwenden, um Kontakte vom Mac auf das iPhone zu übertragen.
3. Kann ich Kontakte von Android auf das iPhone über Bluetooth übertragen?
Nein. Aufgrund der unterschiedlichen Betriebssysteme können Sie keine Kontakte von Android auf iPhone über Bluetooth übertragen.
Eigentlich können Sie Kontakte von Android zu Android oder von iPhone zu iPhone über Bluetooth übertragen. Sie können jedoch nichts zwischen Android und iPhone über Bluetooth übertragen.