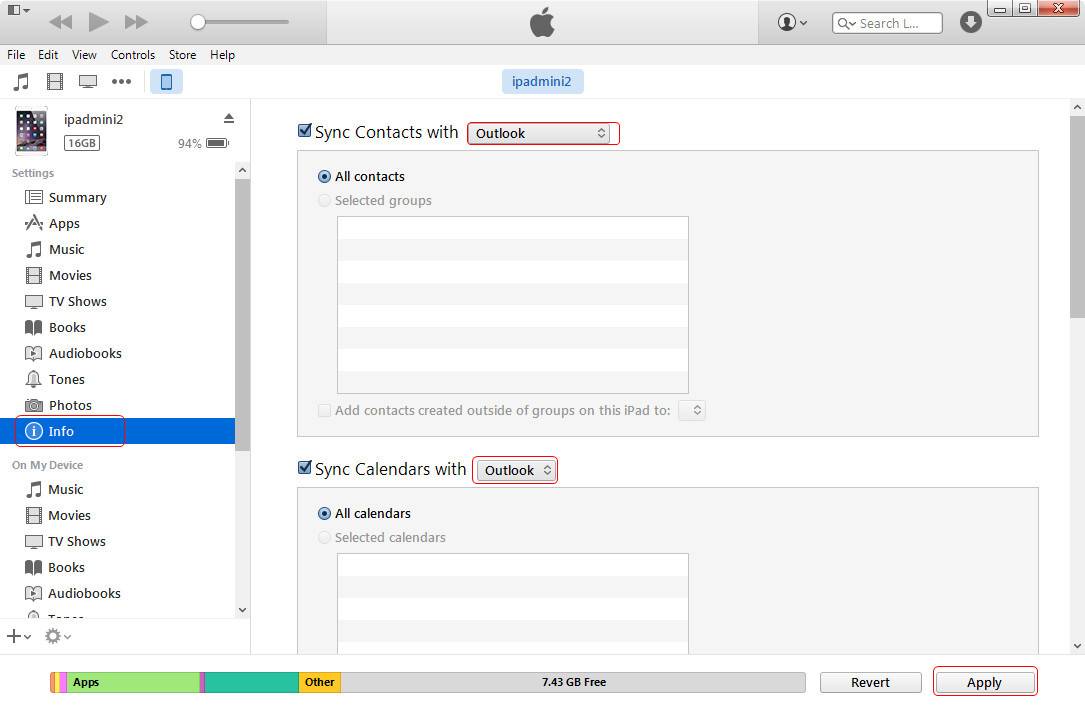Zusammenfassung:
Wird Ihr iPhone-Kalender nicht mit Ihrem Google/Gmail- oder Outlook-Konto synchronisiert? Lesen Sie diesen Beitrag und nutzen Sie die einfachen Lösungen, um dieses Problem schnell zu lösen. In der Zwischenzeit, wenn Sie iPhone Kalender mit Windows PC synchronisieren müssen, kann EaseUS MobiMover Ihre zuverlässige Wahl sein.
- Hauptinhalt:
-
iPhone-Kalender nicht mit Google/Gmail synchronisieren - so geht's
- 1. Stellen Sie sicher, dass Sie den Kalender auf Ihrem iPhone aktiviert haben
- 2. Überprüfen Sie die Abrufeinstellungen von Google Mail
- 3. Google Mail-Kalender als Standardkalender festlegen
-
iPhone-Kalender nicht mit Outlook synchronisieren - so geht's
- 1. Synchronisieren des iPhone-Kalenders mit Outlook mit iTunes
- 2. Outlook-Kalender als Standardkalender auf dem iPhone festlegen
- 3. Upgrade auf ein neues iPhone
-
iPhone-Kalender auf Windows-PC übertragen
- Schlussfolgerung
- FAQs zur Behebung von Problemen bei der Synchronisierung des iPhone-Kalenders mit Google/Gmail/Outlook
- 1. Warum werden mein Outlook- und mein iPhone-Kalender nicht synchronisiert?
- 2. Wie führe ich meinen Apple-Kalender mit dem Outlook-Kalender zusammen?
Wie wir sehen können, spielen Kalender auf dem iPhone eine immer wichtigere Rolle, und die Synchronisierung von iPhone-Kalendern mit Google/Gmail, Outlook, iCloud und Mac kann die täglichen Zeitpläne und bevorstehenden Ereignisse auf dem neuesten Stand halten, um die Arbeit und das Leben zu erleichtern. Manchmal kann es jedoch vorkommen, dass Sie auf ein lästiges Problem stoßen, nämlich dass der iPhone-Kalender nicht mit dem Mac synchronisiert wird oder dass der iPhone-Kalender nicht mit Gmail oder Outlook synchronisiert wird. Unabhängig davon, welche Art von Problem Sie treffen, können Sie die entsprechende Online-Anleitung auf unserer Website überprüfen. Auf dieser Seite zeigen wir Ihnen, wie Sie den iPhone-Kalender, der nicht mit Google/Gmail/Outlook synchronisiert wird, beheben können. Lesen Sie sorgfältig und versuchen Sie die folgenden Methoden eine nach der anderen.
| Bewerben bei |
Methoden |
Schwierigkeitsgrad |
| 1️⃣Google/Gmail |
- Aktivieren Sie den Kalender auf Ihrem iPhone
- Abrufeinstellungen von Gmail prüfen
- Google Mail-Kalender als Standardkalender festlegen
|
Einfach
●○○
|
| 2️⃣Outlook |
- Synchronisierung mit Outlook mit iTunes
- Outlook-Kalender als Standardkalender festlegen
- Upgrade auf ein neues iPhone
|
Mäßig
●●○
|
| 3️⃣Windows PC |
- Verwenden Sie ein professionelles iPhone Datenübertragungsprogramm - EaseUS MobiMover, um Ihre Dateien zu verwalten, zu übertragen und zu sichern.
|
Einfach
●○○
|
iPhone-Kalender nicht mit Google/Gmail synchronisieren - so geht's
1. Stellen Sie sicher, dass Sie den Kalender auf Ihrem iPhone aktiviert haben
Gehen Sie zu "Einstellungen" > "Kalender" > wählen Sie Ihr "Google"-Konto. Stellen Sie sicher, dass die Option "Kalender" aktiviert ist.
2. Überprüfen Sie die Abrufeinstellungen von Google Mail
Gehen Sie zu "Einstellungen" > "Mail" > "Konto" > "Neue Daten abrufen", tippen Sie auf Ihr Gmail-Konto und dann auf "Abrufen". Dann können Sie die Häufigkeit auswählen: Alle 15 Minuten, Alle 30 Minuten, Stündlich oder Manuell, je nach Ihren Bedürfnissen,
3. Google Mail-Kalender als Standardkalender festlegen
Gehen Sie zu "Einstellungen" > "Kalender" > "Synchronisierung" > "Alle Ereignisse". Gehen Sie dann zurück zu "Kalender", tippen Sie auf "Standardkalender" und wählen Sie "Google Mail"-Kalender als Standard.
Ein weiteres Problem, das bei der Synchronisierung von iPhone-Daten auftreten kann, ist, dass die iPhone-Kontakte nicht mit dem Google/Gmail-Konto synchronisiert werden. Bei Bedarf können Sie die technischen Online-Tutorials einsehen.
iPhone-Kalender nicht mit Outlook synchronisieren - so geht's
1. Synchronisieren des iPhone-Kalenders mit Outlook mit iTunes
Öffnen Sie iTunes auf Ihrem Computer und verbinden Sie Ihr iPhone über ein USB-Kabel mit dem Computer. Klicken Sie in iTunes auf Ihr iPhone-Gerät, klicken Sie auf "Info" > "Kalender mit Outlook synchronisieren" und wählen Sie "Alle Kalender" > klicken Sie auf "Übernehmen", um den iPhone-Kalender mit Outlook zu synchronisieren.
![itunes-sync-kontakte-kalender-übersicht]()
2. Outlook-Kalender als Standardkalender auf dem iPhone festlegen
Gehen Sie zu "Einstellungen" > "Kalender" > "Synchronisierung" > "Alle Ereignisse". Gehen Sie dann zurück zu "Kalender", tippen Sie auf "Standardkalender" und wählen Sie "Outlook Kalender" als Standard.
3. Upgrade auf ein neues iPhone
Der Umstieg auf ein neues iPhone mag unlogisch klingen, aber für viele Nutzer funktioniert er.
iPhone-Kalender auf Windows-PC übertragen
Die übliche Methode, iPhone-Daten, einschließlich des Kalenders, mit einem Windows-PC zu synchronisieren, ist die Verwendung von iTunes. Aber wie wir alle wissen, können Sie mit iTunes-Backups die exportierten Dateien nicht anzeigen und verwalten. Was ist, wenn Sie diese Dateien bearbeiten müssen, wie kann man sie erstellen? Nun, Sie können sich auf EaseUS MobiMover beziehen, die beste iTunes-Alternative und 100% kostenloses Drittanbieter-Tool zur Übertragung von iPhone-Daten auf dem Markt. Mit der Ein-Klick-Transfer-Funktion von EaseUS MobiMover können Sie das iPhone auf einmal auf dem Computer sichern, Daten zwischen zwei iOS-Geräten direkt kopieren und Dateien vom PC auf das iPhone übertragen, ohne dass vorherige Daten überschrieben werden. Fahren Sie fort und sehen Sie, wie Sie mit MobiMover das iPhone ohne iTunes mit dem Windows PC synchronisieren können.
Schritt 1. Verbinden Sie Ihr iPhone über ein USB-Kabel mit Ihrem PC. Starten Sie dann EaseUS MobiMover und gehen Sie auf "Telefon zu PC" > "Weiter".
Schritt 2. Markieren Sie die Dateitypen, die Sie übertragen möchten, und klicken Sie auf "Übertragen". Sie können im Voraus einen Speicherort für die übertragenen Elemente angeben. Andernfalls werden sie standardmäßig auf dem Desktop abgelegt.
Schritt 3. Warten Sie, bis der Übertragungsprozess abgeschlossen ist. Gehen Sie danach zum ausgewählten Ordner, um die Elemente zu überprüfen.
Schlussfolgerung
Manchmal möchte man Kalender auf dem iPhone zu Google/Gmail/Outlook übertragen, um damit verbundene Termine zu speichern oder anzuzeigen. Machen Sie sich nicht zu viele Sorgen, wenn Sie das nicht tun können. In diesem Artikel finden Sie einige Lösungen. Wählen Sie diejenige aus, die Ihnen am besten gefällt, und probieren Sie sie aus. Wenn Sie Ihre Dateien besser verwalten möchten, empfehlen wir Ihnen, EaseUS MobiMover für eine effektive Dateiverwaltung, Sicherung und Übertragung zu verwenden.
Wenn Sie weitere Fragen oder Sorgen bezüglich dieses Leitfadens haben, können Sie sich gerne mit mir über Twitter in Verbindung setzen. Wenn Sie diesen Beitrag mit Ihren Freunden teilen möchten, klicken Sie auf die Schaltfläche unten, wenn Sie ihn hilfreich finden.
FAQs zur Behebung von Problemen bei der Synchronisierung des iPhone-Kalenders mit Google/Gmail/Outlook
1. Warum werden mein Outlook- und mein iPhone-Kalender nicht synchronisiert?
Sie muss auf die Webserver hochgeladen werden, bevor sie erneut auf ein anderes Gerät heruntergeladen werden kann. Sie können versuchen, eine Wi-Fi-Verbindung herzustellen, um zu sehen, ob das funktioniert, und den Flugzeugmodus deaktivieren.
2. Wie führe ich meinen Apple-Kalender mit dem Outlook-Kalender zusammen?
Sie können in der App "Einstellungen" des iPhone die Option "Account hinzufügen" auswählen.
Schritt 1. Wählen Sie Outlook.com.
Schritt 2. Geben Sie Ihren Outlook-Namen und Ihr Passwort ein.
Schritt 3. Aktivieren Sie die Option zum Synchronisieren Ihrer Kalender.