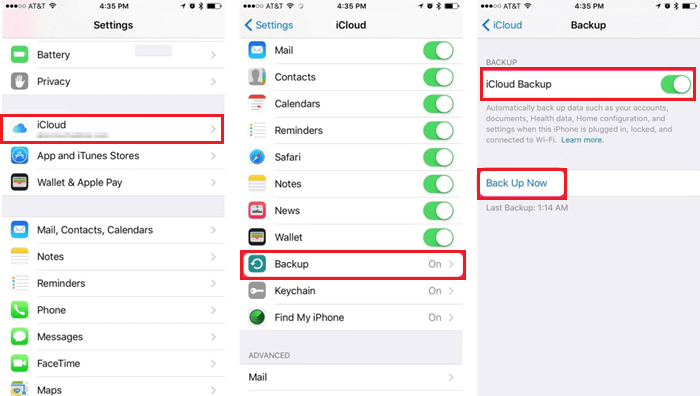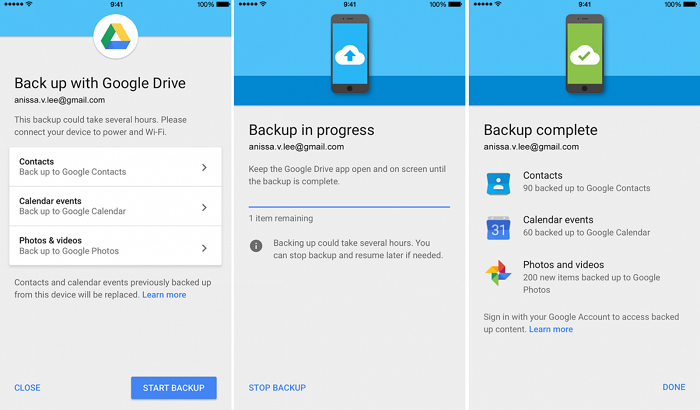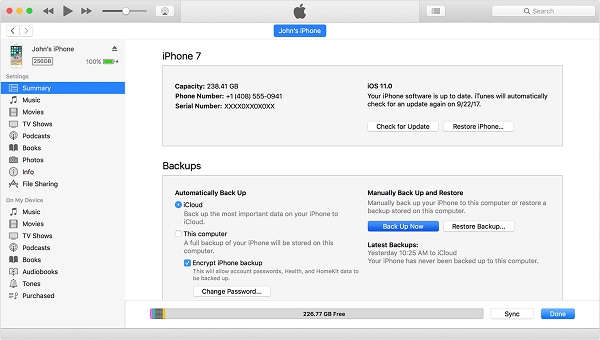Zusammenfassung:
Das Sichern eines iPhones oder iPads kann ganz einfach sein, wenn Sie das richtige Backup-Tool verwenden. In diesem Leitfaden stellen wir Ihnen einige praktikable Möglichkeiten vor, wie Sie das iPad sichern können, egal ob Sie iTunes haben oder nicht.
- Hauptinhalt:
- Sichern des iPad auf dem Computer ohne iTunes
-
Tipp 1. Sichern Sie das iPad auf dem Computer mit iPhone Backup Software
-
Tipp 2. iPad ohne iTunes über iCloud sichern
-
Tipp 3. iPad ohne iTunes oder iCloud sichern
-
iPad mit iTunes auf dem Computer sichern
- Versuchen Sie jetzt, das iPad auf dem Computer zu sichern!
- FAQs zur Sicherung des iPad auf dem Computer ohne iTunes
- 1. Wie sichere ich alles von meinem iPad auf meinem Computer?
- 2. Wie lange dauert die iCloud-Sicherung?
Um zu verhindern, dass Ihre wichtigen Dateien für immer verloren gehen, müssen Sie regelmäßig Sicherungskopien Ihres iPad auf einem Computer erstellen. Auf diese Weise können Sie Ihre Dateien auch bei einem unerwarteten Datenverlust wiederherstellen.
Wenn es darum geht, ein iPad auf einem Computer zu sichern, kann iTunes als Standardlösung angesehen werden. In der Tat ist iTunes ein offizielles Tool, mit dem Sie ein iPhone, iPad oder einen iPod touch sichern können. Allerdings hat es auch seine Grenzen. Zum Beispiel können Sie die iTunes-Sicherung nicht anzeigen oder die Sicherung an einen anderen Ort verschieben. Das ist der Grund, warum einige von Ihnen es vorziehen, das iPad ohne iTunes auf dem Computer zu sichern. Wenn Sie das iPad auf dem Computer sichern möchten, finden Sie hier die richtigen Tipps:
| Methoden |
Effektivität |
Schwierigkeitsgrad |
| 1️⃣EaseUS MobiMover |
Hoch - Es ist ein zuverlässiges Backup-Tool, um alle iPad-Daten zu sichern oder selektiv eine Kopie Ihrer iPad-Dateien zu erstellen. |
Super einfach |
| 2️⃣iCloud |
Hoch - Damit können Sie alle iPad-Daten automatisch oder manuell sichern. |
Super einfach |
| 3️⃣Google Antrieb |
Moderat - Es handelt sich um einen Cloud-Dienst, mit dem Sie Ihre iPad-Daten in der Cloud aktualisieren können. |
Einfach |
| 4️⃣iTunes |
Moderat - Es hilft, das iPad auf dem Computer zu sichern. |
Einfach |
Sichern des iPad auf dem Computer ohne iTunes
iTunes ist weder der einzige noch der beste Weg, um ein iPad auf einem Computer zu sichern. Wenn Sie das iPad also lieber ohne iTunes sichern möchten, gibt es noch andere Möglichkeiten, die Dinge zu erledigen.
Tipp 1. Sichern Sie das iPad auf dem Computer mit iPhone Backup Software
Der einfachste und schnellste Weg, das iPad auf dem Computer zu sichern, ist die Verwendung eines zuverlässigen Backup-Tools wie EaseUS MobiMover, das ein iPhone-Datenübertragungs-Tool, ein iPhone-Backup-Tool, ein WhatsApp-Manager und ein HEIC-Konverter ist. Wenn es auf Ihrem PC oder Mac installiert ist, können Sie alle iPad-Inhalte auf einmal auf dem Computer sichern oder selektiv eine Kopie Ihrer iPad-Dateien erstellen.
Vor allem aber können Sie, anders als bei iTunes, jeden beliebigen Sicherungsort wählen. Selbst wenn Sie Ihr iPad auf einer externen Festplatte sichern möchten, können Sie dies mit EaseUS MobiMover tun. Außerdem können Sie, nachdem Sie Ihr iPad mit diesem Tool auf einem PC gesichert haben, das Backup ansehen, was mit iTunes nicht möglich ist.
Darüber hinaus gibt es viele andere Dinge, die Sie mit EaseUS MobiMover tun können:
- Übertragen von Dateien zwischen einem iPhone/iPad/iPod touch und einem Computer
- Übertragen von Dateien von einem iPhone/iPad/iPod touch auf ein anderes
- WhatsApp-Nachrichten übertragen
- HEIC in JPG auf einem Mac oder PC konvertieren
Schritt 1. Schließen Sie Ihr iPhone/iPad mit einem USB-Kabel an Ihren PC an und klicken Sie auf "Vertrauen" auf Ihrem Gerät. Starten Sie dann EaseUS MobiMover und klicken Sie auf "Backup Manager" > "Back up".
Schritt 2. Überprüfen Sie die Arten von Dateien, die Sie sichern möchten. Danach, Klicken Sie auf die Backup-Taste, um die Sicherung Ihres iPhone oder iPad zu starten.
Schritt 3. Je nach Größe des Inhalts dauert die Sicherung unterschiedlich lange. Warten Sie geduldig, bis die Sicherung abgeschlossen ist.
Tipp 2. iPad ohne iTunes über iCloud sichern
Mit iCloud können Sie alle iPad-Daten automatisch oder manuell sichern. Aber beachten Sie, dass iCloud nur 5 GB Speicherplatz kostenlos zur Verfügung stellt, so dass Sie mehr Speicherplatz kaufen müssen, wenn Sie mehr als 5 GB an Daten zu sichern haben.
Und noch etwas: iCloud-Backups sind 180 Tage lang verfügbar, nachdem Sie die Nutzung des iCloud-Backups eingestellt haben.
Hier erfährst du, wie du das iPad ohne iTunes über iCloud auf dem Computer sichern kannst.
Schritt 1. Öffnen Sie auf Ihrem iPad die App "Einstellungen".
Schritt 2. Tippen Sie auf [Ihr Name].
Schritt 3. Tippen Sie auf iCloud > Sicherung.
Schritt 4. Aktivieren Sie iCloud Backup. Oder Sie können auch auf "Jetzt sichern" tippen, um Ihr iPad manuell zu sichern.
![Aktivieren der iCloud-Sicherung auf dem iPad]()
Wenn Sie Ihr iPad nicht in iCloud sichern können, lesen Sie die Lösungen für iPad nicht in iCloud sichern, um das Problem mit bewährten Tipps zu lösen. Nachdem die Sicherung erstellt wurde, erfahren Sie, wie Sie auf die iCloud-Sicherungsdateien zugreifen können, um die Sicherung zu überprüfen.
Tipp 3. iPad ohne iTunes oder iCloud sichern
Wenn Sie iPad-Daten wie Fotos, Kontakte und Kalender sichern möchten, ist Google Drive eine gute Option. Bevor Sie beginnen, sollten Sie einige Dinge beachten.
- Wenn Sie Fotos und Videos sichern möchten, sollten Sie Ihr Gerät in eine Wi-Fi-Umgebung stellen.
- Wenn Sie mehrere Sicherungen durchführen, werden nur neue Fotos und Videos gesichert. Außerdem werden Ihre vorherigen Sicherungen überschrieben.
- Die Alben werden nicht in Google Fotos gesichert.
- Facebook- oder Exchange-Kontakte werden nicht mit Google Drive gesichert.
Wenn alles bereit ist, können Sie jetzt den Anweisungen folgen, um das iPad ohne iTunes auf dem Computer zu sichern.
Schritt 1. Installieren und öffnen Sie auf Ihrem iPad die Google Drive-App.
Schritt 2. Tippen Sie oben links auf Ihrem Bildschirm auf Menü.
Schritt 3. Tippen Sie oben auf Einstellungen und dann auf Sicherung.
Schritt 4. Tippen Sie auf Sicherung starten.
![iPad über Google sichern]()
iPad mit iTunes auf dem Computer sichern
Um das iPad reibungslos mit iTunes auf dem Computer zu sichern, sollten Sie Ihr iTunes auf die neueste Version aktualisieren, um Probleme wie"iPhone verbindet sich nicht mit iTunes" zu vermeiden. Danach folgen Sie den unten stehenden Schritten, um das iPad mit iTunes auf dem Computer zu sichern.
Schritt 1. Schließen Sie Ihr iPad an Ihren Computer an und starten Sie iTunes, falls es sich nicht automatisch öffnet.
Schritt 2. Tippen Sie auf Vertrauen auf dem Bildschirm Ihres iPads oder geben Sie den Passcode Ihres Geräts ein, wenn Sie dazu aufgefordert werden.
Schritt 3. Klicken Sie auf die Schaltfläche Gerät und wählen Sie Zusammenfassung.
Schritt 4. Wählen Sie diesen Computer, um Ihr iPad Backup zu speichern und klicken Sie auf "Jetzt sichern", um zu starten.
![iPad mit iTunes auf dem Computer sichern]()
Versuchen Sie jetzt, das iPad auf dem Computer zu sichern!
In diesem Artikel werden vier Möglichkeiten vorgestellt, das iPad auf dem Computer zu sichern. Wir hoffen, dass Sie mit der oben vorgestellten Methode Ihr iPad problemlos auf Ihrem PC gesichert haben. Wie Sie sehen können, können Sie mit dem auf Ihrem Computer installierten EaseUS MobiMover viele Dinge in Bezug auf die Datenverwaltung tun. Außerdem funktioniert es perfekt mit allen iOS-Geräten, einschließlich iPhone, iPad und iPod touch. Diese Anleitung gilt also auch für das Sichern des iPhone auf dem PC.
FAQs zur Sicherung des iPad auf dem Computer ohne iTunes
1. Wie sichere ich alles von meinem iPad auf meinem Computer?
Der einfachste Weg, alles von Ihrem iPad auf Ihrem Computer zu sichern, ist die Anwendung von EaseUS MobiMover. Dieses professionelle Backup-Tool macht den Backup-Prozess sicher und schnell. Sie können Ihr gesamtes iPad mit einem Klick sichern.
2. Wie lange dauert die iCloud-Sicherung?
Wenn die iCloud-Sicherung eines Geräts ausgeschaltet ist, werden alle dort gespeicherten Sicherungen 180 Tage lang aufbewahrt, bevor sie entfernt werden. Sie können Ihr Smartphone auch über Ihren PC sichern.
Teilen Sie diesen Beitrag mit Ihren Freunden, wenn Sie ihn hilfreich finden!