Zusammenfassung:
Es ist wichtig, eine Sicherungskopie Ihrer iPad-Daten zu erstellen, da dies im Falle eines Diebstahls oder einer Beschädigung des Geräts die Situation erleichtert. In diesem Artikel zeigen wir Ihnen, wie Sie das iPad mit einfachen Methoden auf einer externen Festplatte sichern können. Lies weiter!
Das iPad ist ein wichtiges iOS-Gerät, da es einen größeren Bildschirm zum Arbeiten bietet als iPhones. Aus diesem Grund neigen Sie dazu, sehr wichtige Daten auf Ihrem iPad zu verwenden und zu speichern. Dazu können Dokumente, Erinnerungsfotos, Kontakte, Videos usw. gehören. Aufgrund der Sensibilität dieser Daten ist es wichtig, sie mit Backups zu sichern. In diesem Tutorial zeigen wir Ihnen, wie Sie Ihr iPad auf einer externen Festplatte sichern können.
Obwohl es viele Sicherungsmöglichkeiten gibt, haben wir uns für eine externe Festplatte entschieden, weil sie leicht, erschwinglich und einfach zu transportieren ist. So können Sie auf Ihre Sicherungsdateien zugreifen, wenn Ihr iPad beschädigt oder gestohlen wird. Lies weiter, um vier Möglichkeiten zu erfahren, wie du dein iPad auf einer externen Festplatte sichern kannst!
| Praktikable Lösungen | Schritt-für-Schritt-Fehlerbehebung |
|---|---|
| Lösung 1. Verwenden Sie ein Backup-Tool | EaseUS MobiMover gilt als der schnellste und effizienteste Weg, um ein Backup...Full steps |
| Lösung 2. Sicherung über iTunes auf einem PC | Obwohl iTunes in erster Linie dazu dient, Ihr iOS-Gerät bei Fehlfunktionen wiederherzustellen...Vollständige Schritte |
| Lösung 3. USB-zu-Blitz-Adapter verwenden | Ein USB-zu-Lightning-Adapter ermöglicht die Übertragung von Daten von einem iPad auf...Alle Schritte |
| Fix 4. Dateien über den Finder auf dem Mac verschieben | Für Mac-Benutzer hat iTunes eine Einschränkung, da es nur Geräte unterstützt, auf denen...Alle Schritte |
Ein-Klick iPad auf externe Festplatte Backup-Tool: EaseUS MobiMover
EaseUS MobiMover Pro gilt als der schnellste und effizienteste Weg, um Ihr iPad auf einem externen Laufwerk zu sichern, da es Ihnen erlaubt, dies mit nur einem Klick zu tun. Sie müssen nur beide Geräte an Ihren Computer anschließen, die Software starten, Ihr Sicherungsziel auswählen und dann auf die Schaltfläche"One-Click Backup" klicken.
Mit dem Tool können Sie verschiedene Datentypen sichern, darunter Fotos, Sprachnotizen, Musik, Videos und persönliche Daten. Neben der Möglichkeit, iPad-Daten auf einer externen Festplatte zu sichern, können Sie mit EaseUS auch Daten von iPad zu iPad, iPad zu PC, iPad zu Mac und so weiter übertragen. Sobald Sie EaseUS MobiMover heruntergeladen haben, können Sie die folgenden Schritte ausführen, um das iPad auf einer externen Festplatte zu sichern:
Schritt 1. Verbinden Sie Ihr iPhone/iPad mit Ihrem PC, entsperren Sie Ihr Gerät und vertrauen Sie dem Computer. Starten Sie dann EaseUS MobiMover und navigieren Sie zu "Backup Manager" > "Sichern".

Schritt 2. Markieren Sie die Kategorien, die Sie von Ihrem iPhone/iPad sichern möchten, und klicken Sie dann auf die Schaltfläche "Backup", um die Sicherung Ihrer Gerätedaten zu starten.

Schritt 3. Warten Sie, bis der Sicherungsvorgang abgeschlossen ist. Wenn Sie das Backup später auf Ihrem iPhone/iPad wiederherstellen möchten, gehen Sie zu "Backup Manager" > "Wiederherstellen", um dies zu tun.

Sichern des iPad auf einer externen Festplatte über iTunes auf einem PC
Obwohl iTunes in erster Linie dazu dient, Ihr iOS-Gerät bei Fehlfunktionen wiederherzustellen, können Sie damit auch ein Backup Ihres iPads auf einem PC erstellen. Dieses Tool eines Drittanbieters ist einfach zu bedienen, sobald es die mit Ihrem Computer verbundenen Geräte erkannt hat. Was die iPad-Datensicherung angeht, können Sie mit iTunes eine virtuelle Verbindung zwischen Ihrem System und der externen Festplatte herstellen, bevor Sie Ihre Daten sichern.
Im Folgenden sind die einzelnen Schritte aufgeführt:
Schritt 1. Schließen Sie Ihre externe Festplatte und Ihr iPad an den PC an.
Schritt 2. Tippen Sie auf die Schaltfläche "Vertrauen" auf Ihrem iPad, wenn Sie zum ersten Mal eine Verbindung zu Ihrem PC herstellen.
Schritt 3. Öffnen Sie anschließend die Eingabeaufforderung als Administrator (auf dem PC) und fügen Sie den folgenden Befehl ein:
mklink /J "C:\Benutzer\Ihr Benutzername\AppData\Roaming\Apple Computer\MobileSync\Backup" "E:\"
Hinweis: "C" steht für Ihr Windows-Laufwerk, während "E" für Ihre externe Festplatte steht. Sie können diese Buchstaben entsprechend der korrekten Laufwerkszuordnung Ihres PCs ändern.
Schritt 4. Vergewissern Sie sich, dass Ihr iPad noch angeschlossen ist, und starten Sie dann iTunes. Wählen Sie Ihr iPad im iTunes-Fenster aus.
Schritt 5. Klicken Sie anschließend auf "Zusammenfassung". Gehen Sie zum Abschnitt "Backups" und wählen Sie "Dieser Computer" als Sicherungsziel.
Schritt 6. Klicken Sie abschließend auf die Schaltfläche "Jetzt sichern" und dann auf "Übernehmen". iTunes speichert eine Kopie Ihrer iPad-Daten auf der angeschlossenen externen Festplatte.
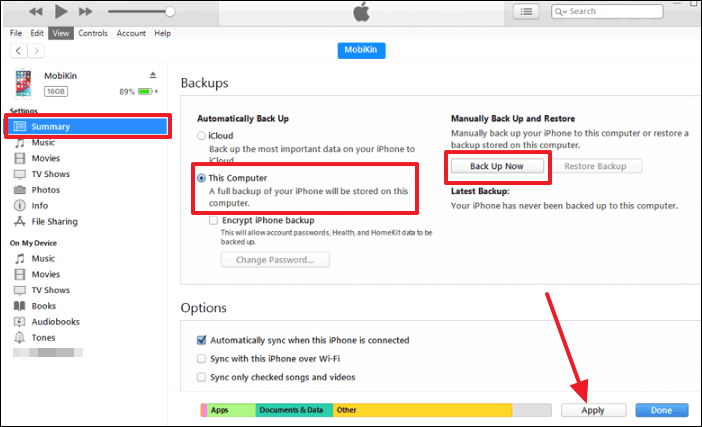
Kopieren von iPad-Daten auf eine externe Festplatte mit einem USB-zu-Lightning-Adapter
Mit einem USB-zu-Lightning-Adapter können Sie Daten von einem iPad auf eine externe Festplatte übertragen, ohne einen Computer zu verwenden. Sie können Ihre Daten in die App "Dateien" übertragen, wenn Ihr iPad das angeschlossene Laufwerk erkennt. Im Idealfall können Sie mit dieser Methode Fotos und Videos übertragen. Befolgen Sie die folgenden Schritte, um dies zu erreichen:
Schritt 1. Schließen Sie Ihre externe Festplatte mit Hilfe eines USB-zu-Lightning-Adapters an das iPad an.
Schritt 2. Öffnen Sie als Nächstes die Dateien-App auf Ihrem iPad, um zu überprüfen, ob das System Ihre externe Festplatte erkannt hat. Wenn ja, können Sie zur Fotos-App gehen und die Fotos oder Videos auswählen, die Sie auf Ihre externe Festplatte übertragen möchten.
Schritt 3. Sobald Sie Ihre Daten ausgewählt haben, tippen Sie auf "Freigeben" und dann auf "Speichern" in der Dateien-App.
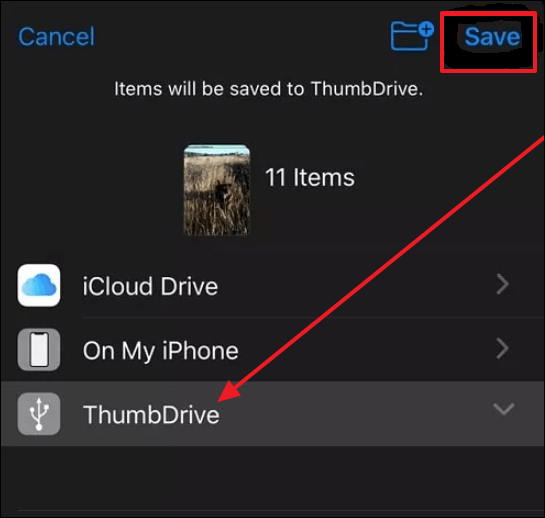
Schritt 4. Wählen Sie Ihre externe Festplatte aus der Dateien-App als Ziel, um die ausgewählten Dateien zu speichern. Sobald die Übertragung abgeschlossen ist, können Sie das externe Laufwerk auswerfen. Das war's! Sie haben jetzt Ihre iCloud-Daten gesichert.
Verschieben von iPad Dateien auf eine externe Festplatte über den Finder auf dem Mac
Für Mac-Benutzer hat iTunes eine Einschränkung, da es nur Geräte unterstützt, die unter macOS Mojave oder früher laufen. Wenn Ihr Gerät unter macOS Catalina oder später läuft, können Sie dieses Tool nicht verwenden. An dieser Stelle kommt Finder ins Spiel! Mit Finder können Sie Ihre iPad-Dateien ganz einfach auf eine externe Festplatte verschieben, indem Sie sie auf den Computer kopieren und das Backup auf das externe Laufwerk übertragen.
Folgen Sie den Schritten in Teil 1 und Teil 2 unten.
Teil 1. Backup iPad Dateien auf dem Computer
Schritt 1. Schließen Sie das iPad und die externe Festplatte über USB an Ihren Mac an und starten Sie dann den Finder.
Schritt 2. Navigieren Sie im Finder-Fenster zum Abschnitt "Standorte" und wählen Sie Ihr iPad aus.
Schritt 3. Klicken Sie auf die Registerkarte "Allgemein" und aktivieren Sie die Option "Sichern Sie alle Daten auf Ihrem iPad auf diesem Mac". Klicken Sie anschließend auf die Schaltfläche "Übernehmen", und das System wird alle iPad-Daten auf dem Computer speichern.
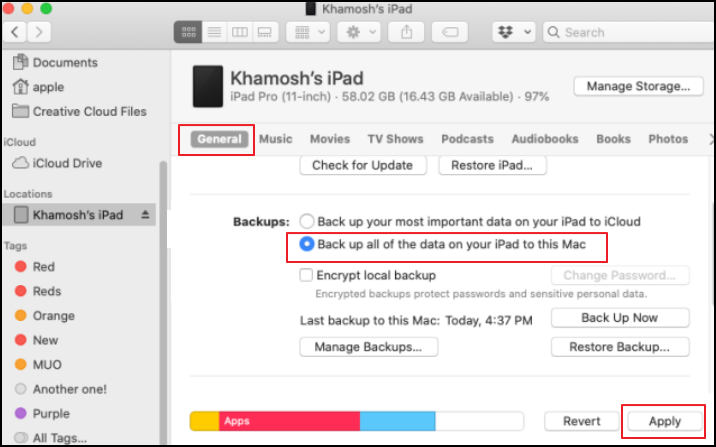
Teil 2. Übertragen des Backups auf die externe Festplatte
Schritt 1. Um das gespeicherte Backup auf Ihr externes Laufwerk zu übertragen, klicken Sie im Dock auf "Finder" und wählen Sie Ihr iPad aus.
Schritt 2. Klicken Sie auf die Registerkarte "Allgemein" und wählen Sie "Backups verwalten".
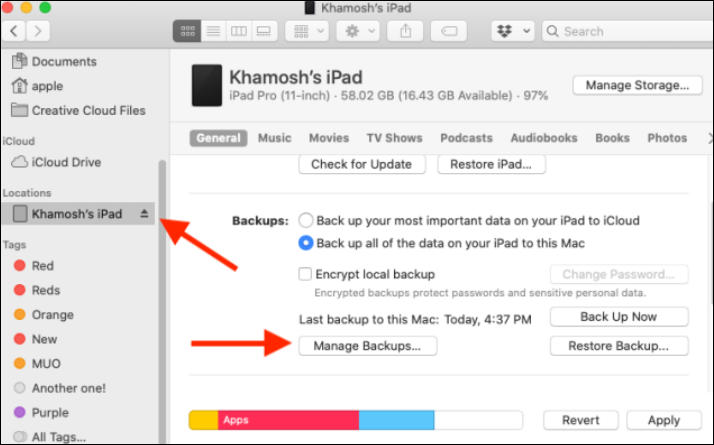
Schritt 3. Suchen Sie das Backup, das Sie im vorherigen Abschnitt erstellt haben, und klicken Sie es an. Wählen Sie "Im Finder anzeigen" aus dem Dropdown-Menü.
Schritt 4. Klicken Sie anschließend auf den Sicherungsordner und wählen Sie "Kopieren" aus dem Dropdown-Menü.
Schritt 5. Wählen Sie Ihre externe Festplatte als Ziel, um Ihren Sicherungsordner zu kopieren, und klicken Sie dann auf "Einfügen". Bingo! Sie haben jetzt die iPad-Daten auf Ihrer externen Festplatte gesichert!
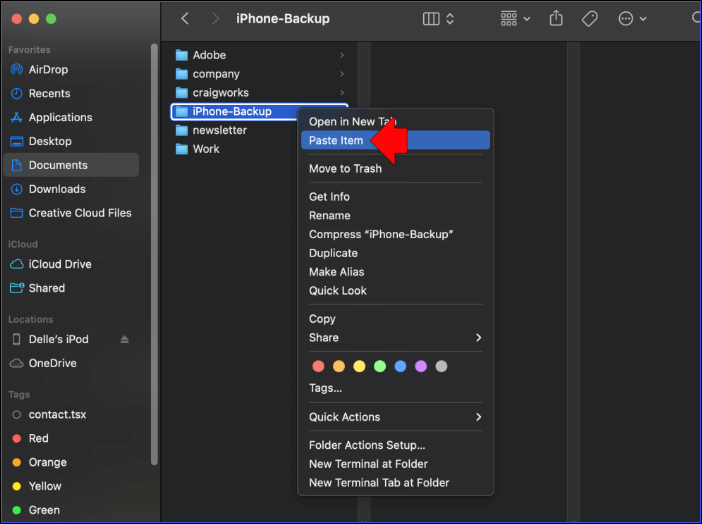
Schlussfolgerung
Wir hoffen, dass diese Anleitung Sie mit dem richtigen Wissen ausgestattet hat, wie Sie Ihr iPad auf einer externen Festplatte sichern können. Zusammenfassend lässt sich sagen, dass die Methoden, die wir besprochen haben, die Verwendung von EaseUS MobiMover, iTunes, USB-zu-Lightning-Adapter und Finder beinhalten.
Obwohl die vier Methoden sehr effektiv sind, sticht EaseUS MobiMover Pro hervor, da es Ihnen erlaubt, Ihre iPad-Daten mit nur einem Klick zu sichern! Das Tool ist einfach zu bedienen und ermöglicht es Ihnen, Ihre Sicherungsdateien jederzeit einzusehen. Stellen Sie sicher, dass Sie es noch heute herunterladen und auf Ihrem Windows PC oder Mac installieren!
FAQS zur Sicherung des iPad auf einer externen Festplatte
Nachfolgend finden Sie häufig gestellte Fragen zum Sichern eines iPad auf einer externen Festplatte.
1. Wie kann ich mein iPad ohne iTunes auf einer externen Festplatte sichern?
Das können Sie mit einem zuverlässigen Drittanbieter-Tool wie EaseUS MobiMover erreichen. Mit diesem Tool können Sie Ihr iPad in den folgenden einfachen Schritten sichern:
- Schließen Sie Ihr iPad und die externe Festplatte an einen Computer an und starten Sie EaseUS MobiMover. Klicken Sie auf Backup Manager, dann auf Sichern.
- Wählen Sie die Dateien aus, die Sie sichern möchten, wählen Sie Ihre externe Festplatte als Ziel für die Sicherung und gehen Sie zu One-Click-Backup.
- Sobald der Sicherungsvorgang abgeschlossen ist, klicken Sie auf den Ordner Ihrer externen Festplatte, um die Dateien zu überprüfen.
2. Kann ich mein iPad unter Windows auf einer externen Festplatte sichern?
Ja. Schließen Sie beide Geräte über USB an Ihren Windows-PC an und öffnen Sie dann den Datei-Explorer. Kopieren Sie die iPad-Daten, die Sie sichern möchten, von dort und fügen Sie sie dann auf Ihrer externen Festplatte ein. So haben Sie Ihr iPad auf der externen Festplatte gesichert.
3. Wie sichere ich ein iPad auf einer externen Festplatte, ohne einen Computer zu verwenden?
Eine einfache Möglichkeit, dies zu erreichen, ist ein USB-zu-Blitz-Adapter. Befolgen Sie diese Schritte:
- Verbinden Sie Ihr iPad und Ihr externes Laufwerk mit einem USB-zu-Beleuchtungsadapter.
- Rufen Sie die App "Dateien" auf, um zu prüfen, ob Ihr iPad das externe Laufwerk erkannt hat.
- Öffnen Sie dann die Fotos-App und wählen Sie die Fotos und Videos aus, die Sie auf Ihrer externen Festplatte sichern möchten. Tippen Sie auf das Freigabesymbol und wählen Sie dann Speichern, um die ausgewählten Dateien auf Ihr externes Laufwerk zu verschieben.
Weitere Artikel & Tipps:
-
Löscht das Zurücksetzen des iPhone alles? [Antwort & Anleitung]
![author-Maria]() Maria / 2024-11-06
Maria / 2024-11-06 -
[Anleitung] Musik ohne iTunes vom PC auf das iPad übertragen
![author-Maria]() Maria / 2024-07-31
Maria / 2024-07-31
-
Was ist der Mikrofonmodus auf dem iPhone?
![author-Maria]() Maria / 2024-06-15
Maria / 2024-06-15 -
5 beste Apps zum Drucken von Textnachrichten vom iPhone im Jahr 2024🏅
![author-Maria]() Maria / 2024-11-06
Maria / 2024-11-06

EaseUS MobiMover
- Transfer von iPhone zu iPhone
- Videos with per URL downloaden
- Daten auf iOS-Geräten verwalten
iPhone Daten übertragen