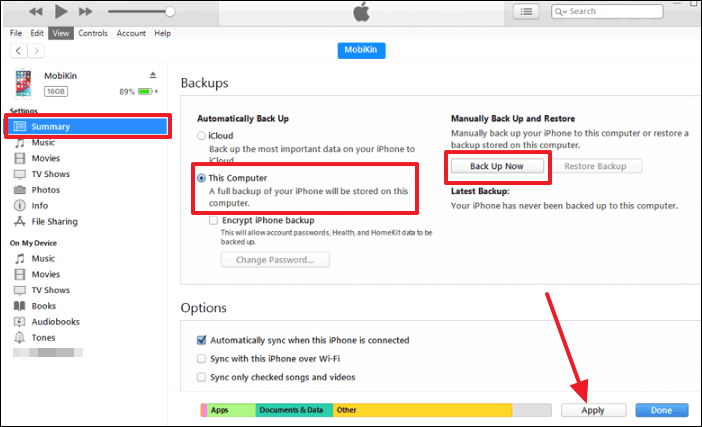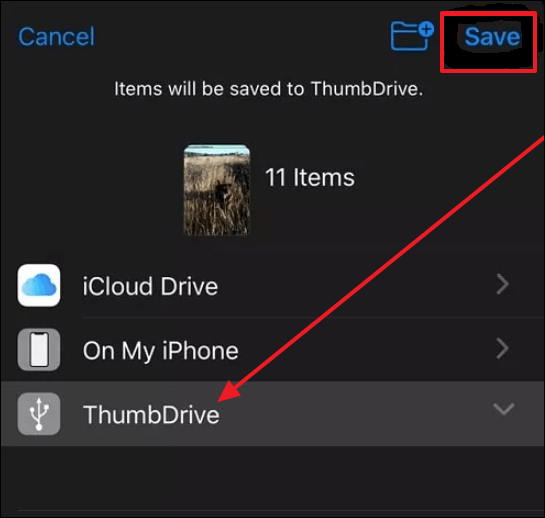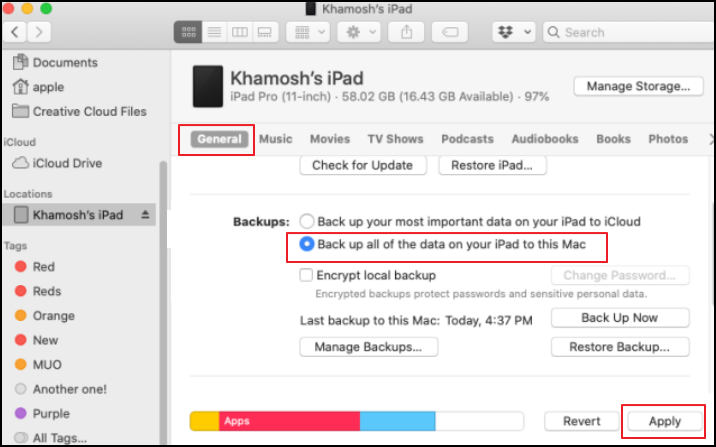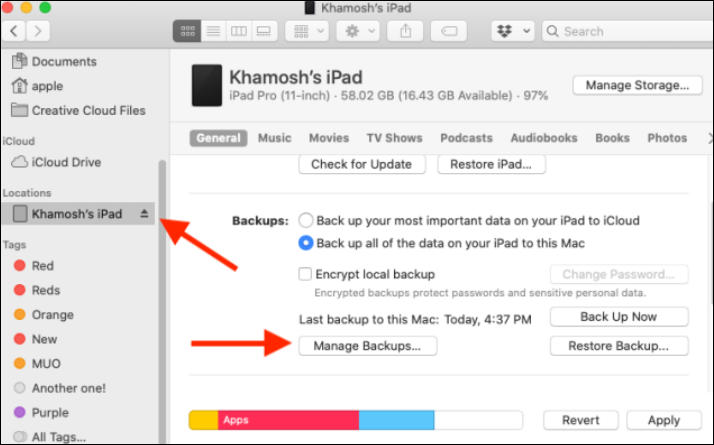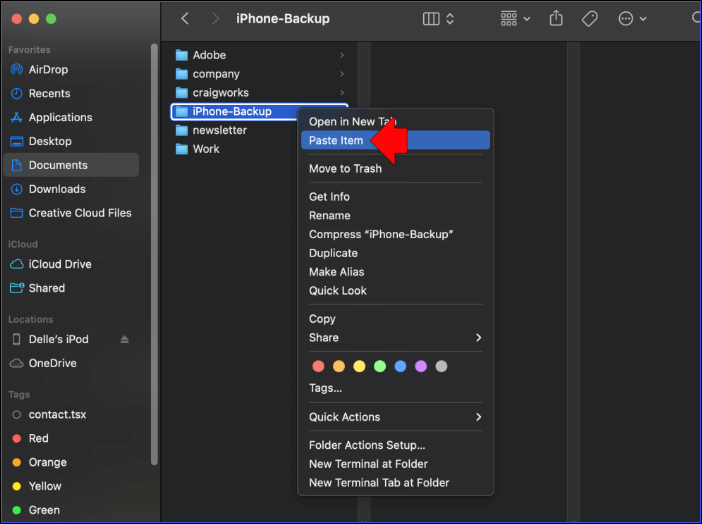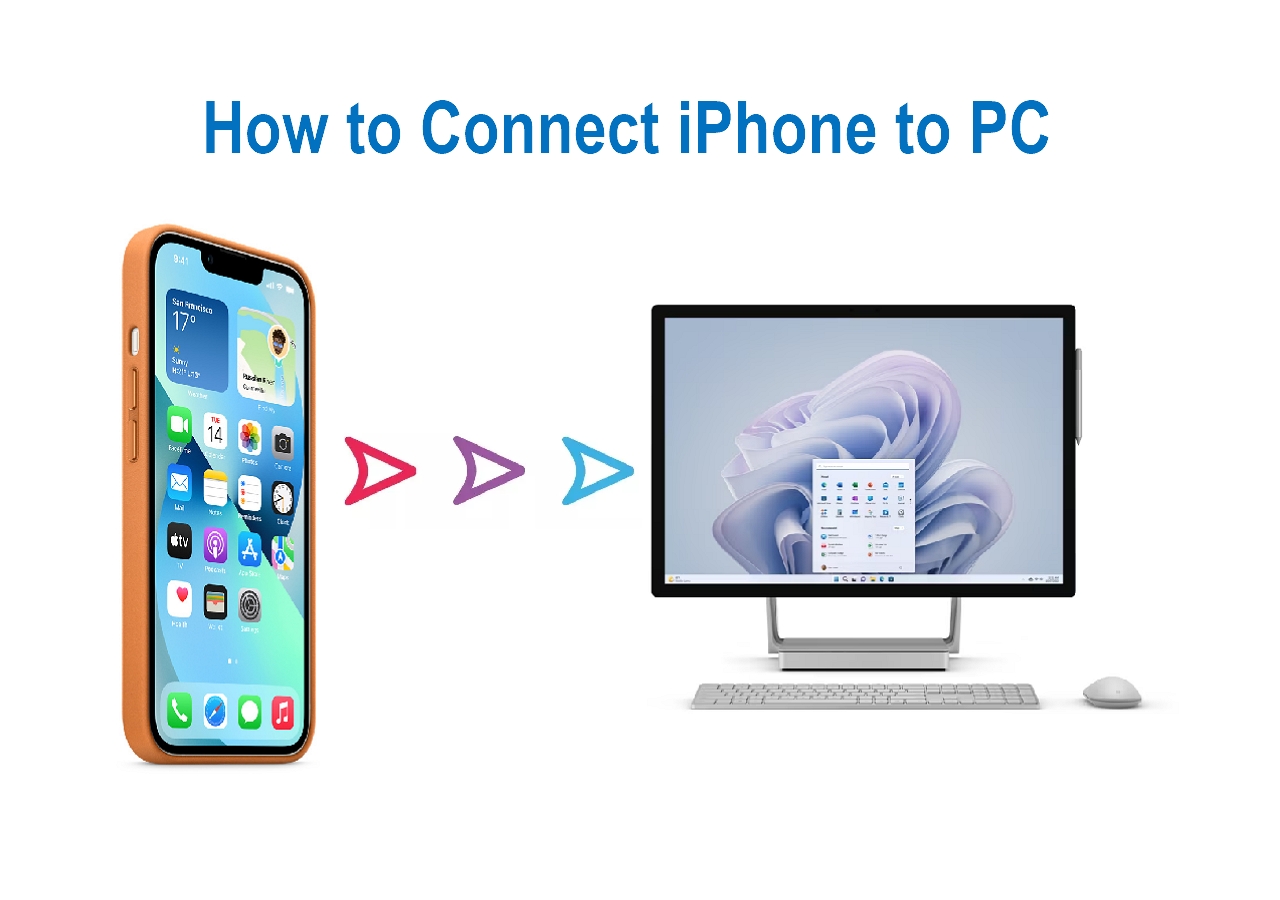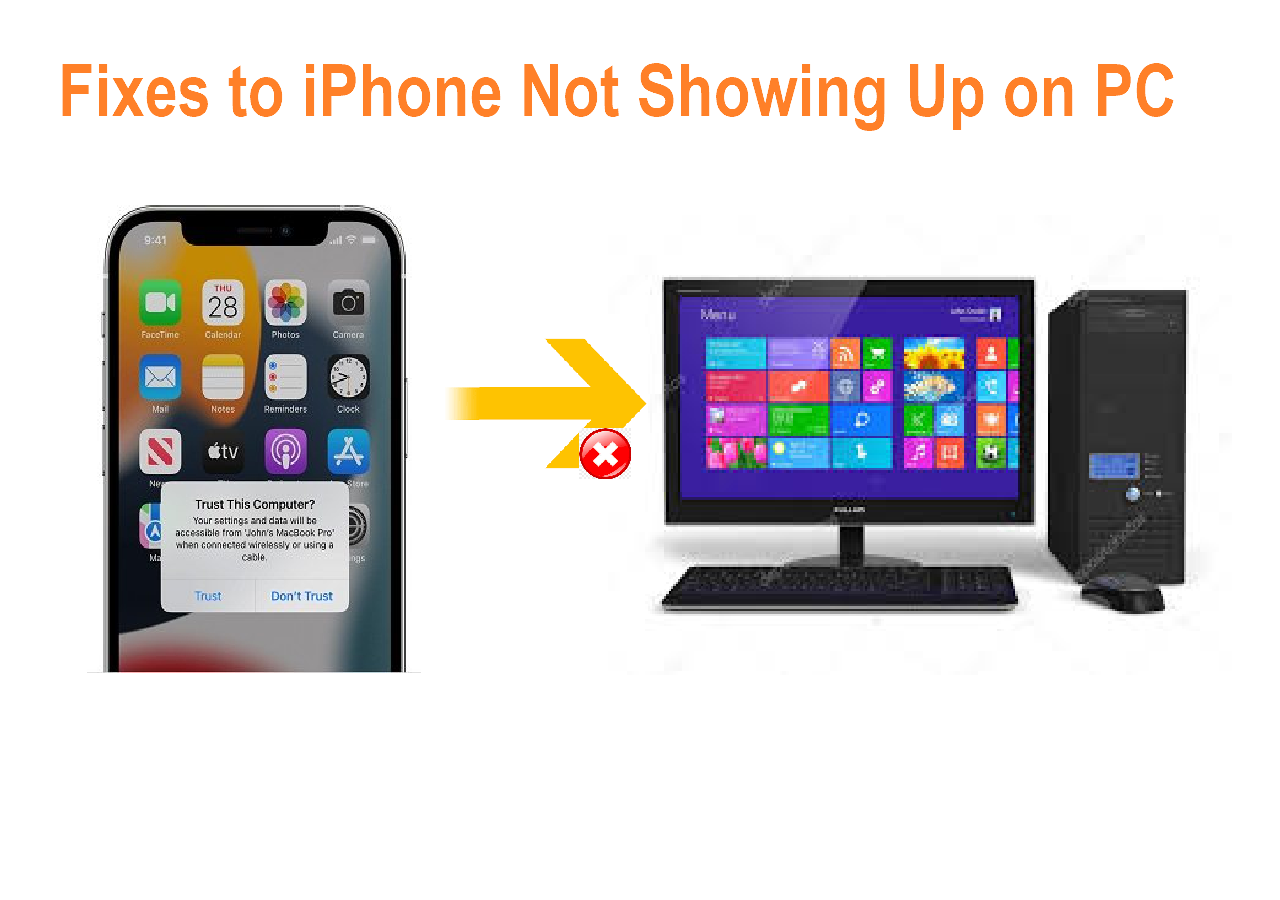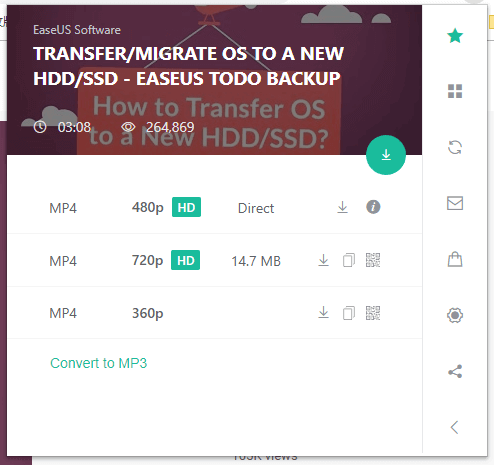The iPad is an important iOS device since it provides a larger screen to work on than iPhones. Because of that, you'll tend to use and keep very important data on your iPad. Such could include documents, memorable photos, contacts, videos, etc. Due to such data's sensitivity, securing them using backups is important. In this tutorial, we'll guide you on how to back up your iPad to an external hard drive.
Although many backup options exist, we've chosen the external hard drive because it's light, affordable, and easy to carry around. Therefore, you can access your backup files whenever your iPad gets damaged or stolen. Read on to learn four ways to back up your iPad to an external drive!
| Workable Solutions |
Step-by-step Troubleshooting |
| Fix 1. Use a Backup Tool |
EaseUS MobiMover is regarded as the quickest and most efficient way to back...Full steps |
| Fix 2. Backup via iTunes on a PC |
Although iTunes is primarily used to restore your iOS device if it malfunctions...Full steps |
| Fix 3. Use USB-to-Lightning Adapter |
A USB-to-lightning adapter allows you to transfer data from an iPad to...Full steps |
| Fix 4. Move Files via Finder on Mac |
For Mac users, iTunes has a limitation since it only supports devices running...Full steps |
One-Click iPad to External Hard Drive Backup Tool: EaseUS MobiMover
EaseUS MobiMover Pro is regarded as the quickest and most efficient way to back up your iPad to an external drive because it allows you to do that in just one click. You only need to connect both devices to your computer, launch the software, select your backup destination, and then hit the "One-Click Backup" button.
The tool allows you to back up different data types, including photos, voice memos, music, videos, and personal data. Apart from allowing you to back up iPad data to an external hard drive, EaseUS allows you to transfer data from iPad to iPad, iPad to PC, iPad to Mac, and so on. Once you've downloaded EaseUS MobiMover, you can apply the steps below to backup iPad to an external hard drive:
Step 1. Connect your iPhone/iPad to your PC, unlock your device, and trust the computer. Then run EaseUS MobiMover and navigate to "Backup Manager" > "Back up".
Step 2. Check the categories you want to back up from your iPhone/iPad and then click the backup button to start backing up your device data.
Step 3. Wait for the backup process to complete. If you need to restore the backup to your iPhone/iPad in the furture, go to "Backup Manager" > "Restore" to get it done.
How to Backup iPad to External Hard Drive via iTunes on a PC
Although iTunes is primarily used to restore your iOS device if it malfunctions, it also allows you to back up your iPad to a PC. This third-party tool is straightforward to use once it has detected the devices connected to your computer. Regarding iPad data backup, iTunes allows you to establish a virtual connection between your system and the external hard drive before you back up your data.
Below are the detailed steps:
Step 1. Connect your external hard drive and iPad to the PC.
Step 2. Tap on the "Trust" button on your iPad if it's the first time connecting to your PC.
Step 3. Next, open Command Prompt as an administrator (on PC) and paste the following command:
mklink /J "C:\Users\Your user name\AppData\Roaming\Apple Computer\MobileSync\Backup" "E:\"
Note: "C" represents your Windows drive, while "E" represents your external hard drive. You can change these letters based on your PC's correct drive allocation.
Step 4. Ensure your iPad is still connected, then launch iTunes. Select your iPad from the iTunes window.
Step 5. Next, click on "Summary." Go to the "Backups" section and select "This Computer" as your backup destination.
Step 6. Lastly, click on the "Back Up Now" button and then "Apply." iTunes will save a copy of your iPad data to the connected external hard drive.
![backup to itunes]()
Copy iPad Data to an External Hard Drive Using a USB-to-Lightning Adapter
A USB-to-lightning adapter allows you to transfer data from an iPad to an external hard drive without using a computer. You can transfer your data to the Files app if your iPad detects the connected drive. Ideally, this method allows you to transfer photos and videos. Follow the steps below to achieve this:
Step 1. With the help of a USB-to-lightning adapter, connect your external hard drive to the iPad.
Step 2. Next, open the Files app on your iPad to check whether the system has detected your external drive. If so, you can proceed to the Photos app and select the photos or videos you want to transfer to your external hard drive.
Step 3. Once you've selected your data, tap "Share" then "Save" them to the Files app.
![save files to external hard drive]()
Step 4. Select your external hard drive from the Files app as the destination to save the selected files. Once the transfer completes, you can eject the external drive. That's it! You've now backed up your iCloud data.
Move iPad Files to an External Hard Drive via Finder on Mac
For Mac users, iTunes has a limitation since it only supports devices running on macOS Mojave or earlier. If your device runs on macOS Catalina or later, you can't use this tool. This is where Finder comes in! With Finder, you can easily move your iPad files to an external hard drive by copying them to the computer and transferring the backup to the external drive.
Follow the steps in part 1 and part 2 below.
Part 1. Backup iPad Files to the Computer
Step 1. Connect the iPad and external hard drive to your Mac via USB, then launch Finder.
Step 2. Once on the Finder Window, navigate to the "Locations" section and select your iPad.
Step 3. Click on the "General" tab and check the option for "Back up all of the data on your iPad to this Mac." Next, click the "Apply" button, and the system will save all your iPad data to the computer.
![back up all data to mac]()
Part 2. Transfer the Backup to the External Hard Drive
Step 1. To transfer the saved backup to your external drive, click on "Finder" from the dock and select your iPad.
Step 2. Click on the "General" tab and select "Manage Backups."
![manage backups]()
Step 3. Find the backup you created in the previous section and click on it. Select "Show in Finder" from the dropdown menu.
Step 4. Next, click on the backup folder and select "Copy" from the dropdown.
Step 5. Choose your external hard drive as the destination to copy your backup folder, and then click "Paste." Bingo! You've now saved the iPad data to your external drive!
![paste backup]()
Conclusion
We hope this tutorial has equipped you with the right knowledge on how to back up your iPad to an external hard drive. In summary, the methods we've discussed entailed using EaseUS MobiMover, iTunes, USB-to-lightning adapter, and Finder.
Although the four methods are highly effective, EaseUS MobiMover Pro stands out since it allows you to back up your iPad data in just one click! The tool is easy to use and lets you view your backup files whenever possible. Ensure you download and install it on your Windows PC or Mac today!
FAQS on How to Backup iPad to an External Hard Drive
Below are common questions about how to back up an iPad to an external hard drive.
1. How Do I Back Up My iPad to an External Hard Drive without Using iTunes?
You can achieve that using a reliable third-party tool like EaseUS MobiMover. This tool allows you to back up your iPad using the following simple steps:
- Connect your iPad and the external hard drive to a computer and launch EaseUS MobiMover. Click on Backup Manager, then Back up.
- Choose the files you want to backup, select your external hard drive as the backup destination, and go to One-Click Backup.
- Once the backup process completes, click on your external hard drive folder to check the files.
2. Can I back up my iPad to an External Hard Drive on Windows?
Yes. Connect both devices to your Windows PC via USB, then open File Explorer. Copy the iPad data you want to back up from there, then go to your external hard drive and paste them there. You'll then have your iPad backed up on the external drive.
3. How Do I Back Up an iPad to an External Hard Drive without Using a Computer?
A simple way to achieve that is via a USB-to-lightning adapter. Follow these steps:
- Connect your iPad and external drive using a USB-to-lighting adapter.
- Go to the Files app to check if your iPad has detected the external drive.
- Next, open the Photos app and select the photos and videos you want to back up to your external hard drive. Tap the share icon, then select Save to move the selected files to your external drive.