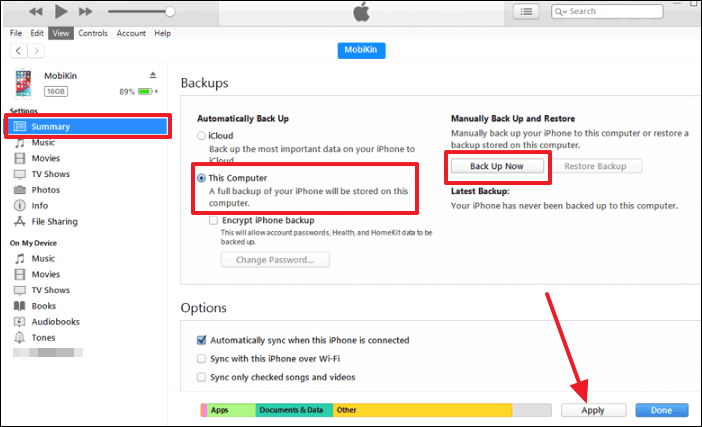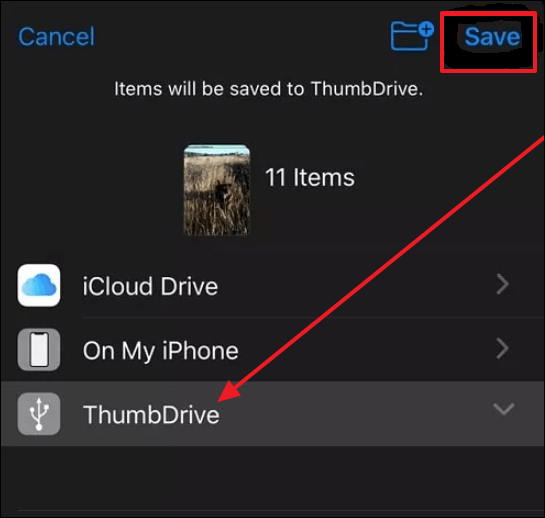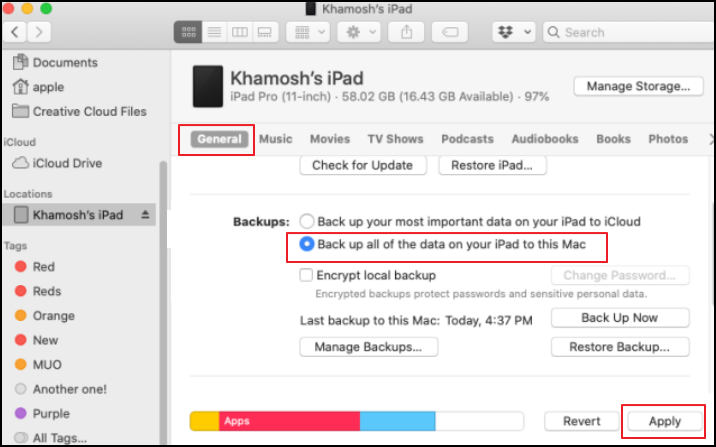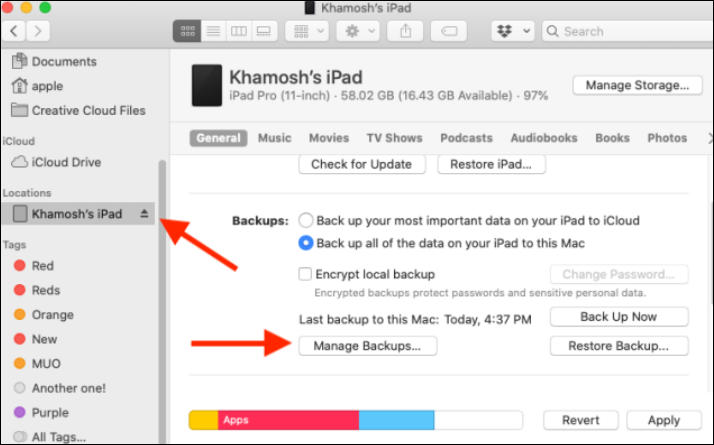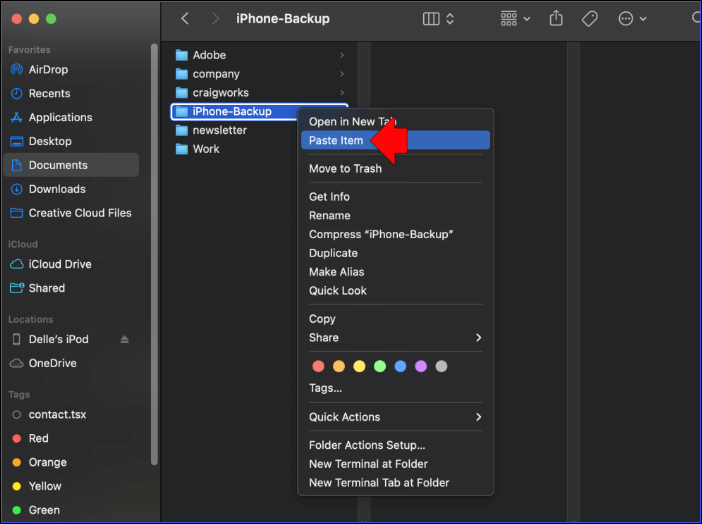Como fazer backup do iPad para um disco rígido externo [guia passo a passo]
O iPad é um dispositivo iOS importante, pois oferece uma tela maior para trabalhar do que os iPhones. Por causa disso, você tenderá a usar e manter dados muito importantes no seu iPad. Isso pode incluir documentos, fotos memoráveis, contatos, vídeos, etc. Devido à sensibilidade de tais dados, é importante protegê-los usando backups. Neste tutorial, orientaremos você sobre como fazer backup do seu iPad em um disco rígido externo .
Embora existam muitas opções de backup, escolhemos o disco rígido externo porque é leve, acessível e fácil de transportar. Portanto, você pode acessar seus arquivos de backup sempre que seu iPad for danificado ou roubado. Continue lendo para aprender quatro maneiras de fazer backup do seu iPad em uma unidade externa!
| Soluções Viáveis |
Solução de problemas passo a passo |
| Correção 1. Use uma ferramenta de backup |
EaseUS MobiMover é considerado a maneira mais rápida e eficiente de voltar... Passos completos |
| Correção 2. Backup via iTunes em um PC |
Embora o iTunes seja usado principalmente para restaurar seu dispositivo iOS em caso de mau funcionamento... Passos completos |
| Correção 3. Use adaptador USB para Lightning |
Um adaptador USB para Lightning permite transferir dados de um iPad para... Passos completos |
| Correção 4. Mova arquivos via Finder no Mac |
Para usuários de Mac, o iTunes tem uma limitação, pois só suporta dispositivos em execução... Passos completos |
Ferramenta de backup de iPad para disco rígido externo com um clique: EaseUS MobiMover
EaseUS MobiMover Pro é considerado a maneira mais rápida e eficiente de fazer backup do seu iPad em uma unidade externa porque permite fazer isso com apenas um clique. Você só precisa conectar os dois dispositivos ao seu computador, iniciar o software, selecionar o destino do backup e clicar no botão " Backup com um clique ".
A ferramenta permite fazer backup de diferentes tipos de dados, incluindo fotos, notas de voz, músicas, vídeos e dados pessoais. Além de permitir que você faça backup dos dados do iPad em um disco rígido externo, o EaseUS permite transferir dados de iPad para iPad, de iPad para PC, de iPad para Mac e assim por diante. Depois de baixar o EaseUS MobiMover, você pode aplicar as etapas abaixo para fazer backup do iPad em um disco rígido externo:
Passo 1. Conecte seu iPhone/iPad ao PC, desbloqueie o dispositivo e confie no computador. Em seguida, execute o EaseUS MobiMover e navegue até "Gerenciador de Backup" > "Backup".
Passo 2. Verifique as categorias das quais deseja fazer backup no seu iPhone/iPad e clique no botão de backup para iniciar o backup dos dados do seu dispositivo.
Etapa 3. Aguarde a conclusão do processo de backup. Se você precisar restaurar o backup para o seu iPhone/iPad no futuro, vá em "Gerenciador de Backup" > "Restaurar" para fazer isso.
Como fazer backup do iPad para um disco rígido externo via iTunes em um PC
Embora o iTunes seja usado principalmente para restaurar seu dispositivo iOS em caso de mau funcionamento, ele também permite que você faça backup do seu iPad em um PC . Esta ferramenta de terceiros é fácil de usar, uma vez detectada os dispositivos conectados ao seu computador. Em relação ao backup de dados do iPad, o iTunes permite estabelecer uma conexão virtual entre o seu sistema e o disco rígido externo antes de fazer backup dos seus dados.
Abaixo estão as etapas detalhadas:
Passo 1. Conecte seu disco rígido externo e iPad ao PC.
Passo 2. Toque no botão "Confiar" no seu iPad se for a primeira vez que você se conecta ao seu PC.
Etapa 3. Em seguida, abra o Prompt de Comando como administrador (no PC) e cole o seguinte comando:
mklink /J "C:\Users\Your user name\AppData\Roaming\Apple Computer\MobileSync\Backup" "E:\"
Nota: “C” representa a unidade do Windows, enquanto “E” representa o disco rígido externo. Você pode alterar essas letras com base na alocação correta da unidade do seu PC.
Passo 4. Certifique-se de que seu iPad ainda esteja conectado e inicie o iTunes. Selecione seu iPad na janela do iTunes.
Etapa 5. Em seguida, clique em “Resumo”. Vá para a seção “Backups” e selecione “Este computador” como destino de backup.
Passo 6. Por último, clique no botão “Fazer backup agora” e depois em “Aplicar”. O iTunes salvará uma cópia dos dados do seu iPad no disco rígido externo conectado.
![backup para o iTunes]()
Copie dados do iPad para um disco rígido externo usando um adaptador USB para Lightning
Um adaptador USB para Lightning permite transferir dados de um iPad para um disco rígido externo sem usar um computador. Você pode transferir seus dados para o aplicativo Arquivos se o seu iPad detectar a unidade conectada. Idealmente, este método permite transferir fotos e vídeos. Siga as etapas abaixo para conseguir isso:
Passo 1. Com a ajuda de um adaptador USB para Lightning, conecte seu disco rígido externo ao iPad.
Passo 2. Em seguida, abra o aplicativo Arquivos no seu iPad para verificar se o sistema detectou sua unidade externa. Nesse caso, você pode acessar o aplicativo Fotos e selecionar as fotos ou vídeos que deseja transferir para o disco rígido externo.
Etapa 3. Depois de selecionar seus dados, toque em "Compartilhar" e depois em "Salvar" no aplicativo Arquivos.
![salvar arquivos no disco rígido externo]()
Passo 4. Selecione seu disco rígido externo no aplicativo Arquivos como destino para salvar os arquivos selecionados. Assim que a transferência for concluída, você poderá ejetar a unidade externa. É isso! Agora você fez backup dos seus dados do iCloud.
Mova arquivos do iPad para um disco rígido externo via Finder no Mac
Para usuários de Mac, o iTunes tem uma limitação, pois só oferece suporte a dispositivos rodando no macOS Mojave ou anterior. Se o seu dispositivo for executado no macOS Catalina ou posterior, você não poderá usar esta ferramenta. É aqui que entra o Finder ! Com o Finder, você pode mover facilmente os arquivos do seu iPad para um disco rígido externo, copiando-os para o computador e transferindo o backup para a unidade externa.
Siga as etapas da parte 1 e parte 2 abaixo.
Parte 1. Faça backup dos arquivos do iPad para o computador
Passo 1. Conecte o iPad e o disco rígido externo ao seu Mac via USB e inicie o Finder.
Passo 2. Uma vez na janela do Finder, navegue até a seção "Locais" e selecione seu iPad.
Passo 3. Clique na aba “Geral” e marque a opção “Fazer backup de todos os dados do seu iPad para este Mac”. Em seguida, clique no botão “Aplicar” e o sistema salvará todos os dados do seu iPad no computador.
![faça backup de todos os dados para mac]()
Parte 2. Transferir o backup para o disco rígido externo
Passo 1. Para transferir o backup salvo para sua unidade externa, clique em “Finder” no dock e selecione seu iPad.
Passo 2. Clique na guia “Geral” e selecione “Gerenciar Backups”.
![gerenciar backups]()
Passo 3. Encontre o backup que você criou na seção anterior e clique nele. Selecione “Mostrar no Finder” no menu suspenso.
Passo 4. Em seguida, clique na pasta de backup e selecione "Copiar" no menu suspenso.
Etapa 5. Escolha seu disco rígido externo como destino para copiar sua pasta de backup e clique em “Colar”. Bingo! Agora você salvou os dados do iPad em sua unidade externa!
![colar backup]()
Conclusão
Esperamos que este tutorial tenha fornecido a você o conhecimento certo sobre como fazer backup do seu iPad em um disco rígido externo . Em resumo, os métodos que discutimos envolviam o uso de EaseUS MobiMover, iTunes, adaptador USB para relâmpago e Finder.
Embora os quatro métodos sejam altamente eficazes, o EaseUS MobiMover Pro se destaca porque permite fazer backup dos dados do seu iPad com apenas um clique! A ferramenta é fácil de usar e permite visualizar seus arquivos de backup sempre que possível. Certifique-se de baixá-lo e instalá-lo em seu PC Windows ou Mac hoje mesmo!
Perguntas frequentes sobre como fazer backup do iPad em um disco rígido externo
Abaixo estão perguntas comuns sobre como fazer backup de um iPad em um disco rígido externo.
1. Como faço backup do meu iPad em um disco rígido externo sem usar o iTunes?
Você pode conseguir isso usando uma ferramenta confiável de terceiros como o EaseUS MobiMover. Esta ferramenta permite que você faça backup do seu iPad usando as seguintes etapas simples:
- Conecte seu iPad e o disco rígido externo a um computador e inicie o EaseUS MobiMover. Clique em Gerenciador de backup e depois em Backup.
- Escolha os arquivos dos quais deseja fazer backup, selecione seu disco rígido externo como destino de backup e vá para Backup com um clique.
- Assim que o processo de backup for concluído, clique na pasta do disco rígido externo para verificar os arquivos.
2. Posso fazer backup do meu iPad em um disco rígido externo no Windows?
Sim. Conecte os dois dispositivos ao seu PC com Windows via USB e abra o Explorador de Arquivos. Copie os dados do iPad dos quais deseja fazer backup, vá para o disco rígido externo e cole-os lá. Em seguida, você fará backup do seu iPad na unidade externa.
3. Como faço backup de um iPad em um disco rígido externo sem usar um computador?
Uma maneira simples de conseguir isso é por meio de um adaptador USB para relâmpago. Siga esses passos:
- Conecte seu iPad e unidade externa usando um adaptador USB para iluminação.
- Vá para o aplicativo Arquivos para verificar se o seu iPad detectou a unidade externa.
- Em seguida, abra o aplicativo Fotos e selecione as fotos e vídeos dos quais deseja fazer backup em seu disco rígido externo. Toque no ícone de compartilhamento e selecione Salvar para mover os arquivos selecionados para sua unidade externa.