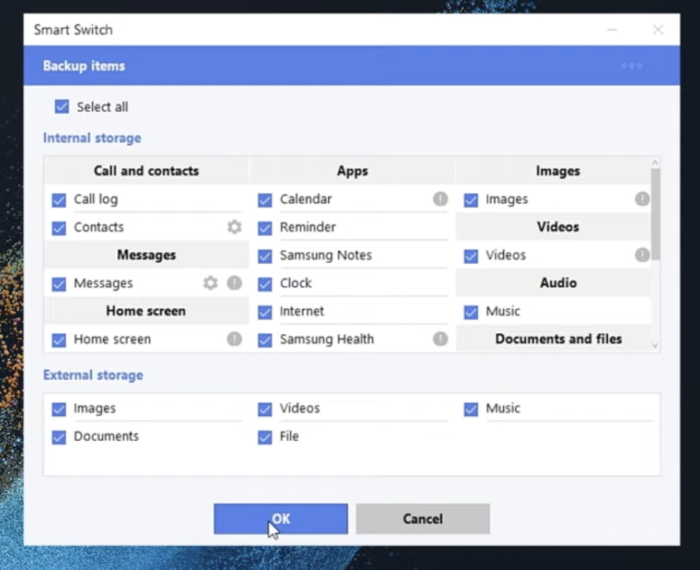Como fazer backup do telefone Android para Mac/MacBook
Os celulares armazenam muitas informações importantes, como contatos, arquivos de trabalho e fotos preciosas, que você simplesmente não pode perder. A melhor maneira de proteger tudo isso é fazer backup regularmente dos seus dados. Em caso de mau funcionamento, roubo ou perda do dispositivo, ter um backup recente garante que você possa recuperar tudo facilmente. Se você possui um smartphone Android e usa um computador Mac, fazer backup do seu dispositivo Android pode parecer menos intuitivo do que com um iPhone. No entanto, existem vários métodos eficazes para fazer o trabalho. Neste guia, mostraremos como fazer backup do telefone Android para o MacBook sem complicações.
Faça backup do telefone Android no MacBook usando o Mobile Data Manager
O EaseUS MobiMover oferece uma solução ideal para fazer backup de um telefone Android para Mac por sua simplicidade e ampla gama de recursos. Este aplicativo versátil e fácil de usar torna a transferência de dados entre seu dispositivo Android e Mac perfeita. Se você precisa fazer backup de todos os dados do Android ou apenas de arquivos específicos, o MobiMover garante que o processo seja rápido, fácil e seguro.
Principais características do EaseUS MobiMover :
Etapa 1. Inicie o EaseUS MobiMover no seu computador e conecte o dispositivo ao computador por meio de um cabo USB. No seu Android, permita a depuração na janela pop-up para permitir que o MobiMover acesse os arquivos.
![conecte o dispositivo ao computador e permita a depuração no dispositivo]()
Etapa 2. Em seguida, ele instalará automaticamente um aplicativo móvel MobiMover no seu telefone para uma transferência tranquila. Agora toque em "Permitir" no seu telefone para permitir as duas permissões necessárias mostradas na tela para obter permissões de arquivo. Clique em "OK" para dispensar.
![instalar aplicativo MobiMover]()
Etapa 3. Agora, no seu computador, clique em "Telefone para PC" > "Iniciar" no MobiMover.
![clique em Iniciar no MobiMover]()
Etapa 4. Em seguida, você pode selecionar as categorias de arquivo para transferir do Android para o computador PC ou Mac. Agora, escolha fotos, vídeos, músicas, mensagens, contatos, dados de aplicativos ou outros arquivos que aparecem na tela para transferir. Aqui, você pode escolher o local onde deseja armazenar os arquivos, como desktop, disco rígido externo ou unidade flash USB. Quando terminar, clique em "Transferir" para iniciar o processo.
![selecionar arquivos para transferir]()
Etapa 5. Aguarde alguns minutos, o processo será concluído. Você pode visualizar os arquivos transferidos agora ou clicar em "Transferir mais" para copiar outros arquivos.
![o processo está completo]()
Faça backup do telefone Android para Mac usando o Samsung Smart Switch
Se você é um usuário de telefone Samsung, não pode perder o aplicativo gratuito Samsung Smart Switch. Embora seja projetado principalmente para transferir dados de um telefone antigo para um novo Samsung Galaxy, o Smart Switch também facilita a movimentação de dados entre telefones Samsung Android e outros dispositivos compatíveis, incluindo computadores. Neste caso, o Smart Switch permite que você faça backup do seu telefone Samsung diretamente para um Mac, fornecendo uma maneira simples e conveniente
Etapa 1. Baixe e instale o aplicativo Samsung Smart Switch no seu MacBook.
Etapa 2. Inicie o aplicativo e conecte seu telefone Android ao Mac com um cabo USB.
Etapa 3. No seu telefone Samsung, toque em Continuar e depois em Permitir no seu dispositivo Android para depuração USB e outras permissões quando solicitado.
![permitir-permissões-para-samsung-smart-switch.png]()
Etapa 4. Na janela do Smart Switch no Mac, selecione Backup.
![backup-de-telefone-android-para-mac-com-smart-switch.png]()
Etapa 5. Todas as categorias de conteúdo serão selecionadas por padrão. Você pode desmarcar o conteúdo que não deseja fazer backup.
![backup-de-dados-do-android-para-mac.png]()
Etapa 6. Clique em Ok para iniciar o processo.
Etapa 7. Assim que o backup for concluído, toque em Ok no seu telefone Samsung para finalizar. O local padrão para salvar os dados de backup do seu Android é /Users/[nome de usuário]/Documents/Samsung/SmartSwitch/backup.
Faça backup do telefone Android no MacBook usando o Google Drive
Se você preferir fazer backup do seu telefone Android para um MacBook sem fio, um serviço de armazenamento baseado em nuvem é uma ótima opção. O Google Drive é uma das melhores escolhas, oferecendo 15 GB de armazenamento gratuito, e é provável que você já tenha uma conta do Google. Este método envolve carregar seus dados importantes do seu telefone Android para o Google Drive e, em seguida, baixá-los facilmente para o seu Mac.
Antes de tentar este método, certifique-se de que tanto seu dispositivo Android quanto seu computador Mac estejam conectados a uma rede Wi-Fi rápida e confiável. Quando estiver pronto, siga estas etapas.
Etapa 1. Baixe e instale o aplicativo Google Drive no seu telefone Android, caso ainda não o tenha.
Etapa 2. No seu telefone Android, faça login com sua conta do Gmail. Você pode criar uma conta do Google gratuitamente se ainda não tiver uma.
Etapa 3. Toque no ícone de adição para criar uma nova pasta "Backup do Android" para seu backup.
![google-drive-no-android.png]()
Etapa 4. Abra a pasta de backup e toque no ícone de adição novamente.
Etapa 5. Escolha os arquivos e pastas que deseja fazer backup e toque em Carregar.
![como-carregar-arquivos-no-google-drive.png]()
Etapa 6. Quando o upload estiver concluído, abra um navegador da Web e faça login no Google Drive usando a mesma conta do Google no seu Mac.
Etapa 7. Para baixar a pasta Android Backup para Mac, realce-a e clique no ícone Download. Por padrão, os dados do Android serão salvos na pasta Downloads no seu Mac.
![backup-do-android-no-google-drive.png]()
Sincronizar dados do Android com Mac/MacBook usando o iCloud
Embora o iCloud seja um serviço da Apple, usuários do Android ainda podem sincronizar dados entre dispositivos Android e Apple. Ele funciona de forma semelhante ao Google Drive, que faz backup dos seus dados do Android para a nuvem sem fio, mas requer que você tenha uma conta do iCloud.
Etapa 1. No seu dispositivo Android, acesse iCloud.com e entre com seu ID Apple e senha.
![icloud-site-no-android.png]()
Etapa 2. Selecione o ícone de um tipo de arquivo que você deseja fazer backup no seu telefone Android. Por exemplo, se você deseja carregar fotos e vídeos no seu rolo de câmera, clique em Fotos.
Etapa 3. Siga as instruções na tela para enviar arquivos do seu telefone Android para o iCloud.
Etapa 4. Acesse iCloud.com no seu Mac e entre com as mesmas credenciais da conta do iCloud.
Etapa 5. Acesse os arquivos que você sincronizou do seu dispositivo Android e baixe-os para o seu Mac.
Use o Android File Transfer para fazer backup do Android para o Mac
Outra maneira de fazer backup do seu telefone Android para um Mac é usando o aplicativo gratuito Android File Transfer (AFT) do Google. Esta ferramenta permite que você transfira facilmente fotos, vídeos, documentos, arquivos de áudio e muito mais do seu smartphone Android para um Apple Mac. No entanto, o Google não fornece mais um aplicativo oficial Android File Transfer para download em 2024, então você pode precisar procurar por uma versão mais antiga. Seja cauteloso e certifique-se de baixá-lo de uma fonte confiável.
Etapa 1. No seu Mac, instale o Android File Transfer e abra-o.
![baixar-android-file-transfer-on-mac.png]()
Etapa 2. Conecte seu telefone Android ao Mac por meio de um cabo USB compatível.
Passo 3. Uma vez reconhecido, seu dispositivo Android mostrará Charging Device via USB mode. Toque na notificação e use o USB para a Transferência de Arquivos.
Etapa 4. Na janela Transferência de Arquivos, abra a pasta que contém os arquivos que você deseja fazer backup no Mac. Por exemplo, se você quiser mover fotos e vídeos do seu dispositivo Android para o seu Mac, abra DCIM > Câmera.
![android-file-transfer.png]()
Etapa 5. Escolha os arquivos que deseja mover e arraste-os para uma pasta no seu Mac.
Conclusão
Em resumo, este artigo discute como fazer backup do Android para MacBook/Mac de 5 maneiras. Para backups de arquivos Android sem fio em um Mac, Google Drive e iCloud são excelentes escolhas. Fazer backup de um telefone Android para Mac com um cabo USB fornece mais opções, velocidades mais rápidas e segurança aprimorada. De todos os métodos, o EaseUS MobiMover oferece o melhor equilíbrio entre flexibilidade e compatibilidade.
Perguntas frequentes sobre como fazer backup do telefone Android para Mac/MacBook
Você ainda tem dúvidas sobre backup de dados do Android no Mac? Aqui estão algumas informações adicionais para ajudar você.
1. Como faço backup de todo o meu telefone Android sem o Google?
Se você não tem uma conta do Google, a melhor maneira de fazer backup de tudo do seu telefone Android é usar um aplicativo profissional de transferência de dados móveis como o EaseUS MobiMover. Este aplicativo robusto suporta a cópia de seus dados importantes do seu smartphone Android para outro telefone Android, iPhone, PC ou Mac sem o Google.
2. Qual é a maneira mais rápida de transferir arquivos do celular para o laptop?
A maneira mais rápida de transferir arquivos de um iPhone ou iPad para um Mac é via AirDrop, enquanto Bluetooth é a opção mais rápida para transferir arquivos de um telefone Android para um PC. No entanto, para tamanhos de arquivo maiores, usar um cabo USB é uma escolha mais eficiente.
3. Como faço para exportar do meu telefone para o meu Mac?
Para exportar arquivos do seu telefone Android para o seu Mac, você precisa instalar o Android File Transfer ou um aplicativo de transferência de dados de terceiros no seu Mac, pois o macOS não oferece suporte a transferências diretas de arquivos de dispositivos Android.