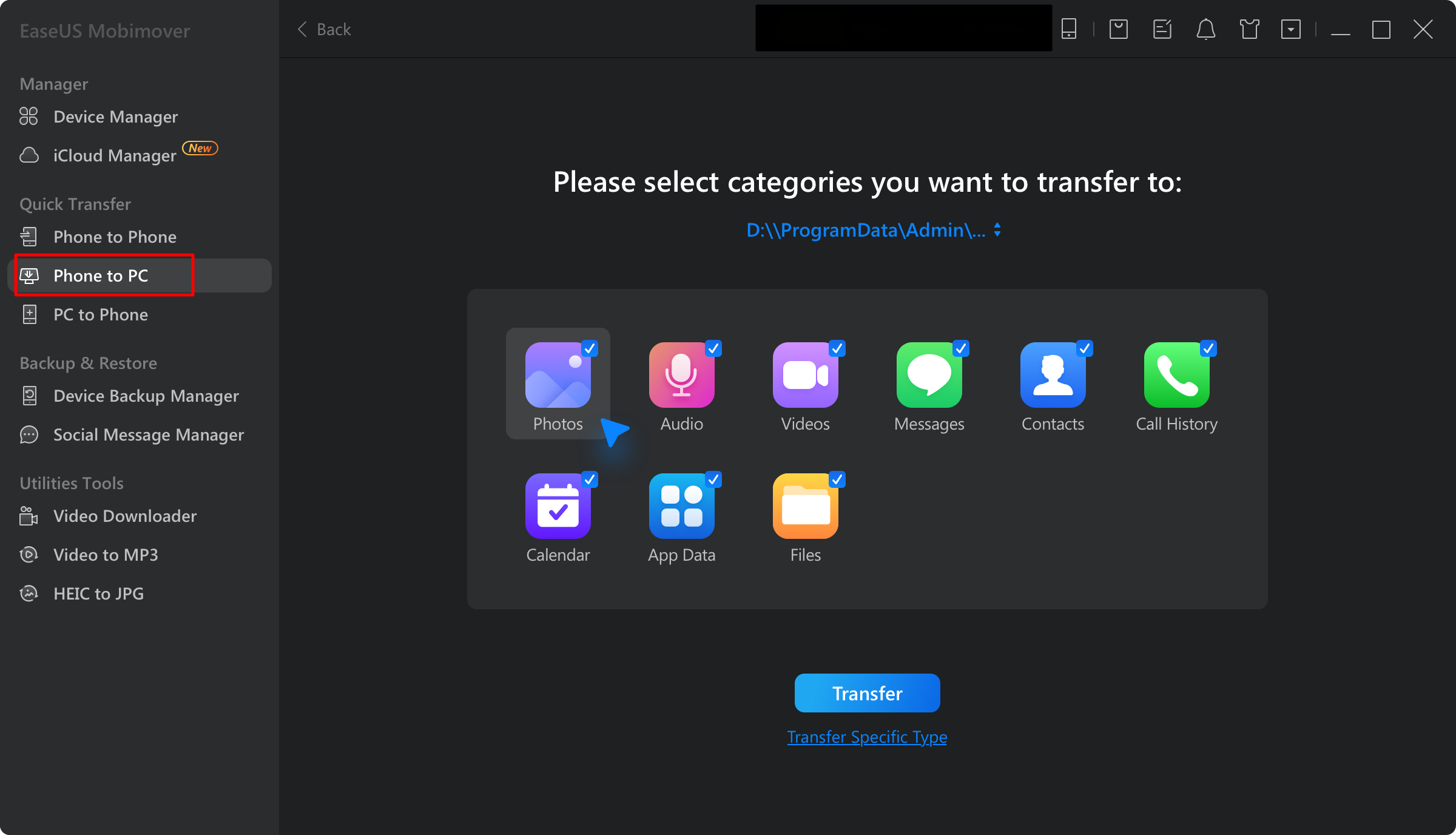Como transferir arquivos do Android para o Mac - 5 maneiras
Como faço para transferir arquivos do Android para o Mac?
- Experimente o EaseUS MobiMover para mover arquivos do Android para o Mac de forma direta e fácil.
- Conecte seu telefone via USB/USB-C e inicie o aplicativo Transferência de Arquivos do Android no seu Mac para transferir seus arquivos.
- Ative o serviço em ambos os dispositivos e emparelhe-os para transferir arquivos via Bluetooth.
"Tenho um novo Macbook à minha disposição. É possível transferir os arquivos do meu telefone Android para ele?" Pergunta do Reddit.
Você sabe como transferir arquivos do Android para o Mac ? Você pode querer fazer isso por diferentes motivos. Você pode querer criar backups ou liberar espaço no seu telefone Android. Mover arquivos do Android para o seu Mac não é tão difícil quanto muitas pessoas acham.
Este tutorial descreve cinco estratégias que você pode aplicar para mover seus arquivos convenientemente. Continue lendo.
Maneira 1. Maneira mais fácil de transferir arquivos do Android para o Mac
Você pode usar ferramentas de terceiros para transferir dados facilmente para seu Mac. Essas ferramentas são mais confiáveis, pois suportam todos os tipos de arquivo e levam menos tempo. Experimente o EaseUS MobiMover hoje para transferir arquivos sem esforço do seu telefone Android para seu Mac. Ele suporta a transferência de fotos, documentos, música, áudio, etc.
Você só precisa conectar seu telefone e baixar o aplicativo no seu Mac. A ferramenta fornece uma maneira melhor de fazer backup de seus arquivos e ter um lugar para onde retornar quando seu telefone for perdido/danificado. Também é uma abordagem melhor para liberar armazenamento no Android se ele estiver ficando vazio.
Você não precisará pagar nada para usar a versão gratuita desta ferramenta. Além da transferência de arquivos do Android para o Mac, ela também suporta a transferência de arquivos para iPhone , PC e outros telefones Android. Você também pode usá-la para transferir fotos do Android para um dispositivo USB externo conectado ao seu Mac.
Principais características
- Mova fotos, áudio, música, etc. do Android para o Mac.
- Faça backup dos dados do telefone no Mac.
- Mova dados do Android para iPhone/Android/PC.
- Restaure dados do iPhone a partir do Mac.
Você quer transferir facilmente seus arquivos do iPhone para o Mac hoje? Garanta que você baixe e instale esta ferramenta hoje. Os passos mostram como transferir arquivos do Android para o Mac.
- Inicie o EaseUS MobiMover e conecte seu telefone Android ao Mac.
- Escolha o modo de transferência "Telefone para PC".
- Selecione os dados que você deseja transferir.
- Clique em "Transferir" para iniciar o processo.
![mm-android-transfer-page.png]()
Maneira 2. Transferir dados do Android para o Mac usando o aplicativo Android File Transfer
Este método está entre as outras maneiras eficientes de transferir arquivos. O aplicativo de transferência permite que você conecte ambos os dispositivos para uma migração rápida de arquivos por meio de um cabo. Verifique estas etapas:
Etapa 1. Abra o site Android File Transfer no seu computador Mac. Clique em "Download Now". Clique no arquivo "AndroidFiletransfer.dmg" para instalar o aplicativo no seu Mac.
Etapa 2. Em seguida, arraste o software instalado para a pasta "Aplicativos".
Etapa 3. Conecte o telefone por meio de um cabo USB/USB-C. Abra-o e conceda permissão para que você possa realizar a transferência de dados.
Passo 4. Inicie o aplicativo Android File Transfer. Ele mostrará todos os arquivos disponíveis no seu dispositivo Android.
![inicie o aplicativo de transferência de arquivos do Android]()
Etapa 5. Selecione o que você quer transferir do seu telefone Android. Arraste os itens selecionados para uma pasta específica no seu Mac.
![selecionar itens para uma pasta específica]()
Maneira 3. Transferir arquivos do Android para o Mac com serviços de nuvem
Se você encontrar o problema do Android File Transfer não funcionar no Mac , você pode mover arquivos usando o Google Drive. Este serviço permite que você carregue seus arquivos do Android para a nuvem primeiro. Verifique estas etapas para transferir arquivos do Android para o Mac com o Google Drive:
Etapa 1. Abra o Google Drive no seu telefone Android. Toque no sinal de mais (+) e selecione "Upload".
![carregar arquivos para o google drive enviar]()
Passo 2. Selecione o que você quer compartilhar. O aplicativo carregará automaticamente o conteúdo selecionado.
Etapa 3. Navegue pelo site do Google Drive no seu Mac. Entre na mesma conta do Google usada no seu telefone Android.
Etapa 4. Depois de fazer login, navegue até o painel esquerdo e selecione "Recente". Você verá todos os arquivos enviados recentemente do seu dispositivo Android. Você pode salvar esses arquivos no seu Mac.
![salve esses arquivos no seu Mac]()
Maneira 4. Enviar arquivos por e-mail do Android para o Mac
Este método é adequado se você quiser enviar arquivos de tamanho pequeno. Você precisará selecionar arquivos no seu telefone Android e enviá-los para um e-mail acessível no seu Mac. Você pode então abrir esse e-mail no seu computador e baixar os arquivos que enviou. Verifique estas etapas para transferir arquivos do telefone Android para o Mac:
Passo 1. Navegue até os arquivos que você quer mover. Toque em cada um deles e escolha "Enviar".
Etapa 2. Escolha "Gmail" como seu modo de compartilhamento.
Etapa 3. Você será redirecionado para sua conta do Gmail. Insira um endereço de e-mail acessível no seu Mac e toque no ícone de envio.
![usar e-mail compartilhar]()
Etapa 4. Abra o aplicativo de e-mail no seu Mac e acesse os novos arquivos que você enviou. Você pode mover os arquivos para a pasta de downloads no seu computador.
Maneira 5. Use Bluetooth para enviar arquivos do Android para o Mac
Este método permite que você estabeleça uma conexão sem fio entre os dois dispositivos e transfira seus arquivos. Como esse método é mais lento, ele só é eficiente para mover arquivos pequenos. Você pode verificar as seguintes etapas para enviar arquivos do Android para o Mac:
Etapa 1. Ative o serviço Bluetooth nos dois dispositivos.
Etapa 2. Emparelhe os dois dispositivos confirmando os códigos exibidos em cada um deles. Em seguida, clique no botão "Conectar" no seu Mac.
![clique no botão Conectar no seu Mac]()
Etapa 3. Vá para "Preferências do Sistema">"Compartilhamento" no seu computador. Ative o "Compartilhamento Bluetooth".
![ativar o compartilhamento bluetooth]()
Etapa 4. Escolha o conteúdo que deseja transferir no seu telefone Android. Toque em "Enviar" e selecione "Bluetooth" como sua opção preferida. Selecione seu Mac como o destino desejado. O processo de transferência de arquivo começará.
Passo 5. Você encontrará os arquivos compartilhados na pasta "Downloads" do seu Mac. É assim que se transfere arquivos via Bluetooth.
Conclusão
Agora você aprendeu como transferir arquivos do Android para o Mac usando diferentes técnicas. Para mover seus arquivos de forma eficiente, é sensato selecionar um método que não limite o tamanho da transferência de arquivo. Experimente o EaseUS MobiMover para mover convenientemente seus arquivos do Android para o Mac.
Esta ferramenta suporta a transferência de todos os tipos de arquivo, não importa o tamanho. Ela também oferece velocidades de transferência mais rápidas para economizar tempo. Ela permite a transferência de arquivos para Mac/PC/iPhone/Android. Baixe esta ferramenta agora e use-a para todas as suas necessidades de transferência de arquivos.
Perguntas frequentes sobre como transferir arquivos do Android para o Mac
Abaixo estão as perguntas frequentes sobre este tópico:
1. O Android File Transfer é seguro para Mac?
SIM. Este aplicativo é totalmente seguro, desde que você o adquira no site oficial. É simples de instalar e começar a usá-lo no seu Mac.
2. Como conecto um telefone Android ao Mac via USB?
Siga estes passos:
Etapa 1. Instale o aplicativo Android File Transfer.
Etapa 2. Conecte seu telefone por meio de um cabo USB/USB-C. Selecione Transferência de arquivo nas opções USB. Em seguida, clique em Permitir para dar permissão ao seu Mac para acessar o conteúdo do seu telefone.
Etapa 3. Inicie o aplicativo Transferência de arquivos do Android.
Passo 4. Selecione o que você quer transferir do seu telefone Android. Arraste os itens selecionados para uma pasta específica no seu Mac.
3. Por que não consigo transferir arquivos do Android para o Mac?
Verifique estas possíveis razões:
- O aplicativo Android File Transfer travou.
- Cabo USB com defeito.
- Conexão de internet instável.
- Interferência de outros aplicativos de terceiros.
Compartilhe esta postagem com seus amigos se ela for útil para você!