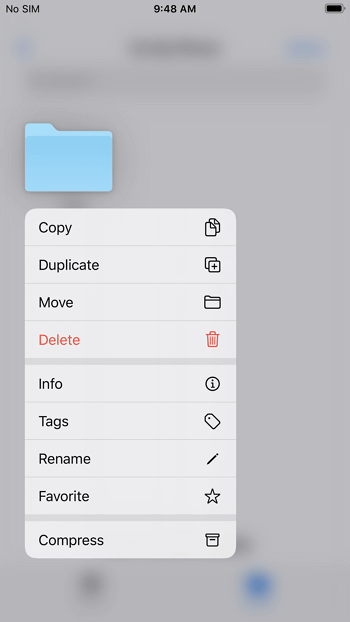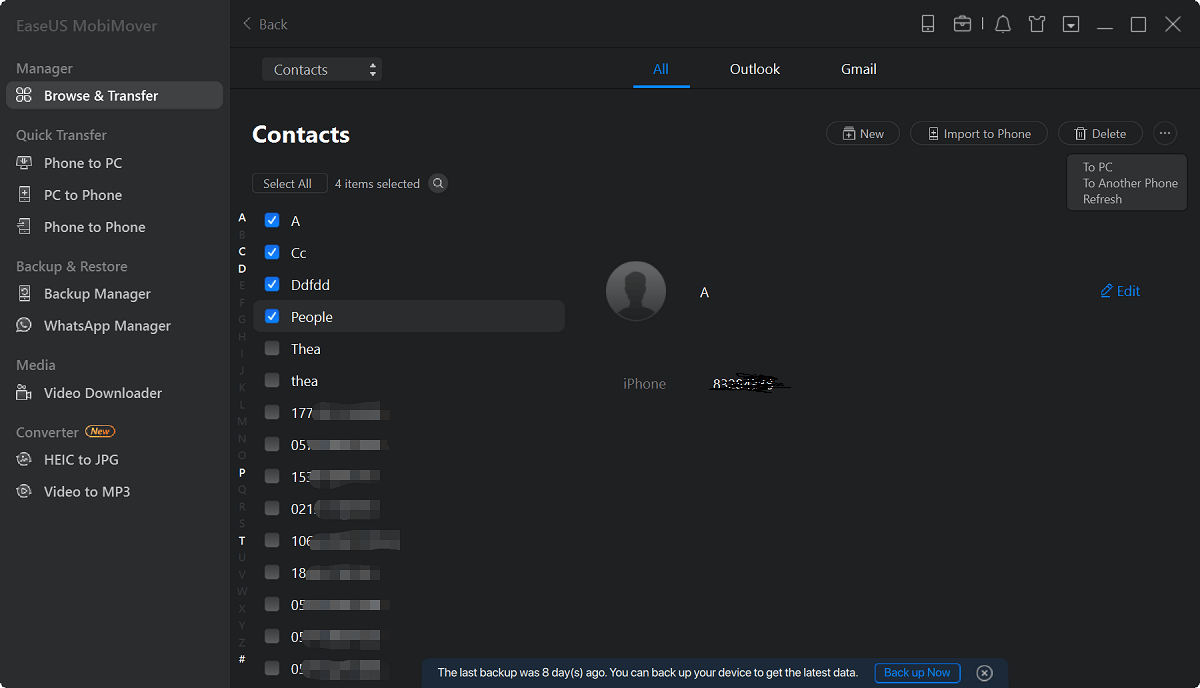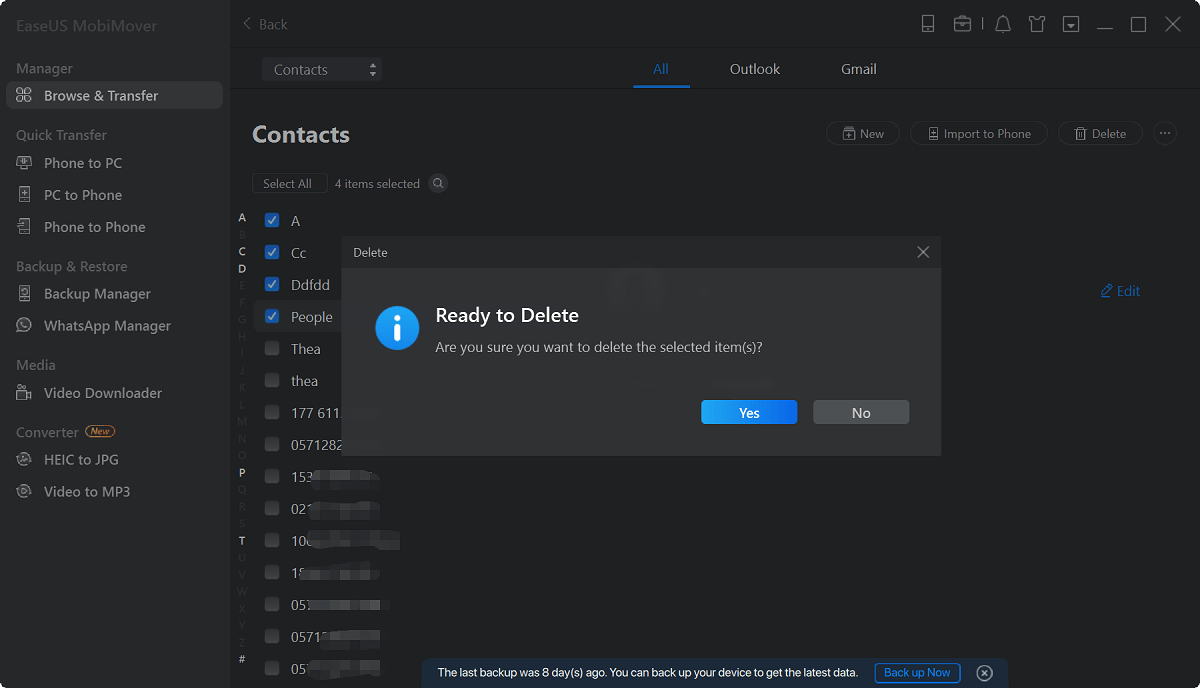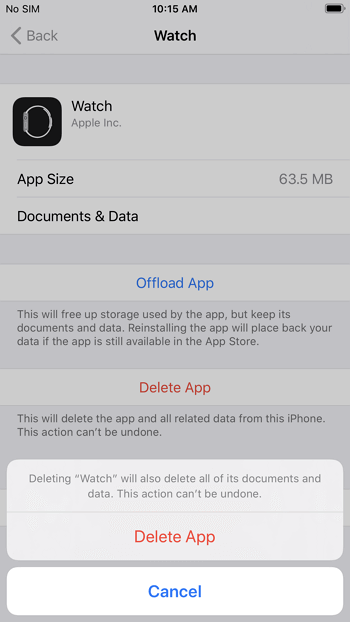Como excluir arquivos no iPhone/iPad de 3 maneiras
Embora as gerações mais recentes de iPhone ou iPad sejam projetadas com capacidade máxima de 512 GB e 1 TB (iPad Pro) separadamente, você ainda não deseja que arquivos indesejados ocupem o armazenamento do seu dispositivo. Para liberar espaço no seu iPhone/iPad e garantir um melhor desempenho, você precisará excluir arquivos do seu iPhone ou iPad ocasionalmente.
Geralmente, existem três tipos de arquivos que você pode querer excluir:
- 📁Documentos: arquivos Word, Excel e PPT...
- 🎞️Arquivos de mídia: fotos, vídeos, arquivos de áudio, contatos, livros e muito mais
- 🗃️Outros: aplicativos e documentos e dados produzidos por aplicativos
Não importa que tipo de arquivo você deseja remover, você encontrará a solução correspondente nos parágrafos abaixo.
| Método |
Aplica-se a |
Eficácia |
Dificuldade
|
| Aplicativo Arquivos
|
Documentos |
A solução mais direta é usar o aplicativo Arquivos integrado ao iOS 11 e posterior. |
Fácil |
| EaseUS MobiMover
|
Documentos
Arquivos de mídia
Aplicativos
|
É mais conveniente gerenciar seus arquivos do iDevice, seja para excluí-los ou transferi-los entre iDevices. |
Fácil |
| Configurações
|
Aplicativos |
Você pode remover aplicativos e seus dados para liberar armazenamento do seu iPhone ou iPad no aplicativo Ajustes. |
Fácil |
Parte 1. Como excluir arquivos no iPhone/iPad no aplicativo Arquivos
Aplica-se a: Documentos (arquivos Word, Excel e PPT...)
- ❔"Como excluo arquivos baixados no meu iPhone?"
- ❔"Como excluo uma pasta do meu iPhone?"
Se você tiver a mesma dúvida mostrada acima, a solução mais direta para você é usar o aplicativo Arquivos integrado ao iOS 11 e posterior.
Para excluir os arquivos armazenados no armazenamento interno do seu iPhone/iPad:
Passo 1. Vá para o aplicativo “Arquivos” e clique em “No meu iPhone/iPad”.
Passo 2. Encontre o arquivo ou pasta que deseja excluir.
Passo 3. Pressione e segure o item e toque em "Excluir"
![Exclua arquivos no iPhone ou iPad por meio do aplicativo Arquivos]()
Se os arquivos ou pastas estiverem salvos no iCloud, mas não no armazenamento interno, você precisará remover esses itens indesejados do iCloud Drive. Você deve saber que os arquivos excluídos do iCloud Drive desaparecerão não apenas no seu iPhone ou iPad atual, mas também em outros dispositivos que usam o mesmo ID Apple.
Para remover os arquivos armazenados no iCloud Drive:
Passo 1. Abra o aplicativo “Arquivos” e clique em “iCloud Drive”.
Passo 2. Encontre o arquivo ou pasta que deseja remover.
Passo 3. Pressione e segure o item e toque em “Excluir”.
Ao excluir um arquivo ou pasta em Arquivos, tome cuidado porque não há etapa de confirmação. Se você clicar na opção “Excluir”, você excluirá permanentemente os arquivos do seu iPhone ou iPad.
Parte 2. Como excluir arquivos no iPhone/iPad usando um gerenciador de conteúdo iOS
Aplica-se a: fotos, vídeos, arquivos de áudio, contatos, mensagens, livros...
Não há dúvida de que todos esses tipos de arquivos mostrados acima podem ser excluídos diretamente do seu dispositivo. Mas se você preferir uma solução mais conveniente para gerenciar seus arquivos do iDevice, você precisa de um gerenciador de conteúdo iOS, bem como de uma ferramenta de transferência de dados para iPhone como o EaseUS MobiMover.
EaseUS MobiMover pode não apenas transferir esses arquivos de ou para o seu iPhone/iPad, mas também excluir esses itens indesejados do seu dispositivo em um computador. Por exemplo, é um auxiliar na exclusão de aplicativos no iPhone X e na exclusão de todas as fotos do iPhone de uma vez .
Para excluir arquivos no iPhone ou iPad com EaseUS MobiMover:
Passo 1. Conecte seu iPhone ou iPad ao computador (Mac ou PC), inicie o EaseUS MobiMover e vá em "Gerenciamento de Conteúdo > Contatos".
Passo 2. Clique em "Selecionar tudo" para selecionar todos os contatos do seu iPhone ou iPad e, a seguir, clique em "Excluir" para excluir todos os contatos do seu iPhone/iPad.
Passo 3. Em seguida, você verá uma nova janela perguntando se deseja excluir os itens selecionados. Clique em “Sim” na janela para confirmar sua exclusão.
Além dos recursos de gerenciamento de dados, o EaseUS MobiMover também trabalha para:
- Transferir arquivos entre um iPhone/iPad/iPod touch e um Mac/PC
- Transferir dados de um iPhone para outro
- Faça backup e restaure um iPhone/iPad/iPad touch
- Transferir mensagens do WhatsApp
Assim, se você deseja liberar espaço no seu dispositivo e, ao mesmo tempo, não deseja excluir completamente os arquivos do seu iPhone ou iPad. Você também pode optar por transferir primeiro os arquivos do iPhone ou iPad para um computador e depois removê-los do seu dispositivo. Quando precisar deles de volta no futuro, você pode transferir arquivos de um computador para o seu iPhone/iPad para disponibilizá-los novamente no seu iDevice.
Parte 3. Como remover arquivos no iPhone/iPad através das configurações
Aplica-se a: aplicativos, documentos e dados
Ao descobrir que o armazenamento do seu iPhone está acabando, você poderá perceber que os aplicativos e seus dados estão ocupando grande parte do armazenamento do seu dispositivo. Se você tentar remover esses arquivos para liberar armazenamento do seu iPhone ou iPad, poderá fazer isso facilmente no aplicativo Ajustes.
Exclua arquivos do iPhone por meio de Ajustes.
Passo 1. Abra o app “Configurações”.
Passo 2. Vá para "Geral" > "Armazenamento do iPhone (ou iPad)."
Etapa 3. Encontre e clique no aplicativo que deseja excluir ou do qual deseja remover dados.
Passo 4. Escolha "Excluir aplicativo" e clique em "Excluir aplicativo" no prompt para confirmar a exclusão.
![Como excluir aplicativos, documentos e dados no iPhone]()
Ao fazer isso, você removerá completamente o aplicativo e seus dados. Depois de excluir um aplicativo, há uma rara chance de recuperar seus dados. Certifique-se de não excluir informações importantes.
O resultado final
Dependendo do tipo de arquivo que deseja remover, você precisará usar métodos diferentes.
Para documentos, use o aplicativo Arquivos; Para aplicativos e dados, use o aplicativo Configurações para finalizar a tarefa; Para arquivos de mídia como fotos, use um gerenciador de conteúdo iOS ou o aplicativo correspondente (o que é fácil e você certamente sabe como fazer).
Aplique aquele que atende às suas necessidades para começar a excluir itens indesejados do seu dispositivo em segundos.
Perguntas frequentes sobre como excluir arquivos no iPhone
1. Como posso excluir os arquivos PDF do meu iPhone?
- Inicie o aplicativo Arquivos no seu iPhone.
- Clique em Navegar e depois toque em Meu iPhone.
- Localize o arquivo ou pasta que deseja excluir.
- Pressione e segure o nome do arquivo ou ícone do arquivo até ver Excluir no menu suspenso.
2. Como faço para limpar downloads no meu iPhone/iPad?
- No iPhone, vá para Biblioteca e clique em Baixado.
- No iPad, vá para Biblioteca na barra lateral e clique em Baixado.
- Toque em Remover todos os downloads e confirme.