Índice
![]() Comentários e prêmios
Comentários e prêmios
O calendário do iCloud não está sincronizando com o Outlook - 8 principais correções
É conveniente sincronizar o calendário do iCloud com o Outlook e reunir todos os horários das reuniões em um só lugar. No entanto, alguns usuários enfrentam dificuldades para mesclar os calendários do iCloud e do Outlook por vários motivos. Independentemente da causa, ajudaremos você a resolver o problema do “calendário do iCloud não sincronizando com o Outlook” usando métodos claramente explicados. Portanto, revise este artigo para agilizar seus cronogramas de reuniões para uma melhor organização.
Por que meu calendário do iCloud não está sincronizando com o Outlook?
Antes de discutirmos possíveis soluções, vamos analisar os motivos comuns por trás desse problema. Analisaremos vários motivos, um por um, para ajudá-lo a entender melhor as fotos do iCloud que não sincronizam ou os calendários do iCloud que não sincronizam com o inconveniente do Outlook:
- Software desatualizado: Os usuários que trabalham em versões desatualizadas de ambos os aplicativos enfrentarão problemas ao sincronizá-los. Usando versões mais antigas, você enfrentará a incompatibilidade desses aplicativos com sistemas operacionais ou protocolos mais recentes.
- Problema de rede: para sincronizar com êxito o calendário do iPhone com o Outlook, você precisará de uma conexão estável com a Internet. Qualquer interrupção na rede, incluindo conectividade perturbada e velocidades lentas, causará problemas de sincronização.
- Armazenamento insuficiente: os usuários não poderão encaminhar o calendário do iCloud para o Outlook, a menos que garantam que haja espaço de armazenamento suficiente, excluindo alguns arquivos ou comprando mais espaço de armazenamento.
- Problemas de autorização: Sem a devida autorização da conta iCloud em todos os dispositivos, a sincronização com o Outlook não será possível. Portanto, os usuários precisam verificar as permissões do aplicativo e outros problemas de autenticação antes de tentar sincronizar com o Outlook 365.
Pouco antes de mergulharmos nas correções detalhadas, sugere-se que você exporte o Calendário do iCloud para o seu computador para backup, a fim de evitar perda inesperada de dados. EaseUS MobiMover é um grande auxiliar nesse sentido, pois pode exportar seus dados do iCloud com um clique e permitir a transferência de dados do iCloud para a conta do Google.
Como consertar o calendário do iCloud que não sincroniza com o Outlook
Agora você entende os principais culpados pelos problemas de sincronização do calendário da Apple. No futuro, discutiremos soluções abrangentes para esse problema para ajudá-lo a evitar conflitos de cronograma em ambos os calendários. Siga todos esses métodos para aprender como corrigir o problema “O calendário do iCloud não sincroniza com o Outlook 365”.
Correção 1. Renuncie à conta iCloud
Vamos começar com a solução mais simples que você pode aplicar para resolver o problema de sincronização devido à sua conta iCloud. Você pode optar por simplesmente sair e sair da conta para resolver quaisquer problemas temporários. As etapas a seguir ajudarão você a realizar esta operação com apenas alguns cliques para eliminar problemas de sincronização do calendário do iPhone com o Google/Outlook :
Passo 1. Inicie o aplicativo iCloud em seu computador e clique no botão "Detalhes da conta" para chegar à próxima tela.
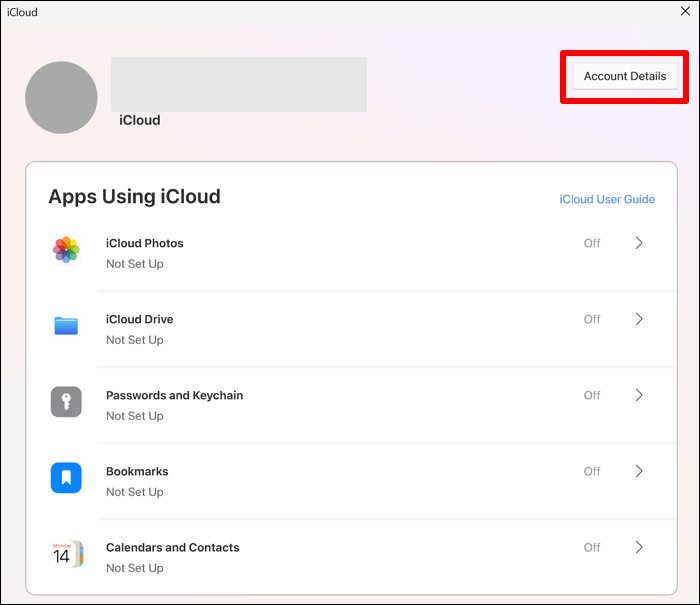
Passo 2. Clique no botão "Sair" da seção "ID Apple" para sair da sua conta com sucesso.
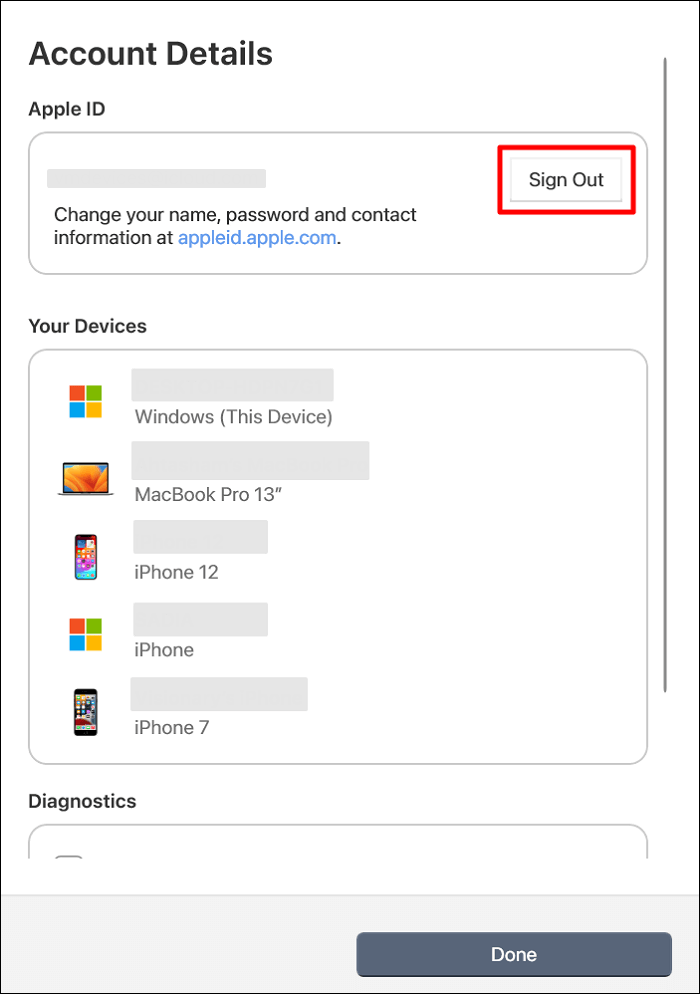
Etapa 3. Agora, você precisa fazer login com suas credenciais de ID Apple e pressionar o botão "Entrar". Por fim, insira o código de autenticação que você receberá no seu iPhone para entrar na sua conta iCloud.
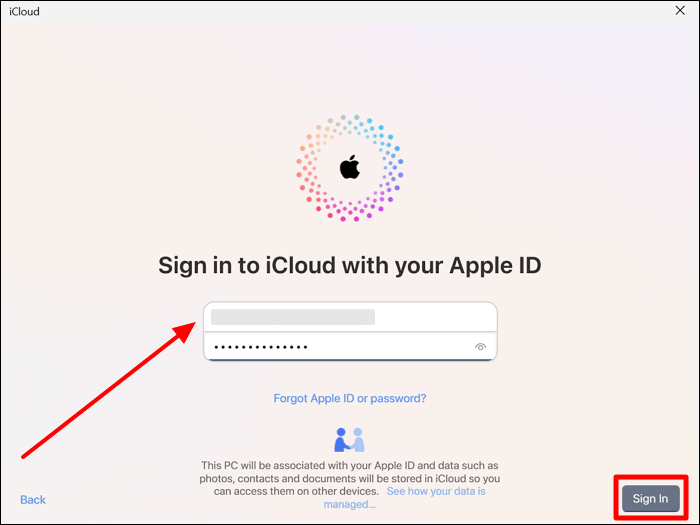
Correção 2. Garanta o armazenamento do iCloud
Depois de fazer login novamente na conta, você também deve garantir que haja espaço suficiente no iCloud para sincronizar com outros calendários. Quando estiver com pouco espaço de armazenamento, você precisará atualizar para um plano melhor ou excluir alguns dados da conta. Siga as etapas abaixo para corrigir o calendário do iCloud que não sincroniza com o Outlook para Mac/Windows devido ao espaço de armazenamento:
Passo 1. Depois de entrar no aplicativo iCloud, vá para a seção de armazenamento “iCloud” na interface principal. Agora, veja a capacidade de armazenamento restante em sua conta e clique no botão “Gerenciar” se estiver com pouco espaço.
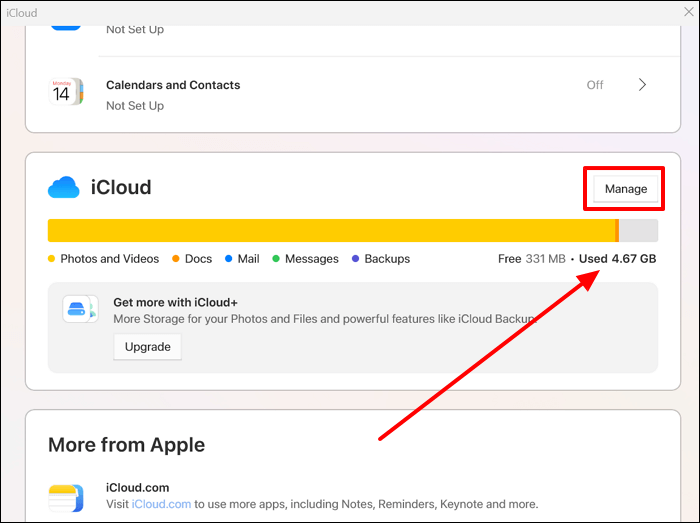
Passo 2. Para liberar espaço para o processo de sincronização do calendário da Apple, clique no aplicativo cujos dados você deseja remover. Em seguida, pressione a opção “Excluir documentos e dados” para remover esses arquivos do armazenamento do iCloud.
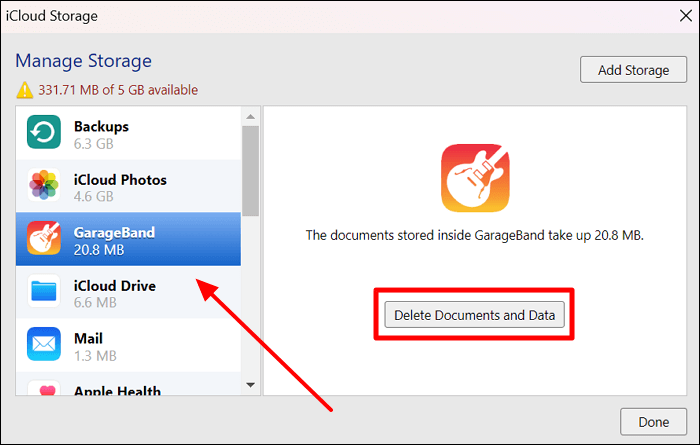
Correção 3. Verifique as conexões de rede
Para aproveitar o processo de sincronização contínuo, você precisa ter uma conexão Wi-Fi estável. Os usuários que estão enfrentando problemas com a Internet, incluindo a Internet lenta do iPhone , devem esperar até que a conexão fique estável. Para verificar o status da rede do seu dispositivo , acesse o aplicativo “Configurações” e vá para a aba “Rede e Internet”. A partir daqui, você pode observar o status da conectividade para garantir que não haja problemas de Wi-Fi.
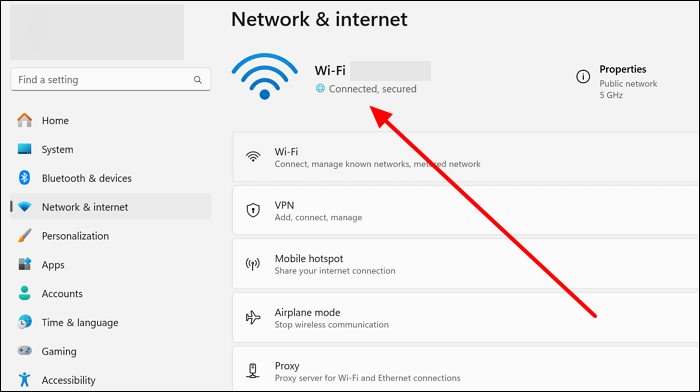
Porém, quando houver um problema de conexão com a Internet, recomendamos reiniciar o roteador Wi-Fi. Se o problema persistir, entre em contato com seu provedor de serviços de Internet para resolver esse inconveniente de conectividade de rede.
Correção 4. Atualizar Outlook/iCloud
Ao usar o Outlook e o iCloud em aplicativos desatualizados, você pode enfrentar problemas de compatibilidade com os sistemas operacionais mais recentes. Portanto, é recomendável atualizar seus aplicativos para a versão mais recente para evitar que o Calendário do iCloud não sincronize com o Outlook Janelas 11 problemas. Siga as etapas explicadas abaixo para saber como atualizar esses dois aplicativos em seu dispositivo:
Passo 1. Inicie o aplicativo Outlook em seu Windows 11. Agora, pressione a guia “Arquivo” para acessar vários recursos relacionados a este aplicativo do Office.
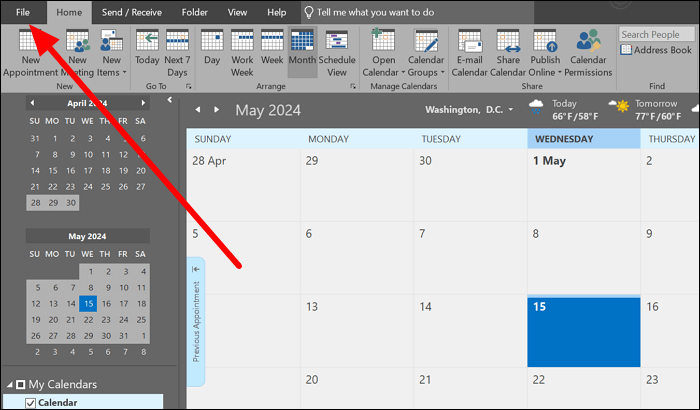
Passo 2. Vá para a guia "Conta do Office" e clique no botão "Opções de atualização" ao lado da seção "Atualização do Office".
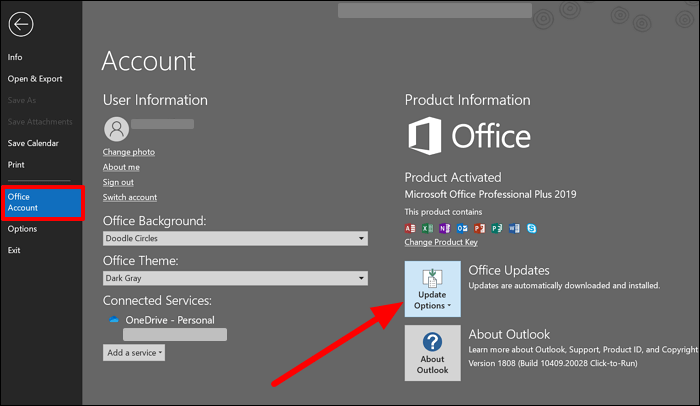
Passo 3. Pressione o botão "Atualizar agora" neste menu para permitir que a ferramenta procure automaticamente as atualizações disponíveis. Depois que o sistema baixar e instalar a atualização mais recente, reinicie o aplicativo Outlook para aproveitar os recursos mais recentes de sincronização de calendário.
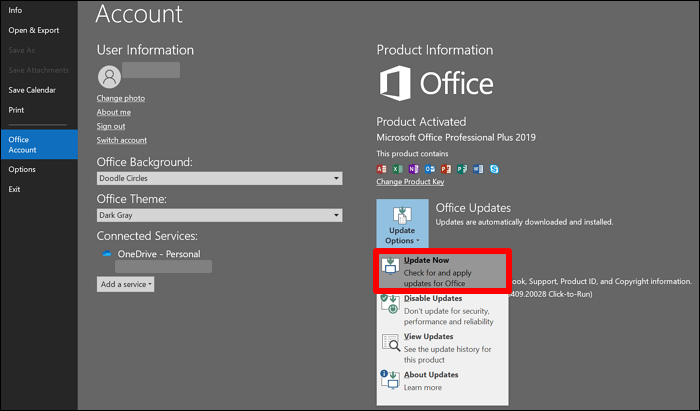
Quando você já tem o iCloud instalado em seu dispositivo, não precisa atualizar manualmente o aplicativo para aproveitar seus recursos mais recentes. O sistema instala automaticamente as atualizações quando você abre o aplicativo no seu dispositivo. No entanto, você pode desinstalar este aplicativo e visitar a Microsoft Store para baixar novamente a versão mais recente.
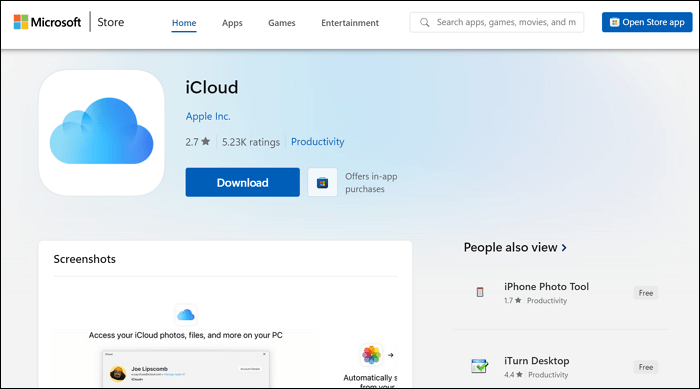
Correção 5. Verifique os suplementos do Outlook
Você também pode enfrentar o problema de falha na adição do calendário do iCloud ao Outlook 365 quando há suplementos interferindo na funcionalidade do Outlook. Esses plug-ins de terceiros geralmente estão por trás do problema de sincronização quando todos os outros parâmetros parecem corretos. Com a ajuda das instruções abaixo, você pode remover suplementos que estão interferindo no funcionamento do aplicativo Outlook:
Passo 1. Primeiro, inicie o aplicativo Outlook em seu dispositivo e acesse a guia Arquivo. Agora, pressione o botão "Opções" no lado esquerdo da tela para entrar na nova janela de configurações.
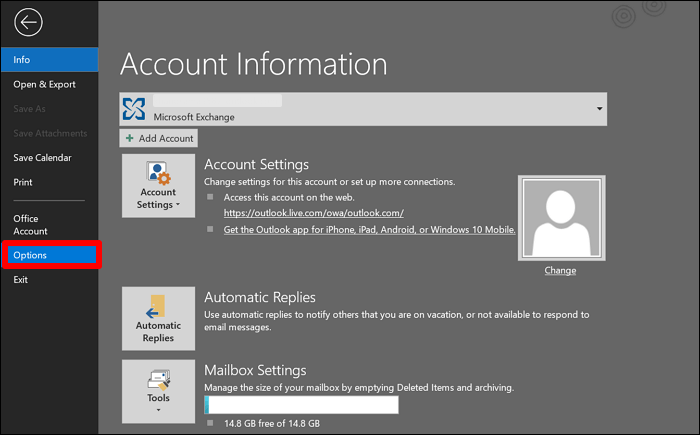
Passo 2. Pressione a guia "Suplementos" para revelar diferentes plug-ins integrados ao Outlook. Agora, escolha “Suplementos COM” no respectivo menu suspenso e clique no botão “Ir” para continuar.
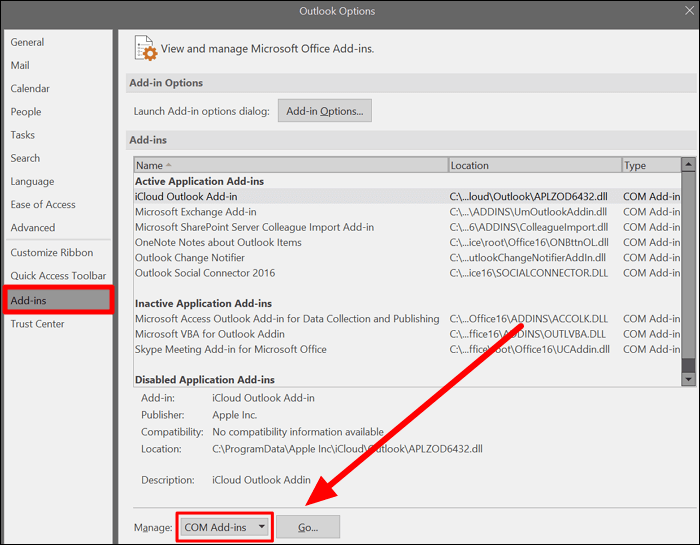
Passo 3. Seguindo em frente, escolha o suplemento que deseja remover deste aplicativo e pressione o botão "Remover" para excluir qualquer plugin que esteja causando problemas.
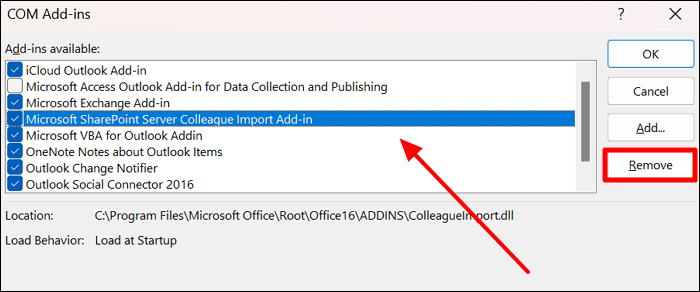
Correção 6. Edite o registro do Windows
O Windows 11 possui um diretório específico para gerenciar a sincronização de arquivos CalDEV com o calendário do iCloud. Quando houver um problema relacionado ao “Editor de Registro” do seu dispositivo, você enfrentará o “calendário do iCloud não sincronizando com o Outlook” erro. Para se livrar desses problemas, recomendamos que você siga as etapas explicadas abaixo:
Passo 1. Acesse a tela “Executar” através das teclas “Win + R”. Agora, escreva o comando “regedit” na caixa de texto “Abrir” e clique no botão “OK” para prosseguir com esta tarefa.
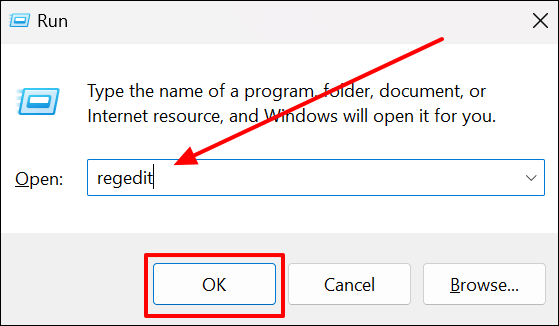
Passo 2. Ao chegar à caixa de diálogo "Editor do Registro", você verá várias pastas contendo arquivos relacionados ao aplicativo do sistema. Encontre e navegue no diretório “HKEY_CURRENT_USER”.
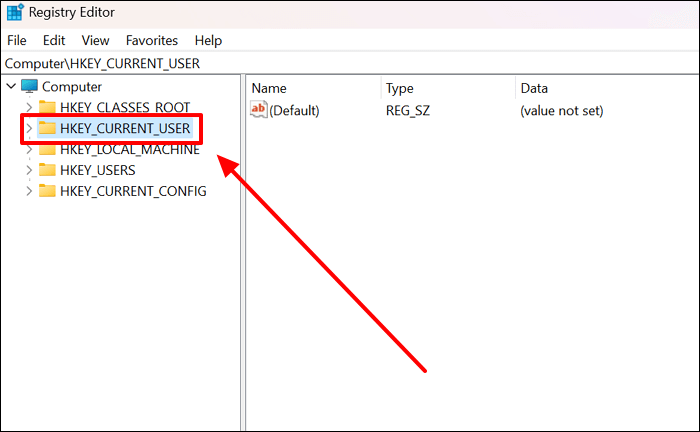
Passo 3. Siga o caminho destacado na captura de tela para chegar ao diretório “Apple.DAV.Addin” dentro da pasta “Office”. Toque duas vezes na opção “LoadBehavior” para começar a editar este registro específico. Finalmente, você chegará à caixa de diálogo "Editar DWORD", de onde deverá definir os "Dados do valor" como "3" antes de clicar no botão "OK" para concluir a operação.
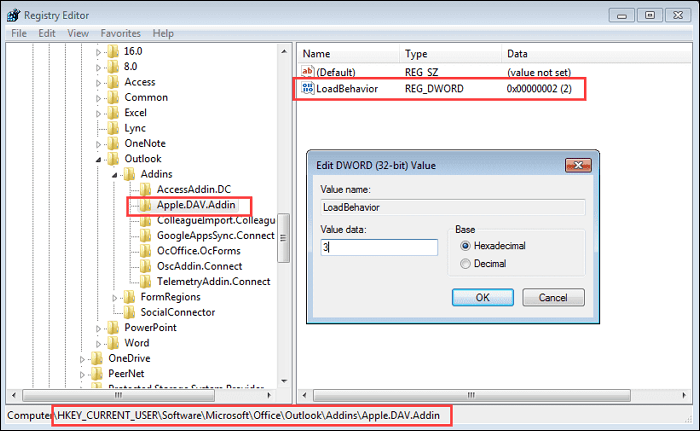
Correção 7. Verifique o status do sistema Apple
Depois de tentar todos os métodos explicados neste artigo, você poderá resolver o “calendário do iCloud não sincronizando com o Outlook” problema . No entanto, quando você ainda enfrenta falhas, deve garantir que os servidores da Apple estejam funcionando corretamente. Para isso, você pode visitar a página oficial do System Status no site da Apple. Agora procure o servidor iCloud nesta página para ver se os servidores estão funcionando corretamente.
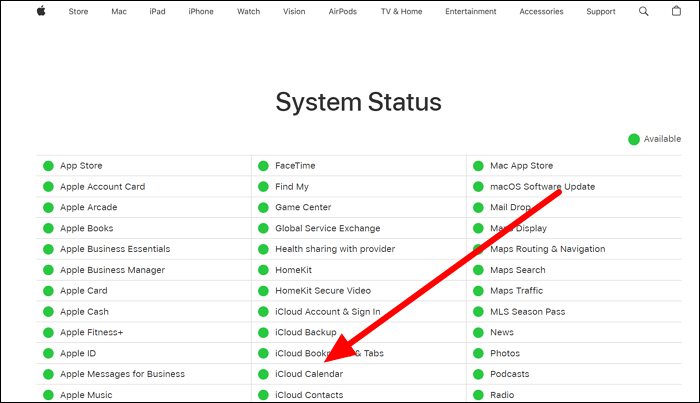
Correção 8. Garanta o status da porta 443
No seu dispositivo Windows 11, existe uma porta especial dedicada ao gerenciamento dos serviços Apple. Qualquer problema com a porta 443 levará ao problema de sincronização entre o calendário do iPhone e o Outlook. Portanto, você deve seguir os passos abaixo para evitar tais inconvenientes em horários melhor gerenciados.
Passo 1. Após acessar o “Menu Iniciar” através do ícone “Windows”, digite “Prompt de Comando” na caixa de texto relevante. Seguindo em frente, clique com o botão direito no botão do aplicativo para iniciar esta ferramenta do sistema como administrador.
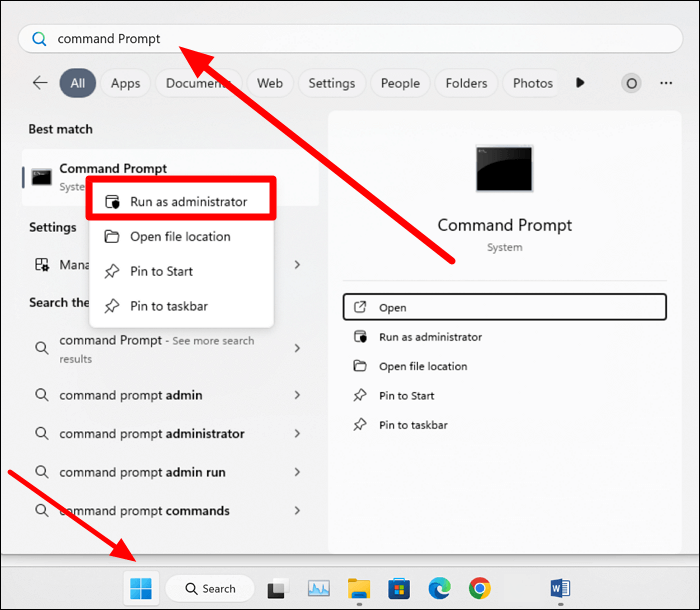
Passo 2. Agora, você precisa digitar o seguinte comando e pressionar a tecla “Enter” para verificar o status da porta 443 no seu dispositivo.
netstat -an | encontre "443"
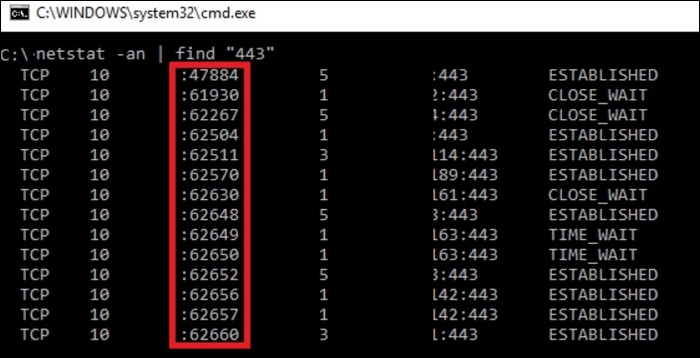
Parte bônus. Exporte facilmente o calendário do iCloud para o Windows
Usuários que desejam evitar todo esse incômodo e resolver o “calendário do iCloud não sincronizando com o Outlook” problema pode exportar diretamente os calendários para seu PC. Para fazer isso, eles precisarão de uma ferramenta de terceiros que permita a transferência de dados do iCloud para o computador com apenas alguns cliques. EaseUS MobiMover pode ajudá-lo nesta questão com sua capacidade de migrar dados do iCloud entre iCloud e PC, iCloud e iCloud e iCloud e Google.
- Usando este gerenciador de dados, os usuários podem optar por transferir calendários do iPhone para o Mac sem qualquer perda de negócios.
- Você pode acessar e gerenciar o Calendário do iCloud no PC com facilidade.
- Os usuários podem transferir arquivos, como calendários e vídeos, de seus dispositivos Android para iOS com apenas alguns cliques.
Conclusão
Ao ler este artigo, você passou por diferentes maneiras de corrigir o “ calendário do iCloud não sincronizado com o Outlook ” para melhor gerenciamento de cronograma. Todas as formas mencionadas neste artigo têm o potencial de ajudá-lo a se livrar desse problema de sincronização. Depois de não implementar nenhum desses métodos, você pode simplesmente migrar os calendários do iCloud para o seu PC com EaseUS MobiMover.
Usando esta ferramenta de migração de dados multidimensional, qualquer pessoa pode aplicar um método de um clique para otimizar o processo de transferência de arquivos. Portanto, coloque as mãos nesta ferramenta para evitar conflitos de horários de reuniões em sua vida profissional.
Sincronize o calendário do iCloud com as perguntas frequentes do calendário do Outlook
Você pode aplicar qualquer um dos métodos explicados neste artigo para se livrar do irritante problema de sincronização do calendário. Leia as respostas fornecidas abaixo para esclarecer qualquer confusão ao aplicar essas correções se você enfrentar problemas.
1. Posso usar o iCloud com o Office 365?
Sim, os usuários têm a oportunidade de integrar esta ferramenta de gerenciamento de dados da Apple ao Office 365 para facilitar o acesso aos arquivos. Com o uso do aplicativo iCloud para Windows, você pode desenvolver uma conexão para gerenciar melhor os dados da Apple. Muitas ferramentas do iCloud para Office também estão disponíveis para ajudá-lo a transferir dados entre os dois sistemas.
2. Como adiciono o iCalendar ao Outlook?
Depois de transferir o calendário do iPhone para o seu computador, você pode adicioná-lo facilmente ao Outlook usando as etapas abaixo:
- Inicie o aplicativo Outlook, acesse a aba “Arquivo” e entre na opção “Abrir e Exportar”. Pressione o botão "Importar/Exportar".
- Escolha a opção “Importar um iCalendar” e clique no botão “Avançar” para navegar no calendário da Apple.
Esta página foi útil?
EaseUS MobiMover
Comentários
![]()
4,5 de 5 estrelas, com base em 10 votos
-
O EaseUS MobiMover permite que você transfira facilmente todos os dados do seu iPhone para o seu PC. O aplicativo está disponível para Windows e Mac, portanto, independentemente da plataforma que você usa, você está coberto.
![]()
-
O EaseUs MobiMover resolve esse problema, pois permite que você transfira dados de um iPhone para um Mac, um Mac para um iPhone ou de um iPhone para outro iPhone rapidamente.
![]()
-
O EaseUS MobiMover é um programa que permite compartilhar arquivos entre seu dispositivo iOS e seu PC de uma maneira fácil. Isso é muito útil, uma vez que ambos os sistemas operacionais não são compatíveis.
Leia mais![]()
-
O EaseUS MobiMover para Mac e Windows é uma ferramenta poderosa para transferir dados do seu dispositivo móvel Apple para o seu computador, gerenciando a variedade de arquivos que você cria e movendo aqueles vídeos enormes rapidamente.
![]()
Artigos relacionados
-
Como transferir dados via Bluetooth no Android [2024]
![]() Leonardo 2024-11-14
Leonardo 2024-11-14 -
Você pode AirDrop sem Wi-Fi? [Obtenha sua resposta aqui]
![]() Leonardo 2024-11-14
Leonardo 2024-11-14 -
Como fazer upload de fotos HEIC para o iCloud em um PC com Windows ou iPhone
![]() Leonardo 2024-07-31
Leonardo 2024-07-31 -
Como acessar fotos do iCloud no Android [de todas as maneiras]
![]() Leonardo 2024-11-14
Leonardo 2024-11-14
