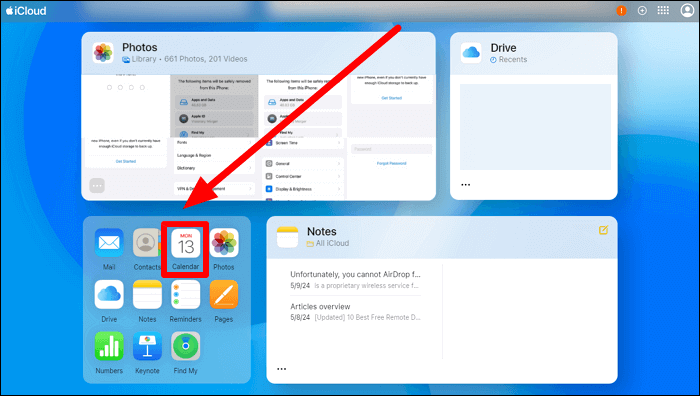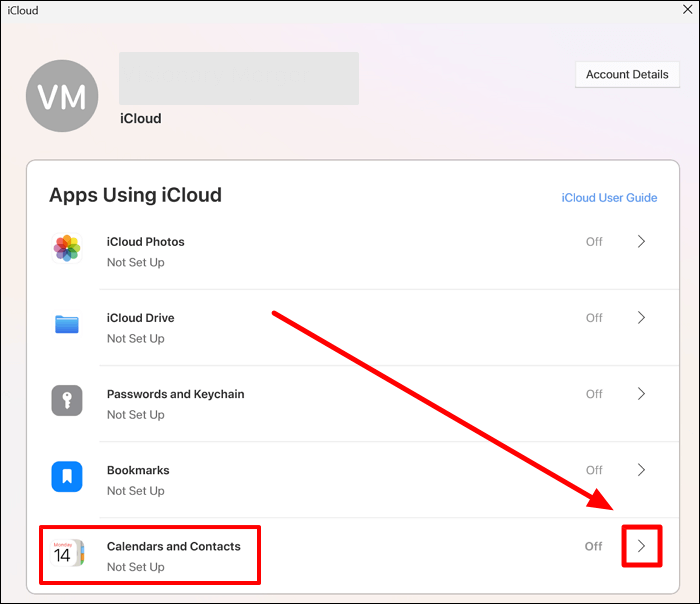Como sincronizar o calendário do iCloud com o calendário do Outlook
Os profissionais geralmente usam calendários do iCloud em seus dispositivos iOS para acompanhar suas reuniões de negócios e agendas pessoais. No entanto, eles podem precisar compartilhar os horários das reuniões com outras pessoas da empresa para garantir que todos sigam o cronograma definido. O problema surge quando você precisa colaborar com usuários do Windows ou Android com os quais não pode compartilhar diretamente por meio do aplicativo iCloud.
Para isso, os usuários podem optar por sincronizar o calendário do iCloud com o Outlook para facilitar interações comerciais organizadas. Alguns gerentes podem não saber como compartilhar sua agenda de reuniões com outras pessoas por meio do aplicativo Outlook. No entanto, eles não precisam se preocupar porque explicaremos vários métodos para estabelecer a sincronização entre os calendários do iCloud e do Outlook para resolver seus problemas.
Parte 1. Sincronize manualmente o calendário do iCloud com o Outlook via iCloud Link
Usando o site oficial do iCloud, os usuários podem tornar públicos seus calendários pessoais ou de trabalho para permitir que outras pessoas os acessem através do Outlook no computador Windows. Depois de sincronizar o calendário da Apple com o Outlook, você pode enviar a programação da reunião aos seus colegas de equipe para melhor organização. Os usuários podem utilizar este método simples para acessar o calendário do iCloud e adicionar manualmente todos os eventos do calendário do iCloud a este gerenciador de informações pessoais.
Para executar este método, você precisa copiar o link do calendário do iCloud e colá-lo no Outlook 365. Vamos nos aprofundar neste método para ajudá-lo a aprender como sincronizar o calendário do iCloud com o calendário do Outlook:
Passo 1. Inicie a sincronização fazendo login com seu ID Apple no site do iCloud. Agora, role para baixo e pressione o botão “Calendário” na interface principal do site oficial do iCloud para prosseguir com esta tarefa.
![lançar-o-icloud-calendar.png]()
Passo 2. Agora, passe o mouse sobre a opção "Trabalho" na seção "Calendário" no lado esquerdo da tela. Em seguida, clique no ícone “Foto do perfil” que foi revelado recentemente para acessar um novo menu de otimização do calendário da Apple.
![acesse-o-calendário-de-trabalho.png]()
Etapa 3. Seguindo em frente, ative o botão "Calendário Público" para solicitar que o sistema gere um link de calendário para compartilhamento. Em seguida, pressione o botão “Copiar” abaixo do link e depois clique na opção “Salvar” para continuar o processo de adição do calendário do iCloud ao Outlook.
![enable-public-calendar-feature.png]()
Passo 4. Após copiar o link para o calendário da Apple, visite a página do Calendário do Outlook após fazer login em sua conta. Agora, clique no botão “Adicionar Calendário” no lado esquerdo da tela para colar o link copiado anteriormente no aplicativo Outlook.
![pressione-adicionar-calendar-option.png]()
Passo 5. Após acessar uma nova janela, vá até a aba “Inscrever-se na Web” para revelar as diversas opções de otimização. Em seguida, cole o link para o calendário do iCloud na caixa de texto relevante antes de ajustar sua aparência.
![escolha-assinar-da-web-option.png]()
Etapa 6. Finalmente, você deve inserir o nome do calendário recém-adicionado na caixa de texto. Em seguida, escolha a cor e o pingente apropriados para o seu calendário antes de finalizar o processo clicando no botão “Importar”.
![aperte o botão de importação.png]()
Prós:
- Com esta abordagem manual para sincronizar o calendário do iCloud com o Outlook, você pode compartilhar facilmente qualquer calendário específico do iCloud com colegas que usam o Outlook 365.
- Depois de sincronizar o calendário da Apple com o Outlook, você pode visualizar todas as programações em um só lugar para evitar conflitos.
Contras:
- Ao compartilhar o calendário do iCloud com outras pessoas ou compartilhar dados no iPhone entre diferentes dispositivos através do Outlook, os profissionais lhes dão acesso aos seus planos e reuniões futuras.
- Ambos os aplicativos dependem da conexão com a Internet para que os usuários possam enfrentar contratempos de agendamento sem uma rede segura.
Parte 2. Sincronize o calendário do iPhone com o Outlook através do aplicativo iCloud
Além de sincronizar manualmente o calendário do iCloud com o Outlook, você pode sincronizar automaticamente os dois calendários por meio do aplicativo iCloud. Com esse método, os usuários precisam sincronizar esses calendários de agendamento uma vez para o caso de uso futuro. Além disso, você precisa acessar o aplicativo iCloud no seu dispositivo para concluir esse processo sem abrir o aplicativo Outlook.
Este aplicativo permite sincronizar mídia e contatos com seu dispositivo, além de calendários. Siga as instruções explicadas abaixo para sincronizar o Outlook com o calendário do iCloud:
Passo 1. Após baixar o aplicativo iCloud em seu sistema, insira suas credenciais de ID Apple para continuar o processo. Em seguida, clique no botão “Entrar” no canto inferior direito da tela e insira o código de autenticação para acessar a interface principal deste aplicativo.
![fornecer-apple-id-details.png]()
Passo 2. Ao chegar na interface principal, vá até a seção “Calendários e Contatos”. A partir daqui, pressione o ícone “Arrow Head” ao lado da opção “Off” para acessar uma nova caixa de diálogo.
![access-calendars-and-contacts-option.png]()
Etapa 3. Nesta nova tela, ative o botão de alternância "Sincronizar automaticamente seus calendários e contatos do iCloud com o Microsoft Outlook". Depois, clique no botão "Concluído" para permitir que o aplicativo iCloud adicione o calendário da Apple ao Outlook.
![ativar a opção de sincronização.png]()
Passo 4. Assim que o processo de sincronização for concluído, você verá a mensagem “Configuração concluída” na tela. Por fim, pressione o botão "Concluído" para sincronizar esses dois calendários para casos de uso futuros.
![pressione o botão concluído.png]()
Prós:
- Ao sincronizar seu iCloud com o Outlook, você pode acessar sua programação no seu iPhone, iPad ou Mac. Isso elimina o incômodo de atualizações manuais ou reservas duplas. Se você usa produtos Apple para uso pessoal, mas trabalha em um ambiente Microsoft, isso é bastante útil.
Contras:
Parte bônus. Um clique para baixar o calendário do iCloud para o PC
Conforme mencionado, tanto o iCloud quanto o Outlook dependem da conexão com a internet para mantê-lo atualizado com os horários das reuniões. Para evitar qualquer problema quando a internet estiver fora de serviço, os profissionais devem procurar salvar seu Calendário do iCloud para acesso offline no computador. Para isso, você pode obter ajuda do EaseUS MobiMover para transferir dados, incluindo calendário, mídia e contatos, do iCloud para o seu dispositivo Windows 11/10.
Com esse recurso premium, os usuários têm a opção de fazer backup de seus dados do iCloud caso percam seu dispositivo iOS ou esqueçam seu ID Apple. Além disso, esta ferramenta suporta transferência de computador para iCloud ou iPhone para permitir que você compartilhe agendas de negócios sem esforço.
Características principais
- Usando esta ferramenta, os usuários podem liberar espaço em seus dispositivos iOS , transferindo arquivos de iPhones para computadores .;
- Qualquer pessoa pode mover seus dados, como calendários e contatos, em diferentes dispositivos com o recurso de transferência e backup de dados com um clique.
- Os usuários também têm a opção de fazer backup de suas mensagens do WhatsApp e bate-papos em grupo para nunca perder dados comerciais essenciais.
Considerando todos esses recursos, sugerimos que você baixe este aplicativo de transferência de calendário em seu sistema para agendamento de negócios organizado.;
Conclusão
Ao ler este artigo, você estará familiarizado com os melhores métodos para sincronizar o calendário do iCloud com o calendário do Outlook. Você pode optar por sincronizar manualmente os calendários individuais da Apple ou sincronizar automaticamente o calendário do iCloud com o Outlook. No entanto, os usuários que desejam acessar agendas e calendários comerciais offline podem utilizar o EaseUS MobiMover . Com esta ferramenta você pode transferir ou mover dados do iCloud para computadores com um único clique.
Como sincronizar o calendário do iCloud com as perguntas frequentes do Outlook
Esperamos que este artigo tenha respondido a todas as suas confusões relacionadas ao procedimento de sincronização do calendário do iCloud com o Outlook. Para mais esclarecimentos, revise as respostas abaixo para mesclar os dois calendários com sucesso.
1. Como conectar o iCloud ao Outlook?
No novo aplicativo Outlook, você pode seguir as etapas abaixo para adicionar a conta iCloud à sua conta do Outlook:
Passo 1. Comece acessando a aba “Visualizar” e escolha a opção “Ver Configurações” no aplicativo Outlook. Agora, vá até a aba "Contas" e entre nas configurações de "Contas de e-mail", de onde você precisa pressionar o ícone "+".
Passo 2. Seguindo em frente, selecione a opção "+ Adicionar conta" no menu suspenso "Contas sugeridas". Em seguida, entre na conta iCloud que deseja conectar e clique na opção “Continuar”.
Passo 3. Em seguida, clique no botão "Continuar" na opção "Sincronizar sua conta iCloud". Por fim, escreva a senha da sua conta iCloud para estabelecer uma conexão.
2. Como faço para sincronizar meus calendários com o iCloud?
Os usuários que desejam sincronizar o calendário do dispositivo iOS com a conta iCloud podem seguir as etapas explicadas abaixo.
Passo 1. Primeiro, você deve acessar o aplicativo "Configurações" no seu dispositivo iOS, de onde você precisa tocar no nome do ID Apple. Agora, escolha a opção “iCloud” e pressione o botão “Mostrar tudo” para revelar novas opções.
Passo 2. Seguindo em frente, clique na opção "Calendário iCloud" e ative o botão "Usar neste (dispositivo)" para prosseguir com o processo. Por fim, inicie o aplicativo “Calendário” para visualizar todas as programações armazenadas na conta iCloud.
3. Por que meu calendário do iCloud não está sincronizando com o Outlook?
Se o calendário do seu i Phone não estiver sincronizando com Google Outlook , pode haver um problema com a data e hora do seu dispositivo. Além disso, aplicativos desatualizados e conexões de Internet instáveis podem causar esse problema. Além disso, você deve garantir que esteja conectado ao iCloud com o mesmo ID Apple em todos os dispositivos para evitar esse problema.