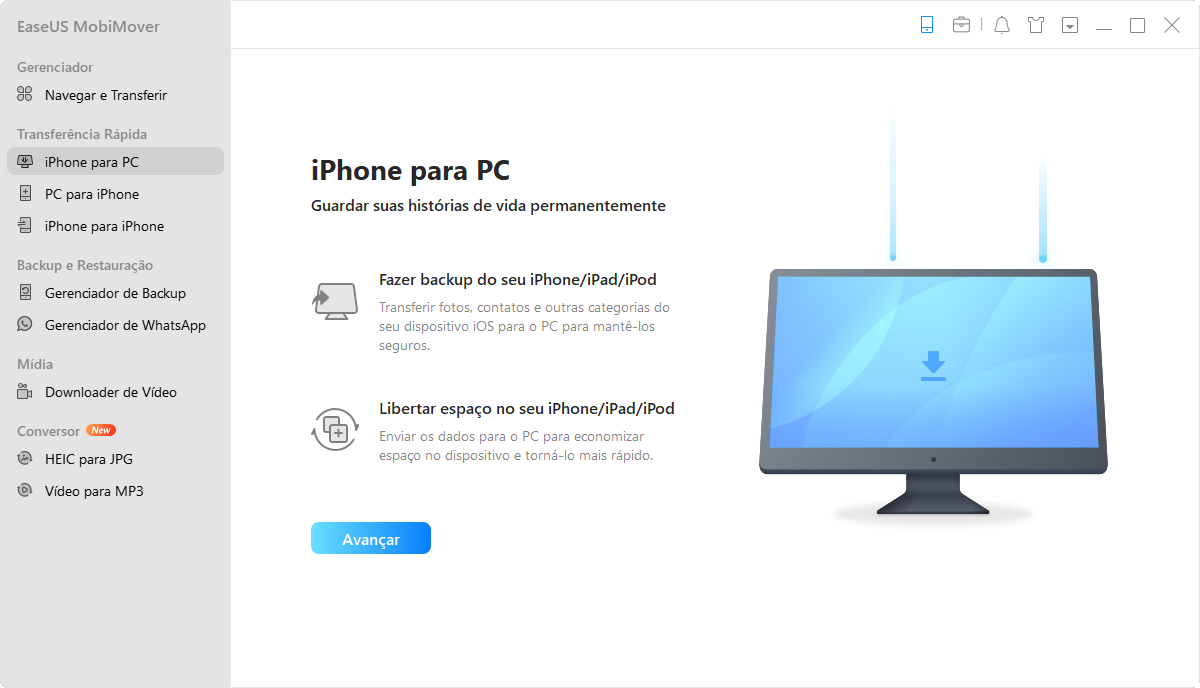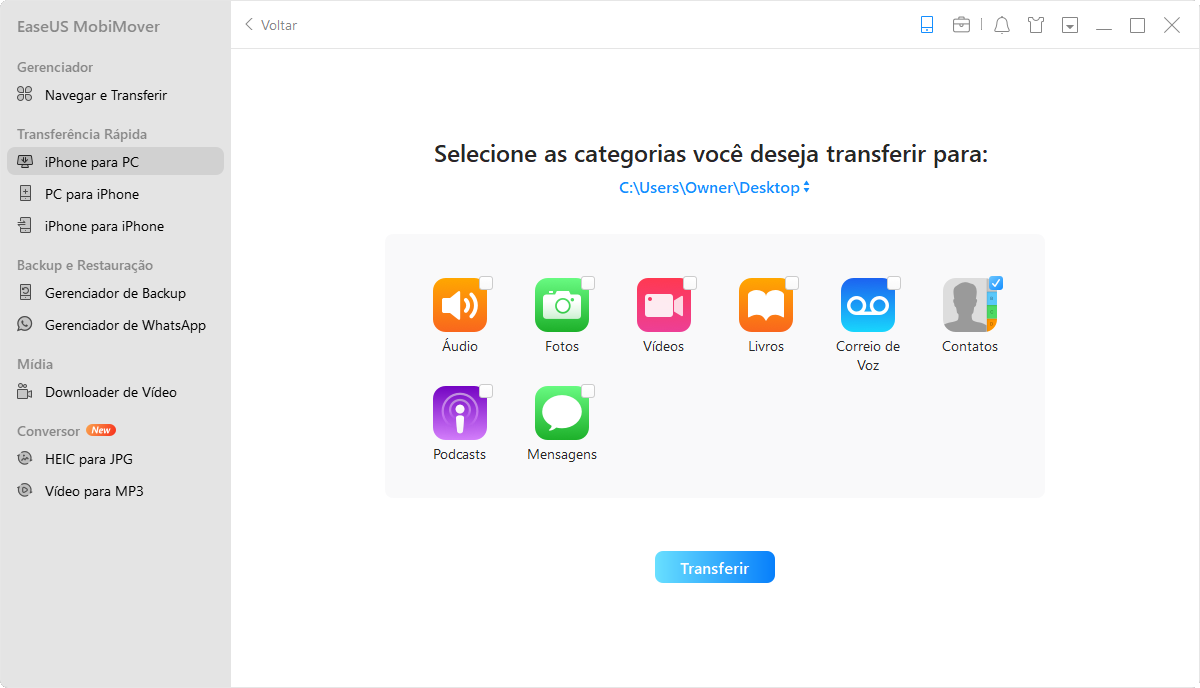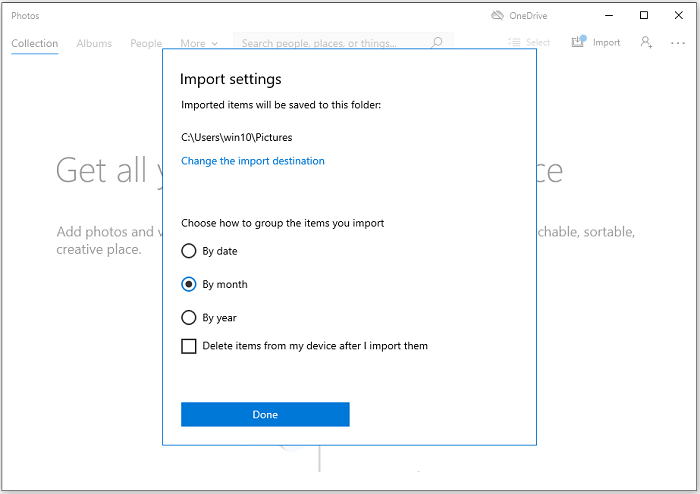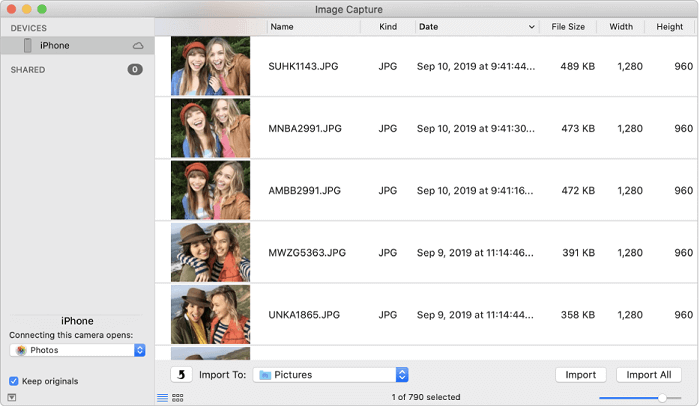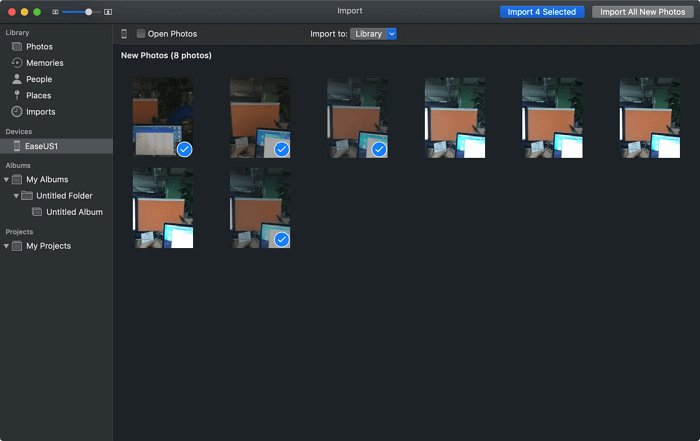Como Transferir Fotos do iPhone para HD Externo no Windows e Mac
"Ei, amigos, estou tendo problemas quando tentei transferir 2.000 fotos do meu iPhone 12 Pro Max de 256 GB para um hd externo da Seagate de 2 TB. Sempre que uso o Image Capture no meu Mac, o programa rendeu muito e não pode completamente transfira todas as fotos para o disco rígido. Como vocês, usuários do iOS, lidam com a transferência de milhares de fotos neste caso?" - Postagem do Reddit
![transferir fotos do iphone para um hd externo]()
Por que transferir fotos do iPhone para um HD externo
É bom saber como transferir fotos do iPhone para HD externo, pois as fotos geralmente são arquivos grandes que podem ocupar rapidamente o armazenamento do iPhone, especialmente para iPhones de 128 GB e 256 GB que são suficientes apenas para uso básico. Em comparação com o tamanho de armazenamento de um iPhone, a capacidade de um disco rígido externo geralmente é muito maior. Discos rígidos externos comuns da Seagate, Western Digital e Toshiba variam de 500 GB a 2 TB. Além da grande capacidade de armazenamento, os discos rígidos externos também têm as vantagens de excelente velocidade de leitura e gravação, alta portabilidade, longa vida útil e muito mais.
Portanto, é razoável que um disco rígido externo seja a escolha de muitos usuários quando desejam fazer backup do iPhone em um disco rígido externo ou copiar fotos do iPhone para um disco rígido externo.
O que preparar para a transferência de fotos do iPhone para HD externo
Para poder iniciar a transferência entre um iPhone e uma unidade de armazenamento externo, você precisará conectar os dois dispositivos por meio de um PC com Windows ou Mac e escolher várias ferramentas de transferência de dados do iPhone para ajudar.
Portanto, aqui estão algumas etapas obrigatórias e materiais obrigatórios antes de prosseguir com as várias soluções de transferência.
- 💻Um PC com Windows ou Mac
- ✅Um cabo USB ou gabinete usado para conectar seu HD ao iPhone
- 🚀Baixe e instale um software de transferência de dados do iPhone - EaseUS MobiMover
Aqui, fornecemos aos usuários do Windows e macOS todas as maneiras possíveis de começar e também comparamos cada método em sua eficácia e dificuldade para ajudá-lo a tomar decisões melhores.
| |
Eficácia |
Dificuldade |
| 1️⃣EaseUS MobiMover |
Compatível com Windows e macOS; A solução mais abrangente para backup, restauração e transferência entre iPhone, PC e dispositivos de armazenamento externo |
Super fácil, 1 clique para ir |
| 2️⃣Photos app |
Aplicativo integrado, permite transferir apenas uma foto por vez |
Fácil |
| 3️⃣iCloud |
Aplicativo integrado, fácil de fazer backup e restaurar fotos do iPhone em várias plataformas |
Fácil, requer sua conta do iCloud |
| 4️⃣Explorador de Arquivos |
Somente Windows; método copiar e colar, relativamente lento |
Fácil, demorado |
| 5️⃣Image Capture |
Somente Mac; suporta transferência de fotos em massa |
Fácil |
Falando em importar fotos do iPhone para um disco rígido externo, você pode fazer isso com ou sem um computador. Aqui estão os detalhes:
Como transferir fotos do iPhone para HD externo usando o PC
Para transferir fotos do seu iPhone para um disco rígido externo em um PC com Windows, você tem quatro maneiras de escolher. Depois de conhecer as dicas em detalhes, você saberá qual se adapta melhor às suas necessidades. Se você deseja transferir fotos do iPhone diretamente para um disco rígido externo ou obter fotos do iPhone para um dispositivo de armazenamento externo sem usar um cabo USB, você pode encontrar o caminho que precisa nos parágrafos abaixo.
Método 1. Fazer backup das fotos do iPhone para o HD externo com o EaseUS MobiMover
Deseja transferir todas as fotos do seu iPhone para o HD externo de uma só vez? Deseja copiar outros arquivos como vídeos, áudios, mensagens, livros e muito mais junto com as fotos do seu iPhone para o disco externo para fazer um backup? Se você fizer isso, o software de transferência de dados iOS - EaseUS MobiMover ajudará.
O EaseUS MobiMover suporta a transferência de arquivos entre iPhone e Mac/Windows ou entre dois dispositivos iOS. Assim, também permite transferir arquivos entre um dispositivo iOS e um dispositivo de armazenamento externo, como um HD externo, unidade flash USB, pen drive, cartão SD e muito mais.
Para passar fotos do iPhone para um disco rígido externo no Windows:
Etapa 1. Conecte os dispositivos e inicie o EaseUS MobiMover.
Conecte o iPhone e o disco rígido externo ao PC e certifique-se de que esses dispositivos sejam reconhecidos pelo computador. Em seguida, inicie a ferramenta de transferência de fotos e clique em "iPhone para PC" > "Avançar".
Etapa 2. Selecione a categoria.
Verifique "Fotos" entre todas as categorias suportadas. Se precisar, você também pode transferir outros arquivos do seu iPhone para o disco rígido externo, junto com fotos. Além disso, como o destino padrão é a área de trabalho, você precisa clicar no caminho de armazenamento para alterá-lo para o disco rígido externo.
Etapa 3. Comece a transferir fotos do iPhone para o disco rígido externo.
Clique no botão "Transferir" para começar a transferir fotos do iPhone para o disco rígido externo. Quando terminar, vá para a pasta selecionada no disco rígido para verificar esses itens.
Se você deseja transferir fotos do iPhone para a SanDisk ou enviar vídeos do iPhone para a Seagate, você pode seguir as etapas acima.
Além de discos rígidos externos, a transferência de dados entre um iPhone e um cartão SD, cartão de memória ou unidade flash USB também é suportada. Por exemplo, você pode exportar fotos do iPhone para o cartão SD facilmente usando o EaseUS MobiMover.
Se algum dia as fotos forem perdidas no seu iPhone, você pode usar esta ferramenta para transferir fotos de volta para o seu dispositivo iOS a partir do disco rígido externo. Você pode consultar o guia sobre como transferir fotos do PC para o iPad para obter mais detalhes.
EaseUS MobiMover também permite gerenciar dados do iPhone do computador ou converter fotos do iPhone em JPG. Não é ótimo? Obtenha agora e torne-o seu bom ajudante.
Método 2. Importar fotos do iPhone para o HD externo no Windows 10 com Fotos
No Windows 8 e no Windows 10, há um aplicativo integrado no PC chamado Fotos, que ajuda você a gerenciar as fotos no computador e importar fotos de uma pasta ou dispositivo USB para o PC.
Para importar fotos do iPhone para uma unidade externa no PC:
Etapa 1. Conecte os dispositivos ao PC.
Conecte o HD externo ao seu computador. Desbloqueie seu iPhone e conecte seu dispositivo ao PC com Windows 10 ou Windows 8. (Certifique-se de que o dispositivo de armazenamento externo possa ser reconhecido pelo computador.)
Etapa 2. Confie no computador.
Quando um prompt aparecer no seu iPhone pedindo permissão, clique em "Permitir".
Etapa 3. Inicie o aplicativo Fotos.
No seu PC, abra o aplicativo "Fotos" e clique em "Importar" > "De um dispositivo USB" para permitir que o Fotos encontre os itens no seu iPhone.
Etapa 4. Selecione as fotos.
Depois de encontrar todas as fotos e vídeos no seu dispositivo iOS, haverá uma janela em Fotos pedindo para selecionar os itens que você deseja importar. Selecione as fotos que deseja transferir.
Etapa 5. Altere o caminho de armazenamento.
Em seguida, clique em "Importar configuração" > "Alterar o destino da importação", escolha um local no HD externo e clique em "Concluído".
Etapa 6. Comece a importar fotos.
Clique em "Importar selecionados" para iniciar a transferência de fotos do iPhone para o HD externo.
![Como importar fotos do iPhone para o HD externo]()
Método 3. Fazer backup de fotos do iPhone em um HD externo usando o iCloud
A última maneira adequada para usuários do Windows e Mac é usar o Fotos do iCloud. Ao ativar o Fotos do iCloud no iPhone e no computador, você pode transferir as fotos do iPhone para o computador e fazer o download dos itens no HD externo.
Para fazer upload de fotos do iPhone para um HD externo via iCloud:
Etapa 1. Ative o Fotos do iCloud no iPhone.
Ative o Fotos do iCloud no iPhone: vá para "Ajustes" > [seu nome] > "iCloud" > "Fotos" e ative "Fotos do iCloud".
Etapa 2. Ative o Fotos do iCloud no computador.
- Baixe e instale o iCloud para Windows.
- Faça login com o ID Apple que você usa no dispositivo iOS. (Você precisa ter certeza de que está usando o mesmo ID Apple no iPhone e no PC.)
- Clique no botão "Opções" ao lado de Fotos e marque as opções "Biblioteca de fotos do iCloud" e "Baixar novas fotos e vídeos no meu PC". Em seguida, clique em "Alterar" em "Fazer download de novas fotos e vídeos para o meu PC" para alterar o local padrão como seu HD externo.
- Clique em "Concluído" > "Aplicar".
Etapa 3. Aguarde a conclusão do processo de sincronização.
Após o processo de sincronização, as fotos no seu iPhone serão transferidas para o HD externo com sucesso.
![Como passar fotos do iPhone para o HD externo]()
Método 4. Transferir fotos do iPhone para HD externo no Windows PC via Explorador de Arquivos
Usar o Explorador de Arquivos no Windows é uma solução exclusiva para usuários do Windows. Com o Explorador de Arquivos, você pode copiar as fotos para um HD externo diretamente sem qualquer instalação de software. No entanto, você só pode transferir fotos na pasta DCIM, que contém apenas as fotos tiradas pela câmera do iPhone. Assim, as fotos de outras fontes ou álbuns não serão importadas usando o Explorador de Arquivos. Se você tentar transferir fotos de todos os álbuns, tente as outras soluções.
Para importar fotos do iPhone para o HD externo via Explorador de Arquivos:
Etapa 1. Conecte os dispositivos ao computador.
Desbloqueie seu iPhone e conecte o iPhone e o HD externo ao seu Windows PC usando um cabo USB. (Verifique se o cabo USB é bom.)
Etapa 2. Permite a transferência de fotos.
Em seguida, um prompt aparecerá no seu iPhone pedindo sua permissão. Clique em "Permitir" para continuar.
Etapa 3. Acesse as fotos do iPhone no PC.
Vá para "Este Computador" > "Apple iPhone" > "Armazenamento interno" > "DCIM" > "100APPLE" e você verá todas as fotos no rolo da câmera do iPhone.
Etapa 4. Copie as fotos do iPhone para o HD externo.
Copie as fotos no seu iPhone e cole-as no HD externo. Ao fazer isso, você pode fazer backup de fotos do seu iPhone para o HD externo com facilidade e rapidez.
![Como transferir fotos do iPhone para o HD externo]()
Como transferir fotos do iPhone para o HD externo usando Mac
Se você é usuário do Mac, há mais duas soluções para você, além de usar o software de transferência do iPhone ou o iCloud. (Sem dúvida, as formas abaixo também funcionam para transferir fotos do iPhone para o Mac.)
Método 1. Passar fotos do iPhone para HD externo no Mac via Captura de Imagem
O Captura de Imagem é um programa no Mac que permite aos usuários tirar fotos e fazer upload de fotos para o Mac de câmeras digitais, dispositivos iOS e outros dispositivos que tenham uma câmera. Portanto, você pode passar fotos e vídeos para um dispositivo de armazenamento externo do seu iPhone/iPad com a ajuda do Captura de Imagem.
Como fazer backup de fotos do iPhone para HD externo:
Etapa 1. Conecte seu HD externo ao seu Mac.
Conecte o disco rígido ao seu Mac com um cabo USB e verifique se ele é reconhecido pelo Mac.
Etapa 2. Conecte seu dispositivo iOS ao seu Mac.
Conecte seu iPhone ao Mac com um cabo USB.
Etapa 3. Inicie o App Captura de imagem.
Abra "Captura de imagem" no seu Mac e escolha seu iPhone na seção "Dispositivos".
Etapa 4. Selecione o destino.
Clique no menu pop-up "Importar para" e escolha salvar as imagens em seu HD externo.
Etapa 5. Clique em Importar.
Escolha "Importar tudo" para transferir todos os itens ou selecione as fotos que deseja transferir e clique em "Importar".
![Como fazer backup de fotos do iPhone no HD externo]()
Método 2. Mover fotos do iPhone para HD externo via Fotos
No Mac OS X 10.10.3 ou posterior, há também um aplicativo chamado Fotos. É a substituição do iPhoto em versões anteriores. O aplicativo Fotos permite transferir fotos do iPhone para o Mac usando um cabo USB. E assim, também permitirá que você transfira fotos do iPhone para um HD externo no Mac.
Para transferir fotos do iPhone para o HD externo no Mac:
Etapa 1. Conecte os dispositivos ao Mac.
Conecte seu iPhone e o HD externo ao Mac.
Etapa 2. Inicie o aplicativo Fotos.
Execute o Fotos para Mac, vá para a seção "Dispositivos" e selecione seu dispositivo iOS.
Etapa 3. Escolha o caminho de armazenamento.
Clique na opção "Importar para" e escolha salvar as fotos importadas na unidade externa.
Etapa 4. Importe fotos do iPhone para a unidade externa.
Clique em "Importar todas as novas fotos" ou selecione as fotos que deseja transferir para o Mac e clique em "Importar [número] selecionado".
![Como transferir fotos do iPhone para o disco externo no Mac]()
Como transferir fotos do iPhone para HD externo sem computador
Há momentos em que você não tem um computador disponível e precisa transferir fotos do seu iPhone para um HD externo sem um computador. Na verdade, com a tendência crescente de conectar um dispositivo de armazenamento externo diretamente a um iPhone ou iPad, é comum que haja um cabo USB-C incluído na compra de um HD externo.
Com esse cabo, você poderá conectar o HD externo ao seu iPhone ou iPad sem um computador e trocar dados. Mesmo que você não tenha esse cabo, você pode usar o adaptador de câmera Lightning-to-USB da Apple para conectar esses dispositivos.
Para transferir fotos do iPhone para HD externo sem computador:
Etapa 1. Conecte o HD externo ao iPhone.
Conecte o HD externo ao iPhone com um cabo USB-C ou por meio de um adaptador.
Etapa 2. Verifique a conexão.
No iPhone, vá para "Arquivos" > "Procurar" para verificar se o HD externo está conectado com sucesso.
Etapa 3. Salve as fotos do iPhone no HD externo.
Vá para o aplicativo Fotos, escolha as fotos que deseja mover, toque no botão "Compartilhar" e escolha "Salvar em arquivos". Toque em "No meu iPhone" e selecione o HD externo.
![Como transferir fotos do iPhone para o HD externo sem computador]()
Ao fazer isso, você pode transferir fotos do iPhone para HD externo diretamente sem um computador. Além disso, você pode copiar arquivos da unidade externa para o seu dispositivo iOS, se necessário.
Conclusão
Estas são as maneiras comprovadas de transferir fotos do iPhone para HD externo. Quer você queira usar um computador ou não, você pode encontrar a solução de que precisa. Todas as soluções podem ser aplicadas para transferir fotos do iPhone para o computador. Comande estas dicas para ajudá-lo sempre que precisar realizar a transferência de dados entre um iPhone/iPad/iPod e um computador/dispositivo de armazenamento externo.
Perguntas frequentes
Para obter mais informações sobre como transferir fotos do iPhone para um disco rígido externo, consulte as perguntas frequentes abaixo.
1. O iPhone pode se conectar diretamente a um HD externo?
Você pode conectar seu iPhone ou iPad com uma unidade flash, disco rígido USB, cartão SD e outras unidades de armazenamento externo, desde que tenha o adaptador apropriado. A escolha desses adaptadores depende do modelo do seu dispositivo e do dispositivo que você deseja conectar. Você pode encontrar um adaptador adequado na Amazon.
2. Como organizo minhas fotos do iPhone em um hd externo?
Para organizar um disco rígido externo, você precisará conectá-lo a um computador e organizá-lo fazendo backup de arquivos importantes e excluindo itens desnecessários ou duplicados.
3. Como transfiro arquivos do meu iPhone para um HD externo sem um computador?
Para fazer isso, você precisará de um disco rígido formatado e um adaptador para ajudar. Primeiro, conecte seu iPhone ou iPad ao disco rígido externo por meio de um adaptador. Em seguida, vá para o aplicativo Fotos (ou você pode selecionar outros aplicativos que suportam compartilhamento de arquivos) e selecione as fotos que deseja transferir, clique no botão Compartilhar, toque em Salvar em arquivos, escolha seu disco rígido externo, selecione uma pasta para armazenar seu fotos e, em seguida, toque em Salvar.