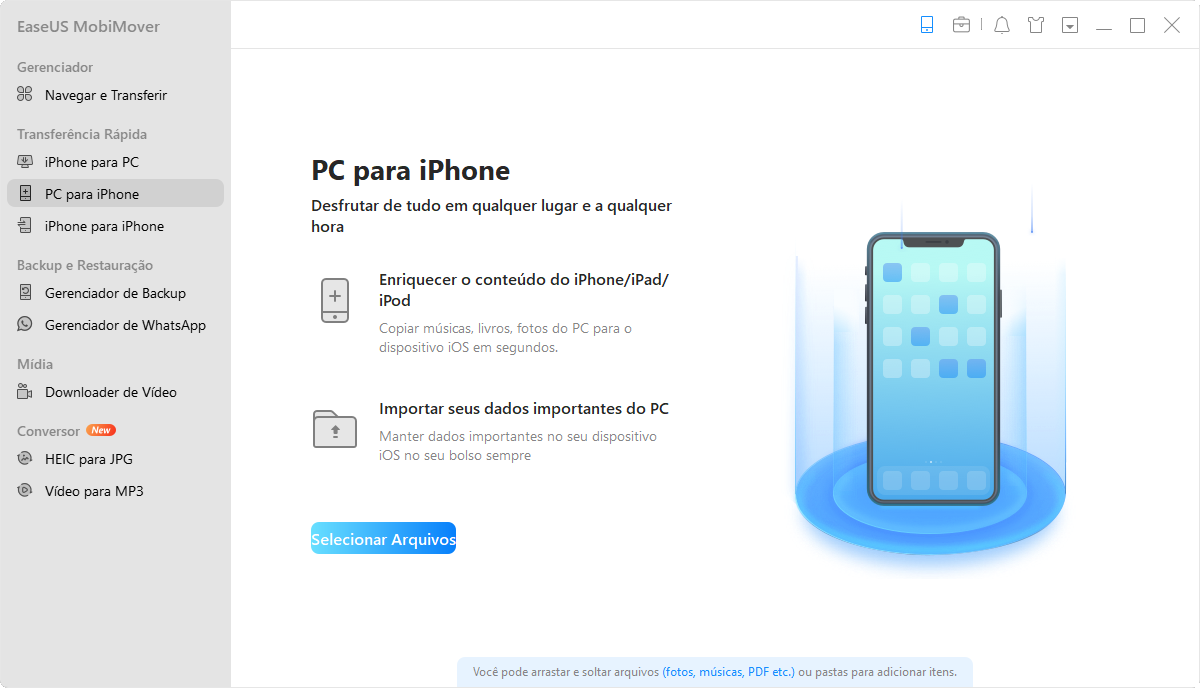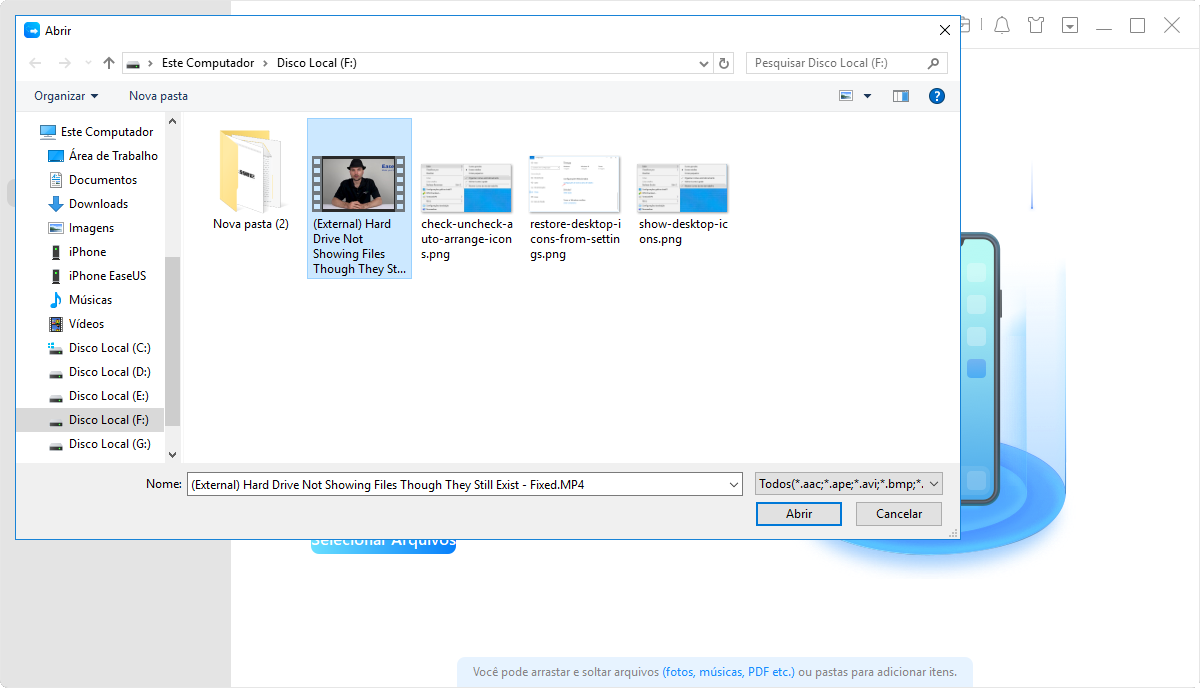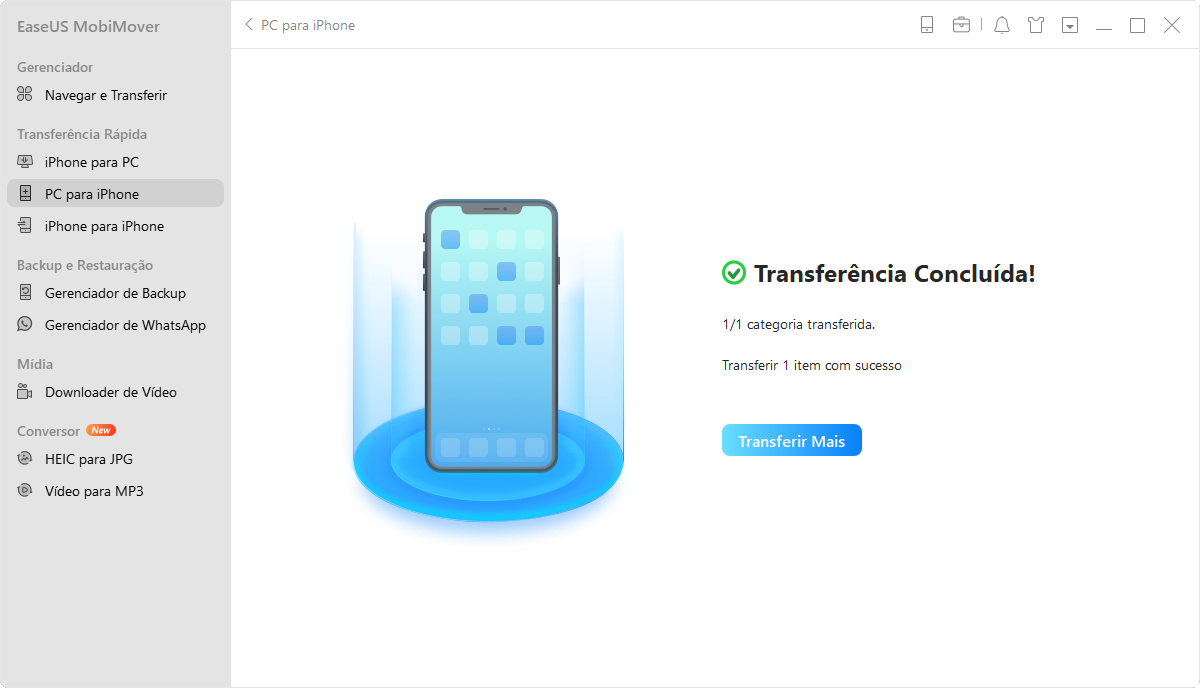Como Transferir Arquivos de PC para iPhone/iPad
Muitas informações são armazenadas em nossos computadores, incluindo imagens, vídeos, mensagens e assim por diante. Para gerenciar e compartilhar arquivos, ocasionalmente pode ser necessário movê-los de um computador para um iPhone ou iPad. Você pode estar curioso sobre as maneiras mais eficientes de mover dados do seu PC para o seu dispositivo móvel. Neste artigo, veremos 6 métodos de transferência de arquivos. Leia com atenção e selecione a abordagem que funciona melhor para você.
| Dicas |
Efetividade |
Dificuldade |
|
iTunes
Compartilhamento de Arquivos
|
Alta - É aconselhável quando você precisa transferir arquivos criados por aplicativos como Keynote, Pages e Numbers entre seu computador e seu dispositivo iOS. |
Fácil |
|
iTunes
Sincronização
|
Alta - Ele transfere arquivos armazenados no iTunes para o seu iPhone ou iPad a partir do computador. |
Superfácil |
| ⭐EaseUS MobiMover |
Alta - Ajuda a transferir dados facilmente entre um dispositivo iOS e um computador ou entre dois dispositivos iOS. |
Superfácil |
|
iCloud Drive
|
Moderada - Ajuda a armazenar seus arquivos no iCloud e a acessar esses itens em iCloud.com, em seus computadores, dispositivos iOS e dispositivos iPadOS. |
Fácil |
|
Dropbox
/Google Drive
|
Moderada - Eles oferecem avaliações gratuitas ou espaço gratuito, e as limitações das versões gratuitas geralmente são aceitáveis. |
Moderada |
| Email |
Moderada - É a maneira mais fácil de transferir arquivos para um iPad ou iPhone com limitações. |
Fácil |
Parte 1. Como transferir arquivos do PC para iPhone/iPad usando o iTunes
O iTunes pode ajudar a transferir arquivos do PC para o iPhone de duas maneiras: Compartilhamento de arquivos do iTunes e Sincronização do iTunes. Dependendo do tipo de conteúdo que você deseja copiar, você precisará de qualquer um deles para ajudá-lo a transferir dados do PC para o iPhone.
Método 1. Transferir arquivos entre PC e iPhone/iPad por meio do compartilhamento de arquivos do iTunes
Suporta: arquivos criados por aplicativos que funcionam com compartilhamento de arquivos
Como você notou, existe um recurso "Compartilhamento de arquivos" no iTunes. Compartilhamento de arquivos é uma função que o ajudará a compartilhar arquivos entre seu computador e um aplicativo compatível em seu iPhone/iPad. Assim, se você precisar transferir arquivos criados por aplicativos como Keynote, Pages e Numbers entre seu computador e seu dispositivo iOS, é aconselhável usar o Compartilhamento de Arquivos.
Para copiar arquivos entre seu computador e aplicativos iOS:
Passo 1. Certifique-se de ter instalado a versão mais recente do iTunes no seu PC.
Passo 2. Conecte seu dispositivo iOS ao computador e inicie o iTunes.
Passo 3. Clique no ícone do dispositivo e escolha "Compartilhamento de Arquivos".
Passo 4. Selecione o aplicativo que funciona com compartilhamento de arquivos e clique em "Adicionar" no iTunes.
Passo 5. Selecione os arquivos que deseja transferir para o seu computador e clique em "Adicionar".
Passo 6. Acesse o aplicativo escolhido em seu iPhone para verificar os arquivos transferidos.
![Como transferir arquivos do PC para o iPhone com o compartilhamento de arquivos do iTunes]()
Método 2. Mover arquivos do PC para o iPhone por meio da sincronização do iTunes
Suporta: Fotos, Vídeos, Música, Podcasts, Audiolivros...
Se os arquivos que você tenta compartilhar estiverem armazenados no iTunes, você pode preferir transferir os arquivos do computador para o seu iPhone ou iPad usando o iTunes. É geralmente sabido que usar o iTunes para copiar arquivos de um computador para o iPhone/iPad causará perda de dados no seu dispositivo móvel. Isso ocorre porque os itens recém-sincronizados substituirão os arquivos de mídia como filmes, músicas, toques e muito mais que existem atualmente no seu iPhone ou iPad. Se você não se importa, aprenda como transferir arquivos para iPhone/iPad com a ferramenta.
Para transferir arquivos do PC para iPhone/iPad com iTunes:
Etapa 1. Conecte seu iPhone ou iPad ao computador e inicie o iTunes.
Etapa 2. Desbloqueie o iPhone ou iPad e confie no computador.
Etapa 3. Clique na guia "Dispositivo" e selecione a categoria, como Fotos, Filmes, Músicas e muito mais.
Etapa 4. Marque a opção "Sincronizar [categoria]" e selecione os itens que deseja copiar.
Etapa 5. Clique em "Aplicar" para iniciar a transferência de arquivos para o seu iPhone ou iPad.
![Como transferir arquivos do PC para o iPhone/iPad usando o iTunes]()
Como você pode ver na imagem acima, existem muitos tipos de arquivos suportados pelo iTunes. Se você deseja colocar músicas no iPhone ou transferir filmes para o iPad, todos vocês podem usar o iTunes para atingir seu objetivo. Se o seu iPhone não estiver aparecendo no seu PC, resolva seguindo as correções no guia de solução de problemas.
Parte 2. Como transferir arquivos do PC para iPhone/iPad sem iTunes
Você pode transferir suas fotos favoritas para o seu iPhone para enriquecer o conteúdo do seu dispositivo, transferir vídeos para o seu iPad para assistir ou adicionar um documento ao seu dispositivo iOS para compartilhar com outras pessoas.
Quando se trata de transferência de arquivos do PC para o iPhone ou iPad, o iTunes é o padrão, mas não a única solução, nem a melhor. Se você preferir transferir arquivos do PC para o iPhone ou iPad sem iTunes para evitar perda de dados, escolha uma das soluções desta parte para fazer isso.
Método 1. Transferir arquivos de PC para iPhone/iPad com EaseUS MobiMover
Suporta: fotos, vídeos, áudios (música, toques, gravações de voz, audiolivros), contatos...
Se você está encontrando a melhor alternativa do iTunes para copiar dados do computador (Windows PC e Mac) para o iPhone ou iPad sem sincronização de dados, você não pode perder o EaseUS MobiMover, uma ferramenta profissional de transferência de dados do iOS.
Com esta ferramenta, você pode facilmente transferir dados entre um dispositivo iOS e um computador ou entre dois dispositivos iOS. Para ser mais específico, você pode:
Todas as tarefas de transferência de arquivos listadas acima podem ser feitas sem instalar o iTunes. Ótimo, certo? Baixe agora e use-o para adicionar rapidamente conteúdo ao seu dispositivo móvel a partir do seu computador, seja um Mac ou Windows PC.
Para transferir arquivos do PC para o iPhone ou iPad sem o iTunes:
Passo 1. Conecte seu iPhone/iPad ao seu PC através de um cabo USB e toque em "Confiar neste computador" no seu dispositivo se aparecer um pop-up. Inicie o EaseUS MobiMover e navegue até "PC para iPhone" na interface principal, como na imagem abaixo. Clique em "Selecionar Arquivos" para iniciar o processo de transferência de arquivos do PC para o iPhone ou iPad.
Passo 2. O Explorador de arquivos do Windows agora será aberto. Você pode procurar arquivos no seu computador, escolher os itens que deseja transferir e clicar em "Abrir".
Passo 3. Você pode visualizar os arquivos selecionados no painel direito. Se você deseja adicionar novos itens para transferir neste passo, clique em "Adicionar arquivo" ou arraste diretamente os arquivos e solte na área designada. Por fim, clique em "Transferir" para começar a transferir dados do seu computador para o iPhone/iPad de uma só vez. Não desconecte o seu iPhone/iPad durante a transferência. Quando o processo terminar, vá para o local correspondente no seu iPhone/iPad e abra o aplicativo certo para verificar os dados sincronizados.
Além da transferência de dados, existe um recurso incrível no EaseUS MobiMover que você pode gostar, que é baixar vídeos online do YouTube, Vimeo, Facebook e muito mais para o seu computador ou iPhone/iPad para assistir offline. Se você precisa baixar vídeos online com frequência, será um bom ajudante.
Método 2. Transferir arquivos do PC para o iPhone/iPad gratuitamente via o iCloud Drive
Suporta: quase todos os tipos de conteúdo
Você pode pensar no iCloud Drive como a versão do Dropbox da Apple. É diferente do iCloud Backup, pois é um serviço de compartilhamento de arquivos orientado para documentos. Com o iCloud Drive habilitado, você pode armazenar seus arquivos no iCloud e acessar esses itens em iCloud.com, seus computadores, dispositivos iOS e dispositivos iPadOS. Assim, ao ligar o iCloud Drive, você pode transferir arquivos do PC para o iPhone ou iPad sem o iTunes. Se os arquivos que você deseja transferir são documentos, usar o iCloud Drive é realmente uma boa escolha para você.
Dependendo se você instalou o iCloud para Windows ou não, as etapas para transferir arquivos para o seu iPhone ou iPad são ligeiramente diferentes.
Para transferir arquivos para iPhone/iPad com iCloud para Windows:
Etapa 1. No seu PC, abra o painel de controle do iCloud e faça login com o ID da Apple que você usa no seu iPhone ou iPad.
Etapa 2. Clique na caixa de seleção ao lado de "iCloud Drive" para habilitar a opção.
Etapa 3. Vá para "Este Computador" e você verá uma pasta chamada "iCloud Drive". Se não o vir, pode expandir o "Acesso rápido" no Windows para experimentar.
Etapa 4. Copie e cole os arquivos que deseja transferir para a pasta do iCloud Drive.
Etapa 5. Abra o aplicativo "Configurações" em seu iPhone ou iPad e clique em [seu nome] > "iCloud" > "iCloud Drive".
Etapa 6. Vá para o aplicativo "Arquivos" e clique em "Navegar" > "iCloud Drive". Agora você deve ver os itens do seu PC existentes no seu iPhone ou iPad.
![Como transferir arquivos do PC para o iPhone ou iPad usando o iCloud Drive]()
Para transferir arquivos do PC com Windows para o iPhone/iPad via iCloud.com:
Se você não instalou o painel de controle do iCloud, pode transferir arquivos para o seu iPhone ou iPad do computador via iCloud.com.
Etapa 1. Acesse iCloud.com em seu PC e faça login com seu ID Apple (aquele que você usa em seu iPhone ou iPad).
Etapa 2. Escolha "iCloud Drive" entre as opções.
Etapa 3. Clique no botão "Upload" e selecione para abrir os arquivos que deseja transferir para o seu iPhone ou iPad do computador.
Etapa 4. Abra o aplicativo "Configurações" em seu iPhone ou iPad e clique em [seu nome] > "iCloud" > "iCloud Drive".
Etapa 5. Vá para o aplicativo "Arquivos" e clique em "Navegar" > "iCloud Drive". Agora você deve ver os itens do seu PC existentes no seu iPhone ou iPad.
![Como transferir fotos do PC para o iPhone ou iPad usando o iCloud.com]()
Método 3. Transferir arquivos do PC para o iPhone/iPad usando o Dropbox/Google Drive
Suporta: fotos, Word, Excel, PowerPoint, PDFs, HTML, Texto...
Além do iCloud mencionado acima, existem muitos outros tipos de serviços em nuvem que podem ser úteis, como Dropbox e Google Drive. A maioria dessas unidades em nuvem oferece avaliações gratuitas ou espaço livre, e as limitações das versões gratuitas geralmente são aceitáveis. Portanto, esta pode ser outra boa opção para transferir arquivos do computador para o iPhone.
Para transferir arquivos do PC para iPhone/iPad com Dropbox:
Passo 1. Baixe e instale o Dropbox no dispositivo de origem e no dispositivo de destino. Em seguida, faça login com a mesma conta.
Passo 2. Abra o Dropbox no seu PC e carregue os arquivos que deseja copiar para o seu dispositivo iOS.
Passo 3. No seu iPhone ou iPad, abra o Dropbox para verificar e baixar os itens para o seu dispositivo móvel.
![Como transferir arquivos do computador para iPhone/iPad com Dropbox]()
Método 4. Enviar arquivos do PC para o iPhone/iPad via Email gratuitamente
Suporta: fotos, vídeos, músicas, documentos...
Esta é realmente a maneira mais fácil de transferir arquivos para um iPad ou iPhone - enviando um e-mail para você mesmo. Você nem precisa escrever um assunto, basta um endereço.
Usando este método, você pode não apenas transferir arquivos do PC para o seu iPhone/iPad, mas também transferir fotos do iPhone para o iPhone. Mas os problemas com este método também são bastante óbvios. Existem muitas limitações: o tamanho dos arquivos, o atraso por causa da rede e outros problemas. Se você não quiser encontrar esses problemas, tente outras formas eficazes.
Para mover arquivos do PC para o iPhone ou iPad:
Passo 1. Crie um e-mail no seu PC e adicione os arquivos que deseja transferir como anexos.
Passo 2. Envie o e-mail para sua própria conta e verifique o e-mail em seu dispositivo móvel.
Passo 3. Baixe o anexo para o seu dispositivo.
Agora você conhece todas as quatro maneiras de transferir arquivos do PC para o iPhone ou iPad sem o iTunes. Essas dicas também podem ser aplicadas para transferir arquivos do Mac para o iPhone/iPad, se necessário.
Dica bônus: como transferir arquivos do iPhone/iPad para o PC
É inevitável que você precise transferir arquivos do iPhone para o PC de uma vez para outro. Assim, aprender como transferir arquivos do PC para o iPhone não é suficiente se você precisa compartilhar arquivos entre o seu dispositivo móvel e o computador com frequência.
Na verdade, todas as formas detalhadas acima também são aplicáveis para transferir arquivos do iPhone para o PC. Além disso, existem mais duas opções para você se deseja importar fotos e vídeos do iPhone ou iPad para o PC, usar o Explorador de Arquivos e o aplicativo Fotos.
Método 1. Transferir fotos do iPhone/iPad para o PC via Explorador de Arquivos
Suporta: Fotos e vídeos
O Windows Explorer permite importar fotos e vídeos do iPhone para o PC diretamente com um cabo USB. Nenhum software de terceiros é necessário. A única desvantagem de usar o Explorador de Arquivos é que ele não oferece suporte a outros tipos de conteúdo, como música, toques ou livros.
Resumidamente, é uma boa escolha apenas quando você tenta transferir fotos e vídeos do iPhone ou iPad para o PC.
Para transferir dados do iPhone/iPad para o Windows:
Passo 1. Conecte seu iPhone/iPad ao PC com Windows e confie no computador.
Passo 2. Abra "Este PC" e vá para [nome do seu dispositivo] > "Armazenamento interno" > "DCIM" > "100APPLE".
Passo 3. Copie os itens que deseja transferir para o computador.
![Como transferir arquivos do iPhone para o PC com o Windows Explorer ]()
Método 2. Importar fotos do iPhone/iPad para o PC via Fotos
Suporta: Fotos e vídeos
Se você estiver usando um PC com Windows 8 e posterior, o aplicativo Fotos também pode ser uma de suas escolhas. Este programa funciona para gerenciar as fotos de um computador e permite importar fotos para um PC a partir de um dispositivo externo.
Assim, quando você precisar transferir fotos e vídeos do iPhone para o PC, o aplicativo Fotos vai ajudar.
Para importar fotos do iPhone/iPad para o PC usando Fotos:
Passo 1. Conecte seu dispositivo iOS ao computador com um cabo USB.
Passo 2. Certifique-se de que seu dispositivo seja reconhecido pelo computador e, em seguida, inicie o Fotos.
Passo 3. Em Fotos, clique em "Importar" > "De um dispositivo USB".
Passo 4. Aguarde que o Photos carregue as fotos e vídeos do iPhone/iPad.
Passo 5. Marque os itens que deseja copiar e clique em "Continuar" para iniciar o processo de transferência de arquivos.
![How to transfer files from iPhone to PC with the Photos app]()
Palavras finais
A transferência de arquivos entre PC e iPhone/iPad ocorre diariamente. Assim, é necessário que você saiba transferir arquivos do PC para o iPhone ou vice-versa. Pode haver outras soluções viáveis para copiar arquivos entre um computador e um dispositivo iOS ou iPasOS. Mas os apresentados aqui são usados com mais frequência pelos usuários. Faça o que melhor se adapta às suas necessidades para transferir arquivos entre o computador e o iPhone em poucos minutos.
Perguntas frequentes
Para obter mais informações sobre como transferir arquivos do PC para o iPhone ou iPad, verifique as perguntas mais frequentes abaixo.
1. Existe um aplicativo AirDrop para PC?
AirDrop para PC agora está disponível para usuários do Windows.
2. Posso transferir arquivos para meu iPad usando Bluetooth?
O Bluetooth integrado do iPhone ou iPad não tem a capacidade de transferir arquivos sem usar aplicativos de terceiros.
3. AirDrop é o mesmo que nuvem?
Não. O AirDrop só funciona em uma rede local e não depende de nenhum servidor externo.