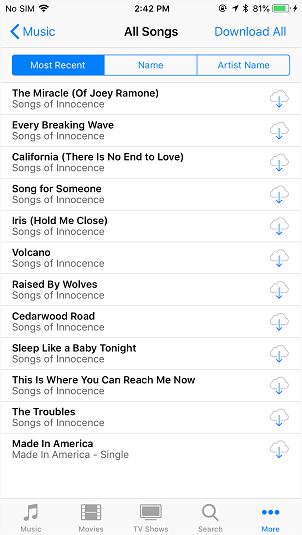Como transferir músicas do iPad para iPhone/iPhone para iPad
Quer você vá transferir músicas do iPad para o iPhone ou do iPhone para o iPad , as soluções são as mesmas. Geralmente, você pode usar o AirDrop, software de transferência do iPhone, Dropbox e Apple Music para compartilhar ou transferir músicas entre seus iDevices. Dependendo de suas necessidades e das ferramentas que você possui, a melhor forma para você varia. Continue lendo para conferir dicas detalhadas e aplicar aquela que você gosta para transferir músicas do seu iPhone para iPad ou de iPad para iPhone com facilidade.
| Pontas |
Eficácia |
Dificuldade |
| 🎯 EaseUS MobiMover
|
Ajuda a transferir todas as músicas do iPad para o iPhone ou vice-versa de uma só vez ou a transferir arquivos específicos que você selecionou. |
Muito fácil
|
| 📲 AirDrop
|
Ele permite transferir as informações da música entre dois iDevices, com Bluetooth e Wi-Fi ativados. |
Fácil
|
| 🍏 Apple Música
|
Ele permite que você sincronize músicas entre seus dispositivos ativando a Sincronização da Biblioteca no iPhone e no iPad. |
Fácil
|
| 💻 iTunes Store
|
Ele permite transferir músicas compradas na iTunes Store sem uma conexão com fio. |
Fácil
|
| 🗃️ Serviços de compartilhamento de arquivos
|
Ajuda a transferir músicas do iPhone para o iPad sem fio por Wi-Fi. |
Moderado
|
🏷️Como transferir músicas de iPad para iPhone/iPhone para iPad com software de transferência de iPhone
Também suporta: fotos, vídeos, toques, contatos, livros e muito mais
A maneira mais simples de transferir músicas entre um iPad e um iPhone é usar um software de transferência para iPhone, como o EaseUS MobiMover. Ele permite transferir músicas, toques, fotos, vídeos e muito mais entre dois iDevices ou entre um iPhone/iPad/iPod e um computador.
Assim, se você precisa compartilhar músicas do iPad para o iPhone ou transferir músicas do iPhone para o iPad, isso ajudará. Além disso, como também desempenha a função de downloader de vídeo e áudio, você também pode usá-lo para baixar arquivos de vídeo ou áudio online para o seu computador ou iDevice usando seu URL. Confira o guia sobre como baixar músicas do SoundCloud para mais detalhes.
Para transferir músicas do iPad para o iPhone ou vice-versa:
Passo 1. Conecte seu iPhone e iPad ao computador e inicie o EaseUS MobiMover.
Toque em “Confiar” em ambos os iDevices e clique em “Permitir” no EaseUS MobiMover para permitir que este software acesse seu iPhone e iPad.
Clique em “Telefone para Telefone” e defina a direção de transferência entre iPhone e iPad, como Transferir de “iPhone” para “EaseUS”. Em seguida, clique em “Avançar” para continuar.
Passo 2. Selecione "Música" no iPhone ou iPad de origem.
EaseUS MobiMover irá carregar e selecionar automaticamente todos os arquivos suportados no seu iPhone ou iPad.
Passo 3. Clique em “Transferir” para iniciar o processo de transferência, movendo as músicas do iPad para o iPhone ou vice-versa.
Quando o processo terminar, abra o aplicativo Música no dispositivo de destino e você poderá reproduzir a música transferida.
Você também pode aplicar este guia sobre como transferir dados de iPad para iPad se quiser transferir arquivos entre iPads.
🏷️Como transferir músicas do iPhone para o iPad sem fio
Se você não tiver um computador ou cabo USB disponível, talvez prefira transferir músicas do iPhone para o iPad sem fio. Para transferir músicas do iPad para o iPhone sem computador , você pode compartilhar músicas via AirDrop, sincronizar músicas via Apple Music/iTunes Store ou copiar músicas usando serviços baseados em nuvem como o Dropbox.
📲Método 1. AirDrop Music do iPhone para iPad
AirDrop é um serviço integrado de compartilhamento de arquivos disponível no iPhone e no iPad, portanto você pode usá-lo para compartilhar músicas entre seus dispositivos sem fio. É por isso que você pode usá-lo para transferir fotos do iPhone para o iPad sem iCloud .
No entanto, quando você transfere músicas do iPhone para o iPad ou do iPad para o iPhone usando o AirDrop, o que você realmente compartilha são as informações da música, não o arquivo de música. Além disso, a música que você compartilha deve estar no Apple Music e, para ouvir música no dispositivo de destino, você também precisa se inscrever no Apple Music nesse iPhone/iPad.
Portanto, se você deseja transferir os arquivos de música em vez do link das músicas, não faça AirDrop músicas do iPhone para o iPad ou vice-versa. Em vez disso, siga as etapas da Parte 1 para copiar músicas entre o iPhone e o iPad.
Para músicas AirDrop do iPhone para o iPad ou vice-versa:
Passo 1. Ative o AirDrop no iPhone e no iPad.
Passo 2. No dispositivo de origem, acesse o aplicativo Música e reproduza a música que deseja transferir.
Passo 3. Clique na opção “Mais” e escolha “Compartilhar música”.
Passo 4. Toque em "AirDrop" e escolha o nome do dispositivo alvo.
Passo 5. No iPhone ou iPad de destino, clique em “Aceitar” para receber o link.
![Como fazer AirDrop de música do iPhone para o iPad]()
🍏Método 2. Transferir músicas do iPad para o iPhone usando o Apple Music
Se você estiver usando o mesmo ID Apple em ambos os dispositivos e tiver assinado o Apple Music, poderá sincronizar músicas entre seus dispositivos ativando Sincronizar Biblioteca no iPhone e no iPad.
Para compartilhar músicas do iPhone para o iPad:
Passo 1. No iPhone e no iPad, acesse o aplicativo Ajustes.
Passo 2. Toque em “Música”.
Etapa 3. Ative "Biblioteca de Música iCloud" ou "Sincronizar Biblioteca".
![Como transferir músicas do iPad para o iPhone via Apple Music]()
💻Método 3. Compartilhe músicas do iPhone para o iPad via iTunes Store
Se a música que você deseja compartilhar for comprada na iTunes Store, você poderá transferir músicas do iPad para o iPhone ou vice-versa sem uma conexão com fio. Semelhante ao uso do Apple Music, você precisa ter certeza de que está usando o mesmo ID Apple no iPhone e no iPad.
Para compartilhar músicas do iPhone para o iPad ou vice-versa através da iTunes Store:
Passo 1. No iPhone ou iPad de destino, abra a iTunes Store.
Passo 2. Vá em "Mais" > "Comprado" e escolha "Música" > "Não neste iPhone".
Passo 3. Toque em "Todas as músicas" e clique em "Baixar todas" para baixar todas as músicas para o seu iPhone/iPad. Com o iTunes, também ajuda você a transferir músicas do iTunes para o iPhone .
![Como transferir músicas do iPad para o iPhone através da iTunes Store]()
🗃️Método 4. Transferir músicas do iPhone para o iPad sem fio usando serviços de compartilhamento de arquivos
Os serviços baseados em nuvem também permitem transferir músicas do iPhone para o iPad sem fio por Wi-Fi. Se você deseja transferir músicas do iPad para o iPhone sem fio, sem uma assinatura do Apple Music, usar esse serviço é uma boa escolha. Por exemplo, com o aplicativo Dropbox para iOS, você poderá transferir músicas do iPhone para o iPad via Wi-Fi.
Para usar qualquer serviço de armazenamento em nuvem, você precisa ter certeza de que há armazenamento suficiente para salvar o conteúdo a ser compartilhado e de estar usando a mesma conta nos dispositivos.
🏷️O resultado final
Estas são as soluções comuns para transferir músicas do iPad para o iPhone ou vice-versa . Se você deseja transferir músicas do iPad para o iPhone sem um computador ou usando um cabo USB, agora você sabe como fazer isso.
Alguns podem pensar que também é viável transferir músicas do iPhone para o iPad usando o iTunes. Na verdade, transferir músicas entre iPhone e iPad usando o iTunes é uma solução indireta. Isso ocorre porque você precisa fazer backup do dispositivo de origem e depois restaurar o dispositivo de destino a partir do backup para concluir a transferência de dados. Ao fazer isso, todos os outros tipos de conteúdo do seu dispositivo também serão copiados. Portanto, usar o iTunes não é recomendado.
🏷️FAQs sobre como transferir músicas do iPad para o iPhone
Aqui estão algumas perguntas frequentes para ajudá-lo ainda mais:
1. Como posso transferir minha biblioteca de música do iPad para o iPhone?
Você pode ativar a Sincronização da Biblioteca no seu iPhone ou iPad em Ajustes. E certifique-se de que o ID Apple que você usa para acessar sua assinatura do Apple Music esteja conectado ao seu iPhone ou iPad.
2. Como transfiro músicas do iPad para o iPhone sem computador?
Sem computador, você pode transferir músicas com AirDrop, Apple Music e iTunes Store ou copiar músicas usando serviços baseados em nuvem como o Dropbox.
3. Por que minha biblioteca de música não está sincronizando com meu iPhone?
Talvez você não tenha ativado o Sync Library em todos os seus dispositivos e não tenha feito login com o mesmo ID Apple que usa com o Apple Music.