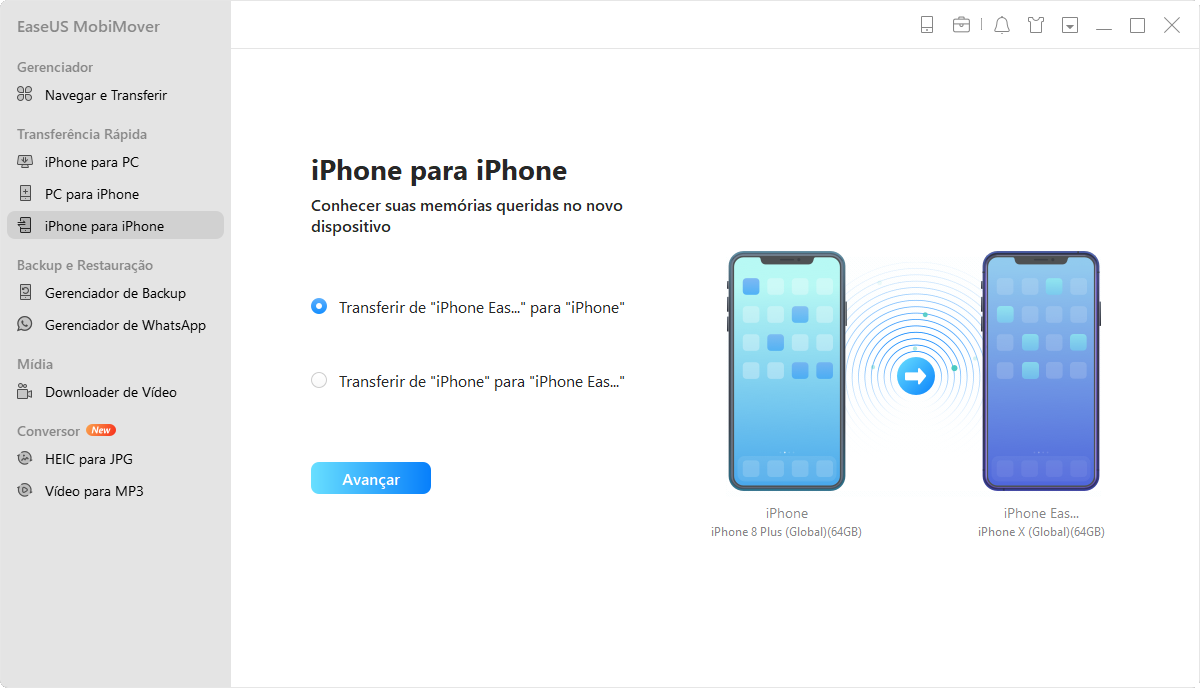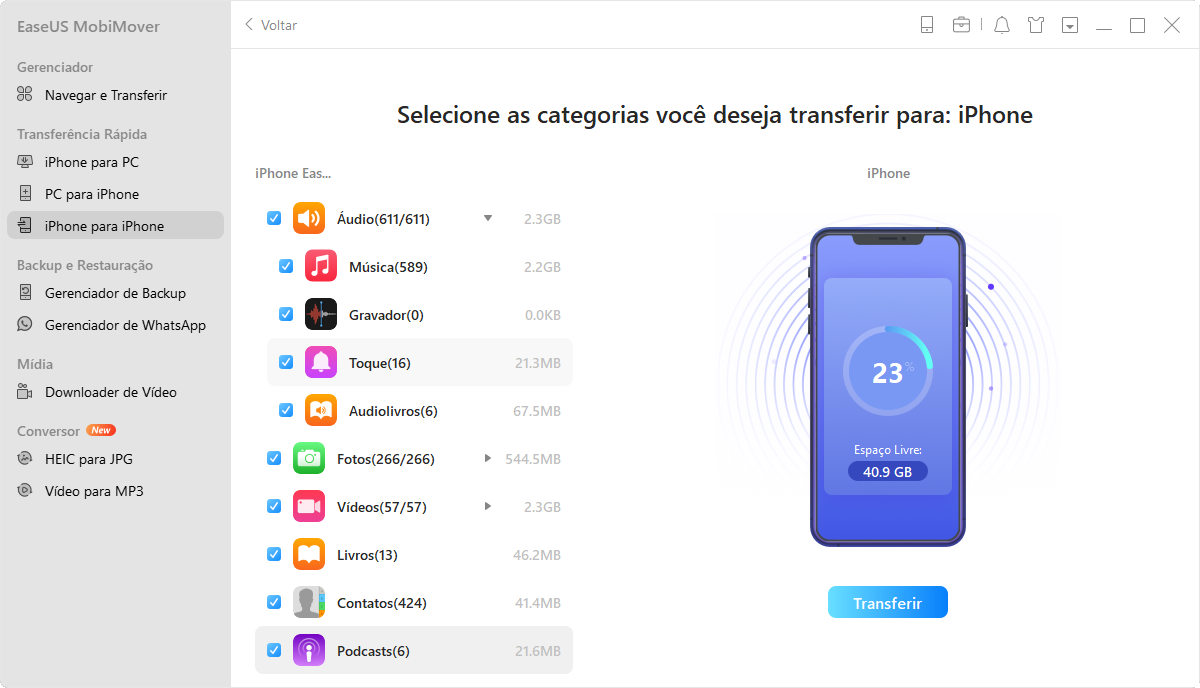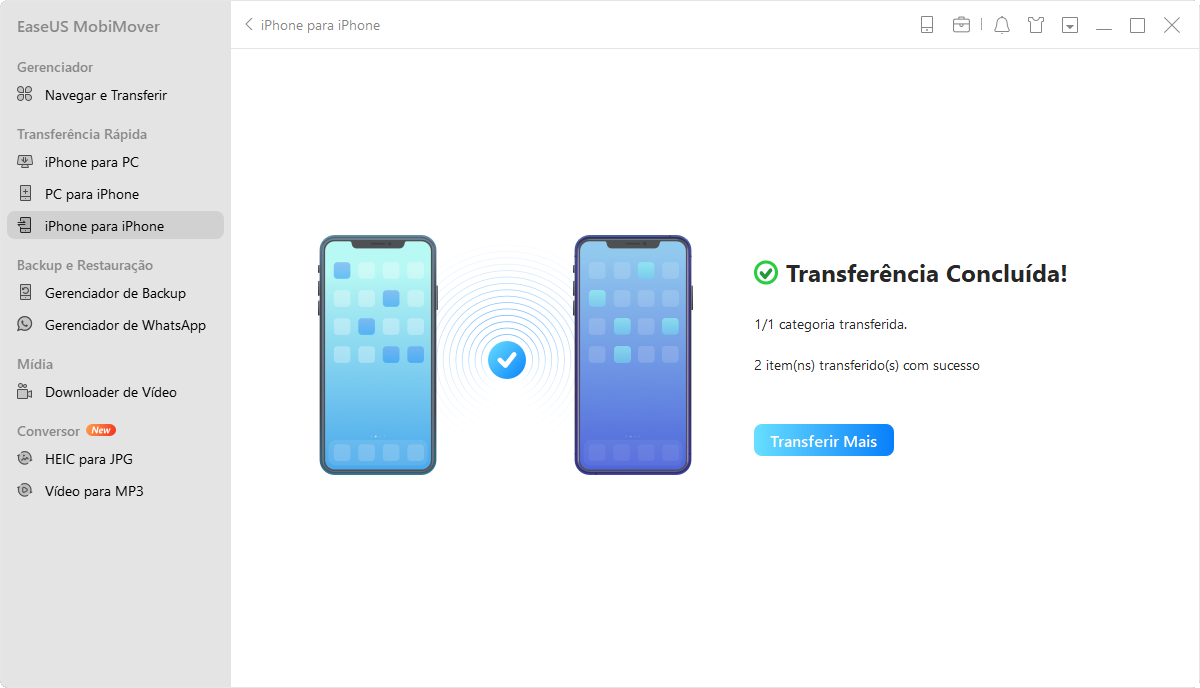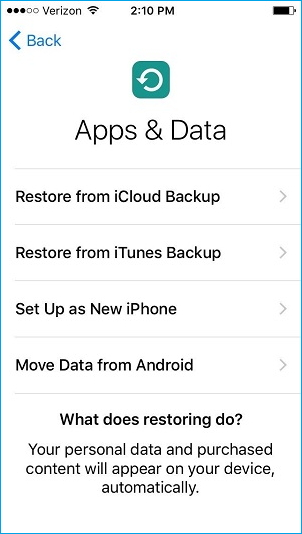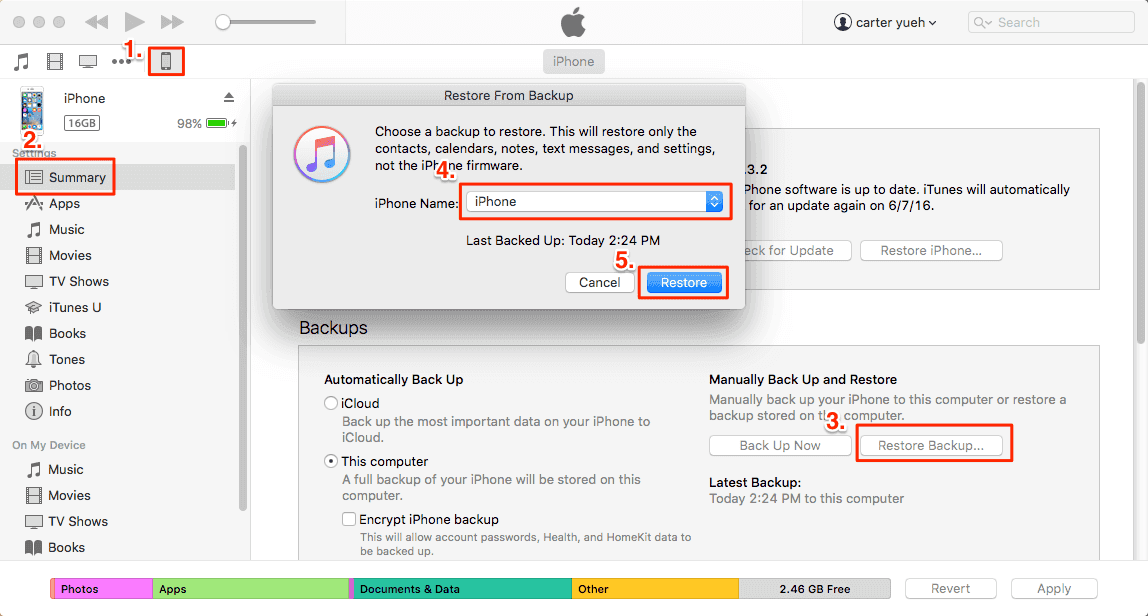Como transferir dados de um iPad para outro com 4 métodos eficazes
Existem quatro maneiras de transferir dados do iPad antigo para o novo. Execute uma delas para passar os dados de um iPad para outro em minutos.
Com o lançamento do novíssimo iPad e iPhone, muitos de vocês mal podem esperar para comprá-lo para aproveitar seus incríveis recursos. Mas antes de você mudar para o novo dispositivo, provavelmente há uma coisa que o incomoda: como transferir dados do iPad antigo para o novo.
"Como faço para transferir dados de um iPad para outro?", muitos de vocês perguntaram. Na verdade, há mais de uma maneira de transferir dados de um iPad para outro, incluindo:
| Ferramentas |
Eficácia |
Dificuldade |
| 1️⃣EaseUS MobiMover |
Alta - Você pode transferir tudo diretamente do seu iPad antigo para um novo, independentemente do tipo e tamanho do arquivo. |
Fácil
●○○○
|
| 2️⃣iCloud |
Alta - Você pode transferir sem fio quase todos os dados e configurações do seu dispositivo do iPad anterior para o novo iPad. |
Moderada
●●●○
|
| 3️⃣iTunes |
Moderada - Usar o iTunes para transferir dados do seu iPad antigo para o novo é um processo de backup e restauração. |
Moderada
●●●○
|
| 4️⃣Início Rápido |
Alta - Para iOS 11 e posterior, o Quick Start ajudará você a configurar rapidamente um novo dispositivo a partir de um backup do seu iPad anterior. |
Complexa
●●●●
|
Transferir dados de um iPad para outro com EaseUS MobiMover
Ao contrário de usar as formas da Apple (iCloud e iTunes) para transferir dados com limites de espaço, tipos de dados e riscos de perda de dados, o EaseUS MobiMover permite que você transfira dados de um iPad para outro com segurança. Você pode optar por copiar o que precisar do seu iPad antigo para o novo, independentemente do tipo e tamanho do arquivo, diretamente sem o iTunes/iCloud. Você pode copiar todos os dados do iPad, uma determinada categoria ou até mesmo um item específico de uma só vez. Aqui está o que você pode transferir de um iPad para outro com o EaseUS MobiMover:
- Fotos: fotos e álbuns
- Vídeos: filmes, programas de TV, videoclipes
- Áudios: música, toques, gravações, audiolivros, listas de reprodução
- Outros: contatos, notas, mensagens, correios de voz, livros e favoritos do Safari
Para transferir dados de um iPad para outro:
Passo 1. Conecte dois dispositivos iOS ao seu computador com cabos USB compatíveis e toque em "Confiar neste computador" nos dispositivos, quando solicitado. Execute o EaseUS MobiMover e escolha o modo "iPhone para iPhone". Você precisa escolher uma direção para transferir dados do dispositivo iOS de origem para o dispositivo iOS de destino. Clique em "Avançar" para continuar.
Passo 2. O MobiMover permite transferir arquivos do iPhone para iPhone, iPhone para iPad, iPad para iPad e iPad para iPhone. Os arquivos suportados incluem fotos, mensagens, contatos, músicas, playlist, vídeos, livros, notas, gravações e assim por diante. Escolha os arquivos desejados e clique em "Transferir" para começar a sincronizar os dados.
Passo 3. Aguarde pacientemente até o processo terminar. Posteriormente, você pode acessar os aplicativos correspondentes para verificar os arquivos sincronizados. Como imagens em Fotos, música e playlist em Música, audiolivros e PDF em iBooks, programas de TV e filmes em Vídeos, etc.
Além de ser uma ferramenta de transferência de dados para iOS, o EaseUS MobiMover é uma ferramenta de backup, gerenciador de WhatsApp e conversor de arquivos. Isso significa que você pode usá-lo para fazer backup do seu iPad para o PC, transferir o WhatsApp do iPhone para o iPhone ou converter fotos do iPhone para JPG. Esses recursos podem ajudar a gerenciar melhor seu iPhone, iPad ou iPod touch.
Transferir o iPad antigo para o novo com o iCloud
Com o iCloud, você pode transferir dados sem fio do iPad anterior para o novo iPad. O que o iCloud pode transferir para você inclui quase todos os dados e configurações do seu dispositivo. Mais especificamente, você pode transferir dados de aplicativos, configurações de dispositivos, mensagens, fotos, vídeos, histórico de compras de dispositivos Apple, toques e senhas visuais de correio de voz. (Atenção: se você ativou o Fotos do iCloud, esses itens não serão incluídos no Backup do iCloud.) Se esse conteúdo é o que você deseja copiar do seu iPad antigo para o novo, é aconselhável usar o Backup do iCloud.
Se precisar apenas transferir uma categoria específica, você pode ir ao iCloud e ativar a opção correspondente em ambos os iPads.
Mas, ao contrário do EaseUS MobiMover ou o iTunes, que requer apenas um cabo USB, há vários preparativos que você precisa fazer antes de transferir de um iPad antigo para um novo iPad usando o iCloud:
- Certifique-se de usar o mesmo ID Apple nos iPads
- Certifique-se de que haja espaço suficiente no iCloud para armazenar toda a coleção no seu iPad antigo
- Certifique-se de ter uma conexão Wi-Fi estável nos dispositivos e de que haja fonte de alimentação suficiente
Pronto? Siga as etapas abaixo para transferir dados do seu iPad antigo para o novo via iCloud:
Etapa 1. No iPad anterior, vá para "Ajustes" > [seu nome] > "Backup do iCloud".
Etapa 2. Ative o "Backup do iCloud" e clique em "Fazer backup agora" para iniciar o backup dos dados no seu iPad antigo.
Etapa 3. Quando o backup for feito, vá para ligar seu novo iPad e configurá-lo. (Se o iPad de destino já tiver sido configurado, você precisará redefini-lo para usar o Backup do iCloud. Para redefinir seu iPad: Toque em "Ajustes" > "Geral" > "Redefinir" > "Apagar todo o conteúdo e configurações". )
- Ligue o novo iPad e siga as etapas até ver a tela do Wi-Fi
- Junte-se a uma rede Wi-Fi estável e confiável
- Siga as etapas até ver a tela Aplicativos e dados
- Escolha "Restaurar do iCloud Backup" e faça login com seu ID Apple e senha
- Escolha o backup que você acabou de fazer com seu iPad antigo
Etapa 4. Permaneça conectado e aguarde a conclusão do processo de transferência. Depois, conclua o restante das etapas de configuração.
![Como transferir dados de um iPad para outro com o iCloud]()
Quando terminar, você poderá usar seu novo iPad com seus dados e configurações anteriores.
Transferir dados de um iPad para outro usando o iTunes
Semelhante ao uso do iCloud, usar o iTunes para transferir dados do seu iPad antigo para o novo é um processo de backup e restauração. A diferença é que não há necessidade de espaço ou conexão Wi-Fi com o iTunes. Um backup do iTunes também inclui quase todos os dados e configurações do seu iPad. Assim, você pode transferir quase tudo do seu iPad antigo para o novo com a ajuda do iTunes.
Como o backup do iTunes inclui bate-papos do WhatsApp, você pode usar o iTunes para transferir o WhatsApp para um novo iPhone, se necessário.
Para transferir dados de um iPad para outro com o iTunes:
Etapa 1. Faça backup do iPad antigo com o iTunes.
- Conecte seu iPad ao computador com um cabo USB e execute o iTunes.
- Clique no ícone "Dispositivo" e vá para "Resumo".
- Em seguida, clique em "Fazer backup agora" e comece a fazer backup dos dados do iPad antigo no computador.
Etapa 2. Restaure o novo iPad com o backup do iTunes.
- Conecte o novo iPad ao computador com um cabo USB e execute o iTunes.
- Clique no botão "Dispositivo" e escolha "Restaurar backup".
- Escolha a versão de backup correta e clique em "Restaurar" para iniciar o processo de restauração.
![Como transferir dados do iPad antigo para o novo com o iTunes]()
Transferir dados do iPad antigo para o novo sem iCloud via Início Rápido
Ainda quer saber como transferir iPad para iPad? No iOS 11 e posterior, existe um utilitário chamado Quick Start que o ajudará a configurar rapidamente um novo dispositivo a partir de um backup do seu iPhone, iPad e iPod Touch anterior. Se o seu iPad Pro, iPad Air ou iPad Mini estiver executando o iOS 11 e posterior, você poderá transferir dados do seu dispositivo iOS anterior para o seu novo iPhone, iPad ou iPod Touch.
Como as etapas para usar o Início Rápido foram detalhadas no guia sobre como transferir dados de iPhone para iPhone, você pode ler o guia para obter mais informações.
Embora todos os métodos abaixo ajudem você a transferir dados de um iPad para outro, eles têm requisitos diferentes e você precisa fazer preparativos diferentes. Aprenda-os detalhadamente e saiba qual se adapta melhor às suas necessidades. Você pode aplicar essas dicas para transferir fotos de iPad para iPad, se necessário.
Você obteve todas as soluções sobre como transferir iPad para iPad
Conclusivamente, se você configurou seu novo iPad, o EaseUS MobiMover pode transferir arquivos com segurança do seu iPad antigo para o novo sem apagar dados. Embora você não tenha configurado o dispositivo, use os outros três métodos para configurar rapidamente seu dispositivo com um iPhone, iPad ou iPod Touch anterior por meio do Início Rápido.
Estas são as formas comprovadas de transferir dados de iPad para iPad. Se você deseja transferir contatos de um iPad para outro, você pode aplicar uma das dicas para realizar suas tarefas.
Perguntas frequentes sobre transferência de dados para o novo iPad
Ao transferir dados de um iPad para outro, você pode ter as seguintes dúvidas:
1. Como transfiro tudo do meu iPad antigo para o novo iPad?
Quando precisar transferir tudo de um iPad antigo para um novo iPad, você pode usar o Início Rápido:
- Ligue o novo iPad e coloque-o próximo ao iPad antigo. Em seguida, siga as instruções na tela.
- Conecte seu dispositivo a uma rede Wi-Fi.
- Configure seu Face ID ou Touch ID.
- Escolha uma forma de transferir dados e aguarde a conclusão do processo de transferência de dados.
2. Como transfiro dados manualmente de iPad para iPad?
Para transferir dados manualmente de iPad para iPad, a ferramenta de transferência de dados iOS - EaseUS MobiMover virá em seu auxílio.
- Conecte seu iPad ao computador e inicie o EaseUS MobiMover.
- Escolha iPhone para iPhone e verifique a direção da transferência.
- Escolha as categorias que deseja transferir e clique em Transferir.
3. Como transfiro do iPad antigo para o novo iPad sem um computador?
Dependendo do tipo de conteúdo que você vai transferir, a melhor forma para você varia. Se você deseja transferir tudo de um iPad para outro, o iCloud é uma boa escolha. Se quiser transferir alguns itens como fotos, contatos e muito mais, você pode usar o AirDrop para realizar suas tarefas.
O método acima funciona para você? Se você considera útil resolver seu problema atual, compartilhe este artigo em várias plataformas de mídia social para que mais pessoas conheçam essas soluções práticas. Agradeço muito.