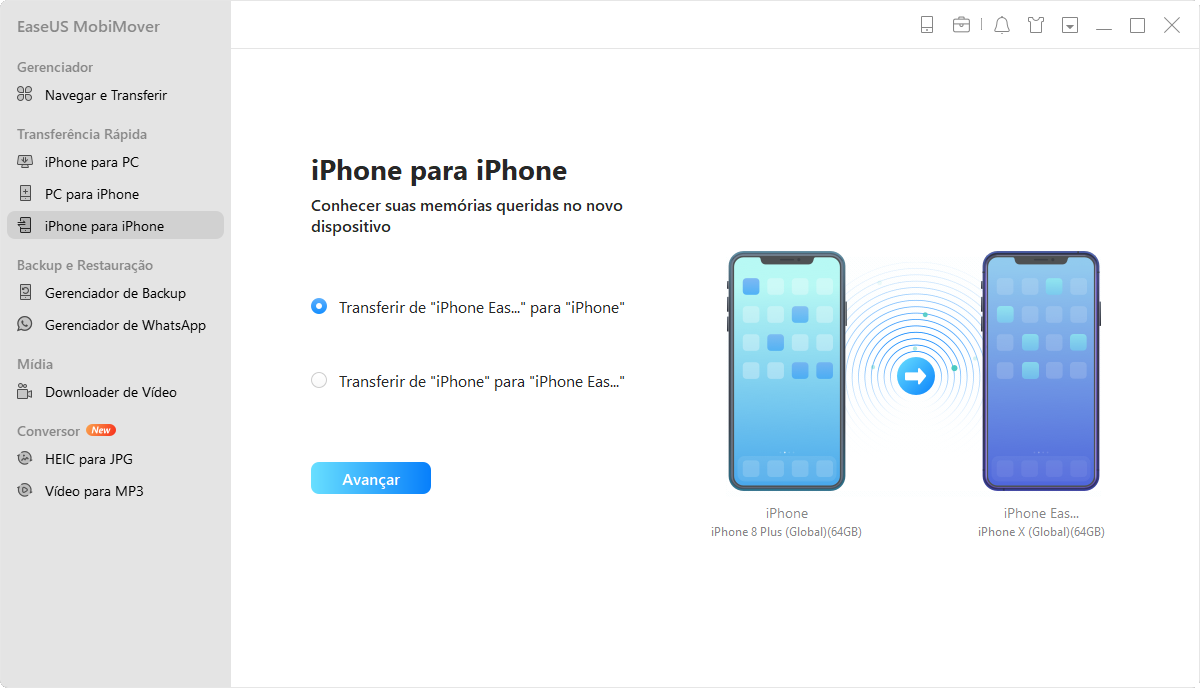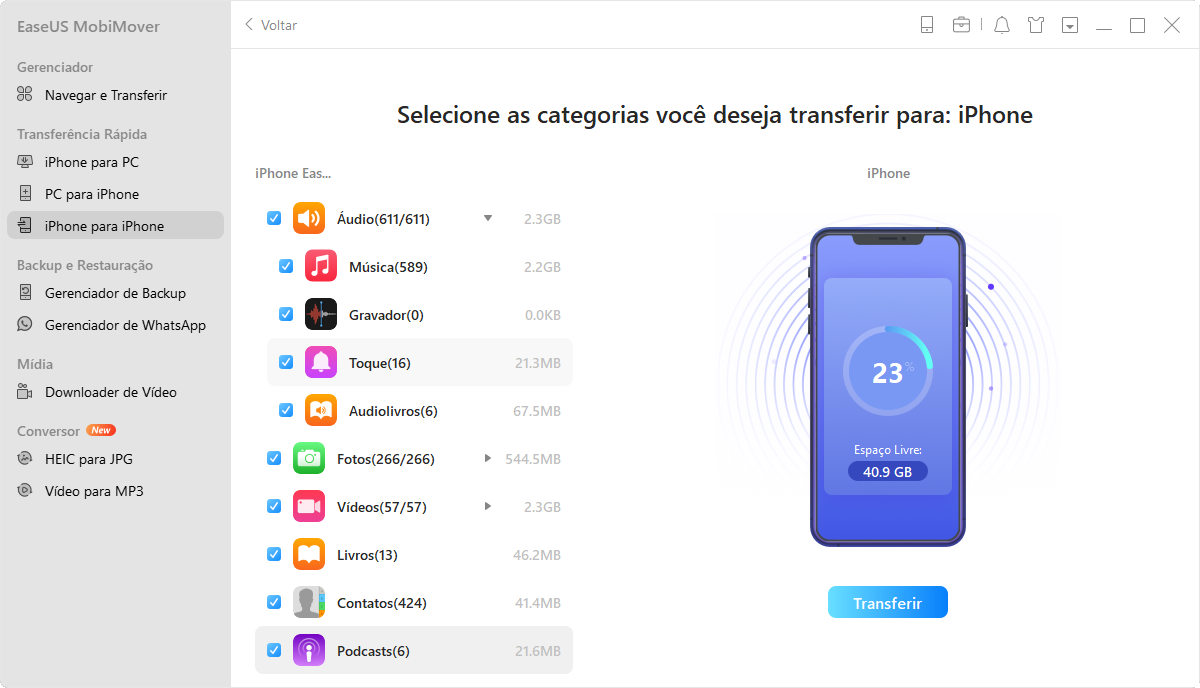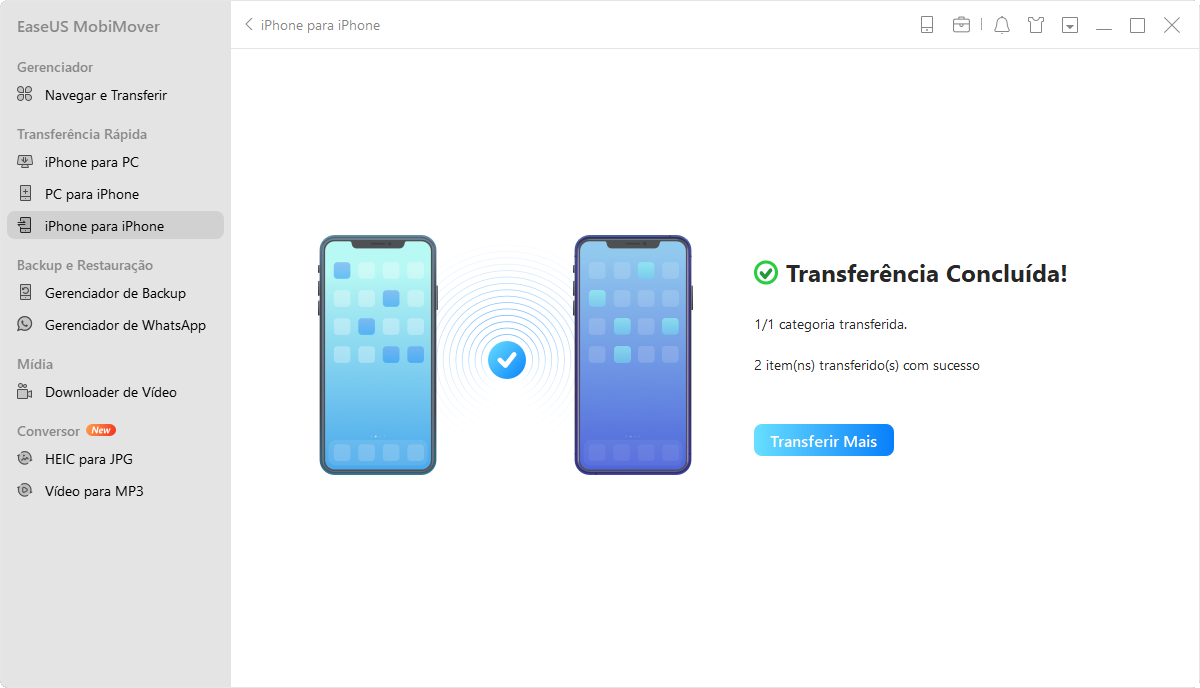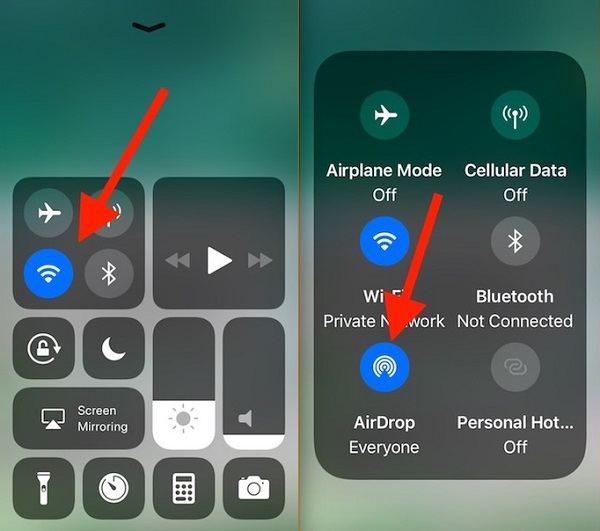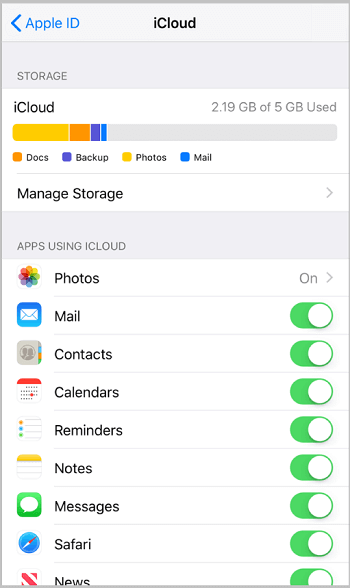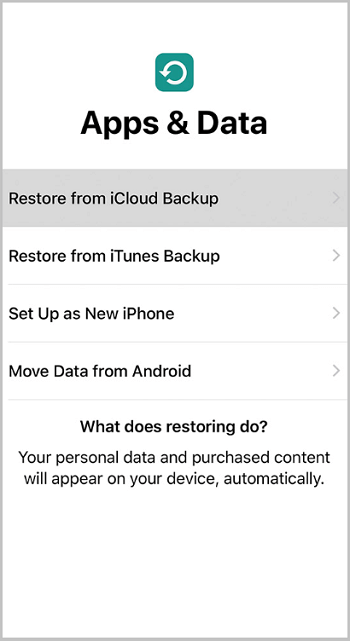Como transferir dados de um iPhone para uutro [2025]
Aplica-se a: iPhone ou iPad com iOS 8 e posterior
Este artigo fornecerá seis métodos de transferência de dados de iPhone para iPhone. Essas soluções se aplicam a qualquer dispositivo iOS/iPad. As seis maneiras são usar software profissional de transferência de dados iOS, AirDrop, iCloud, iTunes ou Início Rápido. Se você pretende passar tudo de um iPhone para outro ou copiar alguns arquivos de um dispositivo iOS para outro, você encontrará uma alternativa viável para transferir arquivos entre iPhones a partir dos métodos fornecidos abaixo.
As soluções para transferir dados de um iPhone para outro variam dependendo se você configurou o dispositivo iOS de destino.
| Método |
Eficácia |
Dificuldade |
| 1️⃣EaseUS MobiMover |
Alta - Ajuda a resolver como transferir dados de iPhone para iPhone de uma só vez ou transferir arquivos específicos que você selecionou. |
Muito fácil |
| 2️⃣AirDrop |
Alta - Com Bluetooth e Wi-Fi ativados, permite transferir arquivos como fotos, vídeos e muito mais entre dois dispositivos Apple. |
Muito fácil |
| 3️⃣iCloud sincronizando fotos |
Alta - Ele permite sincronizar fotos, contatos, calendários e muito mais em seus dispositivos Apple. |
Fácil |
| 4️⃣Início Rápido |
Moderada - É um recurso de migração do iPhone para configurar seu novo iPhone com iOS 12.4. |
Fácil |
| 5️⃣Backup do iCloud |
Moderada - É uma forma sem fio de transferir todos os dados de um iPhone antigo para um novo iPhone. |
Moderada |
| 6️⃣Backup do iTunes |
Moderada - Ajuda a fazer backup dos dados de um iPhone para o iTunes e depois restaurar o backup para o novo iPhone. |
Moderada |
🏷️Parte 1. Como transferir dados de um iPhone para outro
Se você deseja transferir alguns dos arquivos para um iPhone que foram configurados e usados, não é necessário usar o backup do iTunes ou iCloud. Por quê? Primeiro, restaurar dados de um backup do iTunes/iCloud apagará todos os arquivos existentes no iPhone de destino, o que não é desejado para você se você tiver usado o dispositivo de destino por um período de tempo. Além disso, você não pode transferir dados seletivamente de um iPhone para outro usando o backup do iCloud/iTunes.
Diante disso, recomendo que você tente uma das três maneiras abaixo:
1️⃣ Transferir dados de iPhone para iPhone com EaseUS MobiMover
O EaseUS MobiMover Pro, uma ferramenta de transferência de dados iOS, pode ajudá-lo a transferir dados de iPhone para iPhone, incluindo fotos, vídeos, arquivos de áudio (música, toques, audiolivros), contatos, livros, notas, mensagens e podcasts, sem excluir arquivos existentes no dispositivo de destino. Com esta ferramenta, você pode transferir todos os dados, como fotos e vídeos, de um iPhone para outro de uma só vez ou transferir arquivos específicos que você selecionou. (Sem dúvida, você pode transferir dados do iPhone para o iPad usando esta ferramenta.)
Para transferir dados de um iPhone para outro:
Passo 1. Conecte dois dispositivos iOS ao seu computador com cabos USB compatíveis e toque em "Confiar neste computador" nos dispositivos, quando solicitado. Execute o EaseUS MobiMover e escolha o modo "iPhone para iPhone". Você precisa escolher uma direção para transferir dados do dispositivo iOS de origem para o dispositivo iOS de destino. Clique em "Avançar" para continuar.
Passo 2. O MobiMover permite transferir arquivos do iPhone para iPhone, iPhone para iPad, iPad para iPad e iPad para iPhone. Os arquivos suportados incluem fotos, mensagens, contatos, músicas, playlist, vídeos, livros, notas, gravações e assim por diante. Escolha os arquivos desejados e clique em "Transferir" para começar a sincronizar os dados.
Passo 3. Aguarde pacientemente até o processo terminar. Posteriormente, você pode acessar os aplicativos correspondentes para verificar os arquivos sincronizados. Como imagens em Fotos, música e playlist em Música, audiolivros e PDF em iBooks, programas de TV e filmes em Vídeos, etc.
Além de transferir coisas de um iPhone para outro, o EaseUS MobiMover também transfere arquivos entre um iPhone e um computador, baixando vídeos de sites como YouTube, Vimeo, Facebook e Metacafe. Se quiser fazer backup dos dados do iPhone em um computador, você pode fazer isso rapidamente com o EaseUS MobiMover. Obtenha agora para gerenciar seus dados do iOS.
É uma ferramenta útil que será de grande ajuda quando se trata de transferência de dados iOS. Baixe agora mesmo e use a ferramenta para transferir dados do iPhone para iPhone em minutos.
2️⃣ Transferir dados de um iPhone para outro via AirDrop
O AirDrop é um recurso integrado em dispositivos Apple iOS e Mac. O AirDrop permite que você transfira arquivos como fotos, vídeos, documentos, locais, sites e muito mais entre dois dispositivos compatíveis com Airdrop, como iPhone, iPad, iPod e Mac, por meio de conexão Bluetooth e Wi-Fi. Assim, você pode usar o AirDrop para transferir dados de um iPhone para outro.
Etapa 1. Certifique-se de que os dois dispositivos estejam dentro do alcance de Bluetooth e Wi-Fi.
Etapa 2. Ligue o Bluetooth e o Wi-Fi e certifique-se de que o Personal Hotspot esteja desligado nos iPhones. Em seguida, ative o AirDrop e defina a transferência de arquivos para "Somente contatos" ou "Todos" de acordo.
Etapa 3. Selecione os arquivos que deseja transferir, por exemplo, fotos, e clique no botão "Compartilhar".
Etapa 4. Clique em "AirDrop" e selecione o dispositivo de destino.
Etapa 5. No iPhone de destino, clique em "Aceitar" para receber os itens.
![Como transferir dados de um iPhone para outro via AirDrop]()
Sem dúvida, você também pode transferir dados de iPad para iPad usando AirDrop.
3️⃣ Sincronizar dados de um iPhone para outro via iCloud
O iCloud é o serviço de armazenamento em nuvem desenvolvido pela Apple que permite que você sincronize fotos, contatos, calendários e muito mais em seus dispositivos Apple. Ao ativar o iCloud em ambos os iPhones, você pode atingir o objetivo de transferir dados do iPhone para o iPhone. Vamos pegar a transferência de fotos como exemplo:
Etapa 1. Em ambos os dispositivos iOS, vá para "Configurações" > [seu nome] > "iCloud" > "Fotos" e ative a "Biblioteca de fotos iCloud".
Etapa 2. Certifique-se de ter feito login nos dispositivos com o mesmo ID Apple e senha.
Etapa 3. As fotos serão sincronizadas com o iCloud via WiFi. Quando terminar, você pode verificar os dados no iPhone de destino.
![Como transferir dados de um iPhone para outro usando o iCloud]()
O iCloud fornece apenas 5 GB de espaço livre. Se isso não for suficiente para você, você pode escolher liberar espaço no iCloud, aprender como transferir dados do iPhone para o iPhone sem o iCloud nos parágrafos acima ou comprar armazenamento extra.
Se você não está configurando um novo iPhone e deseja transferir dados do seu iPhone atual para um novo, estas três maneiras são as melhores para você. Se quiser configurar seu novo iPhone e transferir dados para ele durante o processo, tente uma das seguintes maneiras.
🏷️Parte 2. Como transferir tudo de iPhone para iPhone
Se você adquirir um iPhone novo e quiser migrar tudo do seu iPhone anterior para o novo dispositivo, você pode usar o Quick Start, iCloud ou iTunes, que o ajudará a mudar para o seu novo telefone sem problemas.
4️⃣ Transferir dados do iPhone antigo para o novo via Quick Start (iOS 12.4 e posterior)
Se ambos os seus dispositivos estiverem executando iOS 12.4 e posterior, você pode usar o recurso Migração de iPhone do Quick Start para configurar seu novo iPhone rapidamente.
Vamos ver como transferir dados de um iPhone para outro sem fio com o Quick Start:
Etapa 1. Ligue o Bluetooth no iPhone antigo e ligue o novo iPhone.
Etapa 2. Coloque o iPhone de destino próximo ao seu iPhone antigo e então você verá a tela de Início Rápido aparecer no seu iPhone de origem mostrando a opção de usar seu ID Apple para configurar seu novo iPhone.
Etapa 3. Certifique-se de que seja o ID Apple que deseja usar e clique em "Continuar".
Etapa 4. Depois, você pode ver uma animação no novo iPhone. Segure o iPhone antigo sobre o novo, centralize a animação no visor e você verá uma mensagem dizendo "Concluir no novo iPhone".
Etapa 5. Digite a senha do iPhone antigo no novo iPhone.
Etapa 6. Siga as instruções na tela para configurar o FaceID ou Touch ID no novo dispositivo.
Etapa 7. Agora clique em "Transferir do iPhone" para começar a transferir todos os dados de um iPhone para outro.
Etapa 8. Quando a migração de dados for concluída, você troca seu novo dispositivo sem qualquer preocupação.
![Como transferir dados do iPhone antigo para o novo via Quick Start]()
5️⃣ Sincronizar dados do iPhone antigo para o novo via Backup do iCloud
Um backup do iCloud é outra maneira sem fio de transferir todos os dados de um iPhone antigo para um novo iPhone. Antes de começar, certifique-se de que haja armazenamento iCloud suficiente para fazer um backup do seu dispositivo iOS anterior e ativar o backup do iCloud no seu iPhone de origem, indo em "Configurações" > [seu nome] > "iCloud" > "Backup do iCloud". ." Depois disso, você pode transferir o iCloud para um novo iPhone para migrar simultaneamente os dados do iPhone antigo para o novo.
Após o backup, siga os passos abaixo para transferir tudo de um iPhone para outro.
Observações: Para restaurar o novo iPhone de um backup do iCloud, você precisa entrar na tela App e Dados, que é um processo durante a configuração do iPhone. Portanto, se você configurou seu dispositivo, primeiro você precisa apagá-lo. (É o mesmo quando você restaura o dispositivo do backup do iTunes.)
Etapa 1. Ligue seu novo dispositivo e siga as etapas na tela até ver a tela do Wi-Fi.
Etapa 2. Conecte-se a uma rede Wi-Fi e continue a seguir as etapas até ver a tela App e Dados.
Etapa 3. Escolha "Restaurar do Backup do iCloud".
Etapa 4. Faça login no iCloud com o ID Apple e a senha que você usa no iPhone antigo.
Etapa 5. Escolha o backup correto do iCloud para restaurar.
Etapa 6. Aguarde a conclusão do processo e finalize a configuração.
![Como transferir dados para o novo iPhone usando o Backup do iCloud]()
6️⃣ Transferir dados para o novo iPhone via backup do iTunes
Se você preferir transferir dados do seu iPhone antigo para o novo através de um cabo USB, você pode usar o iTunes para restaurar seu novo iPhone do backup do iTunes. Da mesma forma que usar o backup do iCloud, você primeiro precisa fazer um backup do seu iPhone antigo através do iTunes:
Etapa 1. Conecte seu iPhone antigo ao computador usando USB.
Etapa 2. No iTunes, clique no botão "Dispositivo" e clique em "Resumo".
Etapa 3. Clique em "Fazer backup agora" para iniciar o backup do seu iPhone antigo.
Assim que o backup for feito, siga as etapas abaixo para transferir dados para seu novo iPhone:
Etapa 1. Ligue seu novo dispositivo e siga as etapas de configuração até ver a tela Aplicativos e dados.
Etapa 2. Escolha "Restaurar do Mac ou PC" e conecte seu novo iPhone ao computador que você usou para fazer backup do seu iPhone antigo.
Etapa 3. No iTunes, clique na guia "Dispositivo" e selecione "Restaurar Backup".
Etapa 4. Escolha o backup correto e aguarde a conclusão do processo. (Se você criptografou o backup, precisará inserir a senha antes do processo de restauração.)
Etapa 5. Conclua o restante das etapas de configuração.
![Como transferir dados do iPhone anterior para o novo iPhone com o iTunes]()
Você pode verificar a diferença entre um backup do iCloud e do iTunes aqui.
🏷️Palavras finais
Dependendo se você configurou o iPhone de destino ou não, as formas adequadas para você variam. Se você configurou o dispositivo, pode usar um software profissional de transferência de dados do iPhone, como o EaseUS MobiMover, o utilitário de compartilhamento de arquivos da Apple - AirDrop, ou o iCloud para transferir dados de um iPhone para outro. No entanto, se você ainda não configurou o dispositivo e deseja mudar para o novo iPhone sem problemas, recomenda-se usar o Quick Start, o backup do iCloud ou o backup do iTunes.
Faça da maneira mais adequada às suas necessidades.
🏷️FAQs sobre como transferir dados de um iPhone para outro
Aqui está uma lista de perguntas frequentes relacionadas a como mover dados de um iPhone para outro. Espero que as respostas deles ajudem você ainda mais:
1. A transferência de dados de um iPhone para outro excluirá tudo?
Você pode transferir seus dados para o novo dispositivo sem remover nada se tudo couber nele. Pode ser necessário eliminar ou otimizar alguns de seus itens atuais se mudar para um dispositivo com espaço de armazenamento reduzido.
2. Posso transferir dados de iPhone para iPhone depois de configurá-los manualmente?
Para transferir dados entre iPhones após a configuração, você pode usar uma ferramenta avançada de transferência de dados como o EaseUS MobiMover para transferir todos os seus dados manualmente.
3. Meus aplicativos serão transferidos automaticamente para um novo iPhone?
Seus dados e aplicativos serão baixados automaticamente se você fizer download do iCloud para que você possa usar seu novo iPhone imediatamente.