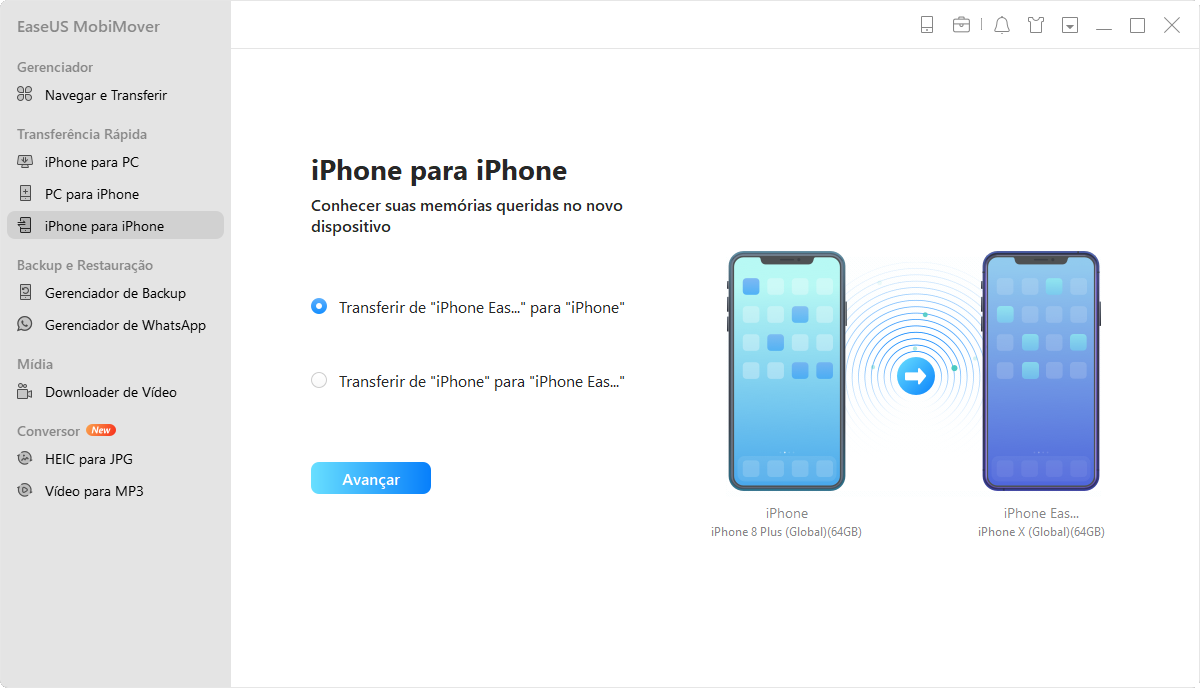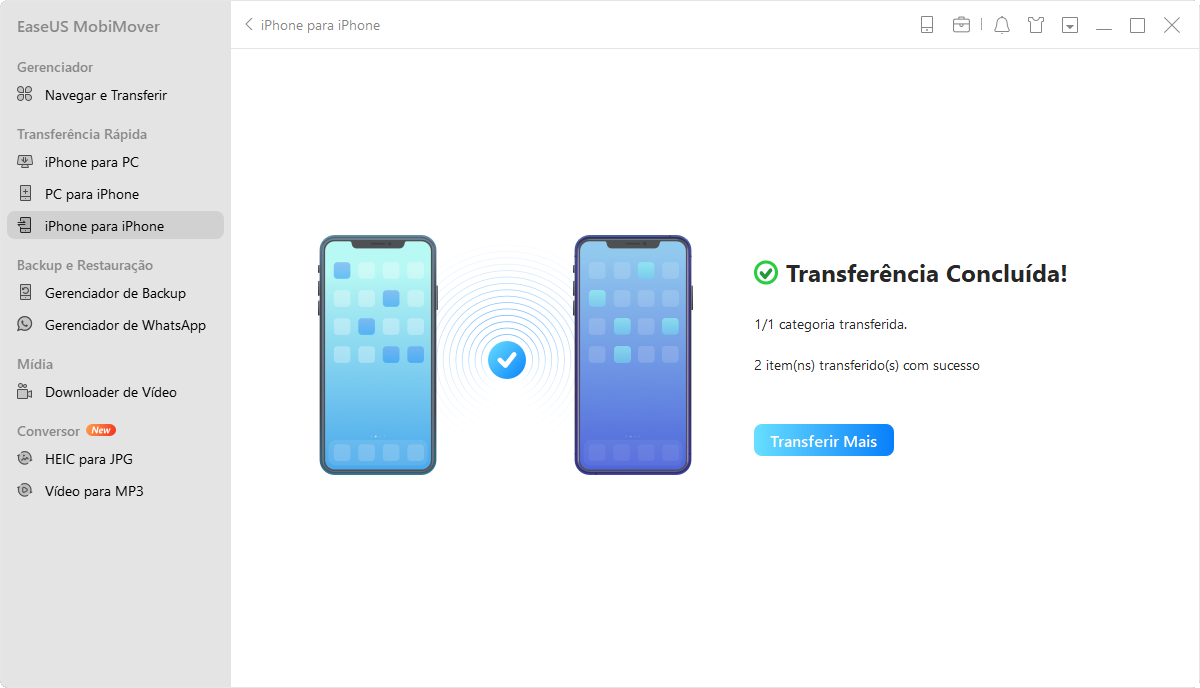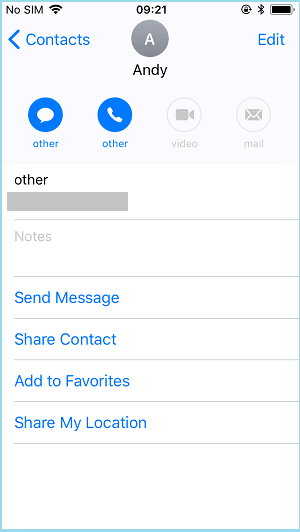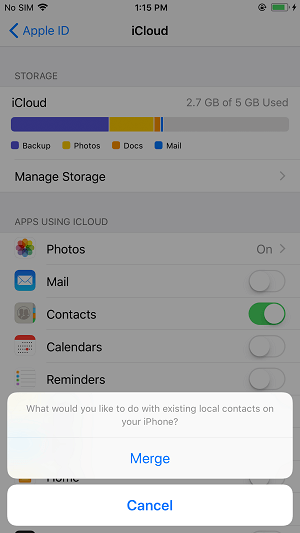Como transferir contatos do iPhone para o iPad com/sem iCloud
Leia este guia e você aprenderá como transferir contatos do iPhone para o iPad de todas as maneiras possíveis. Esteja você usando um iPad Pro, iPad Air ou iPad Mini, você pode obter contatos do seu iPhone para o iPad usando uma dessas dicas.
A integridade dos produtos Apple permite que você trabalhe, estude ou entretenha-se perfeitamente entre seus dispositivos. É comum você transferir arquivos de um produto Apple para outro para acessar esses itens em todos os seus dispositivos. Entre os vários arquivos do seu iPhone, iPad, iPod ou Mac, um dos tipos mais compartilhados são os contatos. Como detalhamos como transferir arquivos entre iPhone e Mac, aqui eu gostaria de mostrar três maneiras fáceis de como transferir contatos do iPhone para o iPad.
Para importar contatos do iPhone para o iPad com eficiência, há três maneiras de escolher, incluindo o uso do software profissional de transferência de dados do iOS, AirDrop e iCloud. Todos estão detalhados abaixo. Além disso, também são fornecidas as razões pelas quais você não deve usar o iTunes ou importar contatos para o iPad usando um cartão SIM.
Método 1. Como transferir contatos do iPhone para o iPad sem iCloud
"Como transfiro contatos do iPhone para o iPad sem o iCloud?", muitos usuários perguntaram.
Há muitas maneiras disponíveis para você transferir contatos do iPhone para o iPad sem o iCloud. A escolha mais popular é usar uma ferramenta de software de transferência de dados iOS, como EaseUS MobiMover. EaseUS MobiMover é uma ferramenta de transferência de dados iOS que suporta a transferência de dados entre dois dispositivos iOS ou entre um dispositivo iOS e um computador.
Para transferir contatos do iPhone para o iPad sem iCloud:
Passo 1. Conecte seus iPhones ao seu computador com dois cabos USB e inicie o EaseUS MobiMover. Desbloqueie os seus iPhones e clique em "Confiar" para confiar no seu computador. Para transferir contatos de um iPhone para outro, clique em "iPhone para iPhone" e especifique a direção da transferência. Depois clique em "Avançar" para continuar.
Passo 2. Selecione "Contatos" e clique em "Transferir".
Passo 3. Quando o processo de transferência estiver concluído, abra o aplicativo "Contatos" no seu iPad ou iPhone para verificar os itens transferidos.
Além disso, o EaseUS MobiMover também serve como um downloader de vídeos do Facebook e downloader de vídeos do YouTube... De qualquer forma, você pode usá-lo para baixar qualquer vídeo de qualquer site.
Não hesite mais! Obtenha agora para torná-lo seu ajudante inteligente.
Método 2. Como transferir contatos do iPhone para o iPad com AirDrop
Como você pode sincronizar contatos do iPhone para o iPad sem o iCloud sem fio?
A maneira mais fácil de obter contatos do iPhone para o iPad sem instalação de software, conexão a cabo ou computador é usar o AirDrop. Se você deseja transferir contatos do iPhone para o iPad sem iCloud ou computador, usar o AirDrop é uma boa opção para você. Como você sabe, o AirDrop é o recurso integrado nos dispositivos iOS e Mac que permite compartilhar arquivos como fotos, vídeos, contatos, sites, locais e muito mais. Não é surpresa que ele possa ser usado para copiar contatos do iPhone para o iPad.
Para sincronizar contatos do iPhone para o iPad sem iCloud:
Etapa 1. Ative o AirDrop, o Wi-Fi e o Bluetooth no iPhone e no iPad.
Etapa 2. Abra o aplicativo "Telefone" no seu iPhone e clique na guia "Contatos".
Etapa 3. Localize e clique no contato que deseja compartilhar.
Etapa 4. Toque em "Compartilhar contato" > "AirDrop" e escolha o nome do dispositivo do seu iPad.
Etapa 5. Vá para o seu iPad e toque em "Aceitar" no pop-up para receber o contato do iPhone.
![Como transferir contatos do iPhone para o iPad]()
O AirDrop só permite que você transfira um contato de uma só vez. Assim, se você tiver lotes de contatos para transferir, precisará repetir as etapas várias vezes. É altamente recomendável que você experimente o EaseUS MobiMover para transferir vários ou todos os contatos do iPhone para o iPad com um clique.
Método 3. Como sincronizar contatos do iPhone para o iPad com o iCloud
Não há dúvida de que o iCloud ajudará você a sincronizar contatos entre dois dispositivos iOS, seja de iPhone para iPhone, iPhone para iPad ou vice-versa. Antes de exportar os contatos do iPhone para o iPad usando o iCloud, você precisa se certificar de que:
- Você está usando o mesmo ID Apple nos dispositivos
- Há uma conexão de rede estável
- Há espaço suficiente no iCloud para você armazenar seus contatos do iPhone
Caso contrário, você pode encontrar o problema "contatos do iCloud não sincronizando" em seus dispositivos. Prepare-se e vamos ver como sincronizar contatos do iPhone para o iPad usando o iCloud:
Etapa 1. No iPhone, vá para "Configurações" > [seu nome] > "iCloud" e ative a opção "Contatos".
Etapa 2. No iPad, siga a etapa 1 para ativar os contatos do iCloud.
Etapa 3. Quando um pop-up aparecer no seu iPad perguntando o que você deseja fazer com os contatos existentes no dispositivo, clique em "Mesclar" para evitar a perda de dados.
![Como sincronizar contatos do iPhone para o iPad usando o iCloud]()
Se você deseja sincronizar o iPhone com o iPad, usar o iCloud também pode ser uma das soluções. O iCloud Backup permite que você faça um backup de quase tudo em seus dispositivos iOS, a partir do qual você pode restaurar o iPad. Após o processo de backup e restauração, você sincronizará seu iPhone e iPad. Ao fazer isso, seus contatos, fotos, vídeos e outros dados e configurações do iPhone serão copiados para o iPad.
Por que não sincronizar contatos do iPhone para o iPad usando o iTunes ou o cartão SIM
O iTunes ajuda você a sincronizar dados de um iPhone/iPad para outro por backup e restauração. O backup do iTunes fará backup de quase todos os dados e configurações de uma só vez. Assim, se você deseja transferir contatos do iPhone para o iPad com o iTunes, também transferirá outros arquivos. Isso é desnecessário para a maioria dos usuários. Assim, não é aconselhável usar o iTunes para compartilhar contatos entre seu iPhone e iPad.
Por que você não pode importar contatos para o seu iPad a partir do cartão SIM do seu iPhone? Como você deve saber, a Apple não permite que você acesse seus contatos da loja em um cartão SIM. Em vez disso, ele armazena contatos no armazenamento interno do iDevice. Essa é a razão pela qual você não pode importar contatos do iPhone para o iPad usando um cartão SIM. No entanto, se você pretende sincronizar contatos do Android para o iPhone, é bastante conveniente importar os itens diretamente do cartão SIM do Android.
O resultado final
Agora você conhece as maneiras comprovadas de sincronizar contatos do iPhone com o iPad. Qual você aplicará para copiar contatos do seu iPhone para o iPad? Resumidamente, o EaseUS MobiMover ajuda você a transferir contatos e outros arquivos, como fotos, vídeos, músicas e de forma mais flexível, o AirDrop funciona bem para enviar um contato sem fio e o iCloud sincroniza todos os contatos do seu iPhone com o iPad via Wi-Fi.
Efetue a mais adequada às suas necessidades para transferir contatos do iPhone para o iPad com apenas alguns cliques.