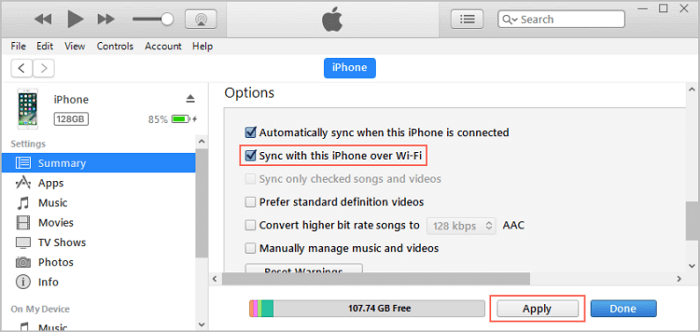Como conectar o iPhone ao PC de todas as maneiras
Quatro maneiras de conectar o iPhone ao PC. Quer queira conectar seu iPhone e PC usando um cabo USB ou sem fio, você saberá como fazê-lo.
" Como conectar o iPhone ao PC com Windows ?" Se você deseja acessar arquivos no seu iPhone a partir de um PC ou transferir arquivos entre um iPhone e um computador, você deve primeiro conectar o seu iPhone ao computador. Você também pode aplicar etapas semelhantes para conectar seu iPhone a um laptop HP .
Na verdade, existem várias soluções para conectar seu iPhone ao PC com Windows e permitir a troca de dados entre eles. Dependendo dos tipos de conteúdo que você deseja acessar ou transferir, você precisará de diferentes maneiras de manter seus dispositivos conectados. Continue lendo para verificar mais detalhes.
Como conectar o iPhone ao PC sem iTunes
Muitos usuários preferem conectar o iPhone ao PC sem o iTunes. Provavelmente porque o iTunes funciona por meio de sincronização, o que pode causar perda de dados no seu iPhone, iPad ou iPod. Portanto, você precisa de algum software de transferência de iPhone , como o EaseUS MobiMover, para conectar seu iPhone a um computador por meio de um cabo USB e transferir arquivos sem perda de dados. Como um aplicativo para conectar o iPhone ao PC , ele permite que você compartilhe arquivos entre o seu iDevice e o computador livremente. Esta ferramenta também permite conectar o iPhone ao iPad ou conectar o iPad ao computador .
Assim, com esta ferramenta, você pode conectar seu iPhone ao PC e compartilhar arquivos entre esses dispositivos livremente. Se você deseja transferir fotos do iphone para o PC ou adicionar músicas ao iPhone, é aconselhável usar o EaseUS MobiMover.
Aqui, gostaria de mostrar como conectar o iPhone ao PC via USB e transferir conteúdo do iPhone para o computador:
Passo 1. Conecte seu iPhone ao PC com um cabo USB. Toque em “Confiar neste computador” na tela do dispositivo se um pop-up aparecer. Começar EaseUS MobiMover e selecione o padrão "Telefone para PC" na interface principal. Clique em “Avançar” para iniciar a transferência de dados do iPhone para o seu computador.
Passo 2. MobiMover permite transferir tudo do seu iPhone para o PC com um clique, como arquivos de áudio, vídeos, fotos, livros, contatos e muito mais. Você pode marcar uma ou várias categorias de dados marcando as caixas. Você também pode personalizar um local de arquivo para manter os itens transferidos. Se você não personalizar o caminho de armazenamento por conta própria, clique em "Transferir" diretamente e o MobiMover salvará os arquivos no Desktop.
Passo 3. O MobiMover começará imediatamente a transferir os arquivos selecionados do iPhone para o PC sem o iTunes na velocidade da luz. Não suspenda a conexão USB até que o processo termine. Alguns conteúdos, como contatos e mensagens, serão salvos como um arquivo .html. Você pode visualizá-los abrindo em um navegador da web.
Assim, com EaseUS MobiMover em seu PC Windows ou Mac, você poderá:
- Acesse arquivos no iPhone, iPad ou iPod do PC/Mac
- Transferir arquivos do iPhone para PC /Mac/laptop
- Compartilhe dados de um iDevice para outro
- Transferir, fazer backup e restaurar dados do WhatsApp
Além de ser uma ferramenta de transferência de dados para iOS, o EaseUS MobiMover também é um downloader de vídeo gratuito que permite baixar vídeos online para o seu computador ou iPhone/iPad usando URL. Isso significa que você pode baixar vídeos do YouTube para o iPhone ou salvar vídeos do Facebook no computador sem nenhum custo.
| Prós |
Contras |
- Fácil de operar.
- Suporta vários tipos de dados.
- Velocidade de transferência rápida.
- Conexão estável entre dispositivos.
|
- Requer um cabo USB.
- As versões gratuita e de teste limitam o número de arquivos que você transfere.
|
Conecte o iPhone ao PC com Windows via iTunes
O iTunes é a forma oficial de conectar seu iPhone ao computador e sincronizar dados. Com o iTunes, você pode sincronizar fotos, vídeos, músicas, toques, livros e muito mais do PC para o iPhone ou sincronizar todos os dados e configurações do iPhone para o PC para fazer um backup. Você pode usar o iTunes para conectar o iPhone ao PC via USB ou sem fio.
Como conectar o iPhone ao computador com cabo USB:
Passo 1. Conecte seu iPhone ao computador com um cabo USB.
Passo 2. Aguarde o iTunes iniciar automaticamente.
Passo 3. Clique na guia "Dispositivo" no iTunes e sincronize os dados entre seus dispositivos.
- Para sincronizar dados do PC para o iPhone: Escolha a categoria Música, Filmes, Programas de TV, Fotos ou Informações, selecione os itens que deseja transferir e clique em “Sincronizar”.
- Para sincronizar dados do seu iPhone para o seu PC, clique na guia “Resumo” e clique em “Fazer backup agora”.
![Como conectar o iPhone ao PC via iTunes]()
Como conectar o iPhone ao computador sem fio:
Para conectar seus dispositivos e sincronizar dados entre o iPhone e o PC sem fio, você precisa ativar "Sincronizar com este iPhone por Wi-Fi" em "Dispositivo" > "Resumo", conectando primeiro seu iPhone ao PC usando um cabo USB. Em seguida, siga as etapas abaixo para conectar dispositivos e transferir arquivos sem fio.
Passo 1. Certifique-se de ter instalado a versão mais recente do iTunes em seu PC e conecte seus dispositivos à mesma rede Wi-Fi.
Passo 2. Inicie o iTunes e conecte seu iPhone a uma fonte de alimentação. Depois disso, a sincronização de dados começará automaticamente.
![Como conectar o iPhone ao PC sem fio]()
| Prós |
Contras |
- Maneira oficial de conectar o iPhone ao computador e sincronizar dados.
- Conecte o iPhone ao PC via USB ou sem USB.
- Você pode criptografar o arquivo de backup para proteger seus dados.
|
|
Como conectar o iPhone ao computador usando um cabo USB
Sem o iTunes ou software de terceiros, você pode conectar seu iPhone a um PC com Windows diretamente por meio de um cabo USB, que é a maneira mais fácil de realizar suas tarefas. No entanto, por mais conveniente que seja, você só pode acessar e transferir fotos e vídeos do iPhone para o PC. Se você deseja transferir músicas do iPhone para o computador ou adicionar toques ao iPhone, esse método não funcionará. É por isso que o uso de um cabo USB não é recomendado como a solução ideal. Mas se você deseja transferir fotos do iPhone para o PC, não hesite em usar este método.
Como conectar o iPhone ao PC via USB:
Passo 1. Use um cabo USB para conectar seu iPhone ao PC.
Passo 2. Desbloqueie seu iPhone e confie no computador.
Passo 3. No prompt perguntando o que fazer com o dispositivo, escolha "Abrir dispositivo para visualizar arquivos" e vá em "Armazenamento interno" > pasta "DCIM" > pasta "100APPLE" e copie manualmente as fotos e vídeos que você gostaria de transferir.
![Como conectar o iPhone ao PC com Windows via USB]()
| Prós |
Contras |
- É a maneira mais fácil de conectar o iPhone ao computador com USB.
- Não há necessidade de baixar nenhum software.
- Transfira seus dados sem Wi-Fi.
|
- Requer um cabo USB.
- Você só pode transferir fotos, vídeos, etc.
|
Conecte o iPhone ao PC sem fio
Não tem nenhum cabo USB disponível, mas deseja compartilhar dados entre seus dispositivos? É aí que você precisa de serviços de compartilhamento de arquivos baseados em nuvem. Tanto o iCloud quanto ferramentas de terceiros, como o Dropbox, são úteis para conectar seu iPhone ao PC sem fio e permitir a transferência de arquivos de ou para o iPhone.
Deixe-me pegar o iCloud como exemplo. Como conectar o iPhone ao PC sem iTunes ou USB:
Passo 1. No seu iPhone, vá em “Ajustes” > [seu nome] > “iCloud”.
Passo 2. Dependendo da sua necessidade, habilite a opção correspondente. Por exemplo, se você deseja transferir fotos do seu iPhone para o PC ou vice-versa, ative a guia “Fotos”.
Passo 3. No PC, acesse iCloud.com e faça login com o ID Apple que você usa no seu iPhone.
Passo 4. Escolha "Fotos" e você verá as fotos do seu iPhone aqui.
Passo 5. Se você deseja transferir fotos do PC para o iPhone, clique no botão “Upload” para fazer upload das fotos do seu computador para o iCloud. Após a sincronização, as fotos aparecerão no seu iPhone. Se você deseja transferir fotos do iPhone para o PC, selecione os itens e clique no botão “Download” para salvá-los em seu computador.
![Como conectar o iPhone ao computador via iCloud]()
| Prós |
Contras |
- Você pode acessar os dados sincronizados em diferentes dispositivos depois de fazer login na mesma conta.
- iCloud é um serviço suportado pela Apple que permite sincronizar ou fazer backup de seus dados.
- Conecte seu iPhone e computador sem fio.
|
- Requer uma conexão de internet de alta qualidade.
- A Apple permite apenas que usuários de iOS mantenham um backup do iCloud por conta.
|
O resultado final
Existem várias maneiras de conectar um iPhone a um PC. A melhor maneira para você varia dependendo do seu propósito. Se você deseja fazer backup ou transferir todo o conteúdo do iOS do iPhone para o PC, o EaseUS MobiMover é recomendado, pois garante uma velocidade de transferência rápida e suporta fotos, músicas, mensagens e assim por diante. Se preferir uma forma sem fio, você pode usar o iTunes e o iCloud para sincronizar seus dados do iOS, mas ambos substituem os dados anteriores. Você também pode conectar seu iPhone diretamente a um computador Windows. Dessa forma, você só pode mover fotos e vídeos do rolo da câmera.
Pode acontecer que o computador não reconheça o seu iPhone depois de conectá-lo com um cabo USB. Nesse caso, consulte o guia oficial da Apple para saber como resolver o problema.
Perguntas frequentes sobre como conectar o iPhone ao PC
1. Como utilizo o Wi-Fi para conectar-me a partir de um PC?
Você pode usar as configurações de Wi-Fi do seu PC para escolher o seu iPhone e, em seguida, inserir a senha mostrada em Ajustes e Hotspot Pessoal no seu iPhone.
2. Como transfiro arquivos do iPhone para o computador sem o iTunes?
Existem muitas maneiras de transferir arquivos do iPhone para o computador sem o iTunes. Por exemplo, você pode usar o iCloud para manter seus arquivos atualizados com o iCloud ou escolher um serviço como Box ou DropBox para compartilhar arquivos com um serviço de armazenamento em nuvem.
3. Posso conectar meu iPhone a um computador Windows?
Você pode conectar diretamente o iPhone e um PC Mac ou Windows com um cabo ou adaptador USB. Para conectar o iPhone a um computador Windows, você precisa usar um PC com porta USB e Windows 7 ou posterior.