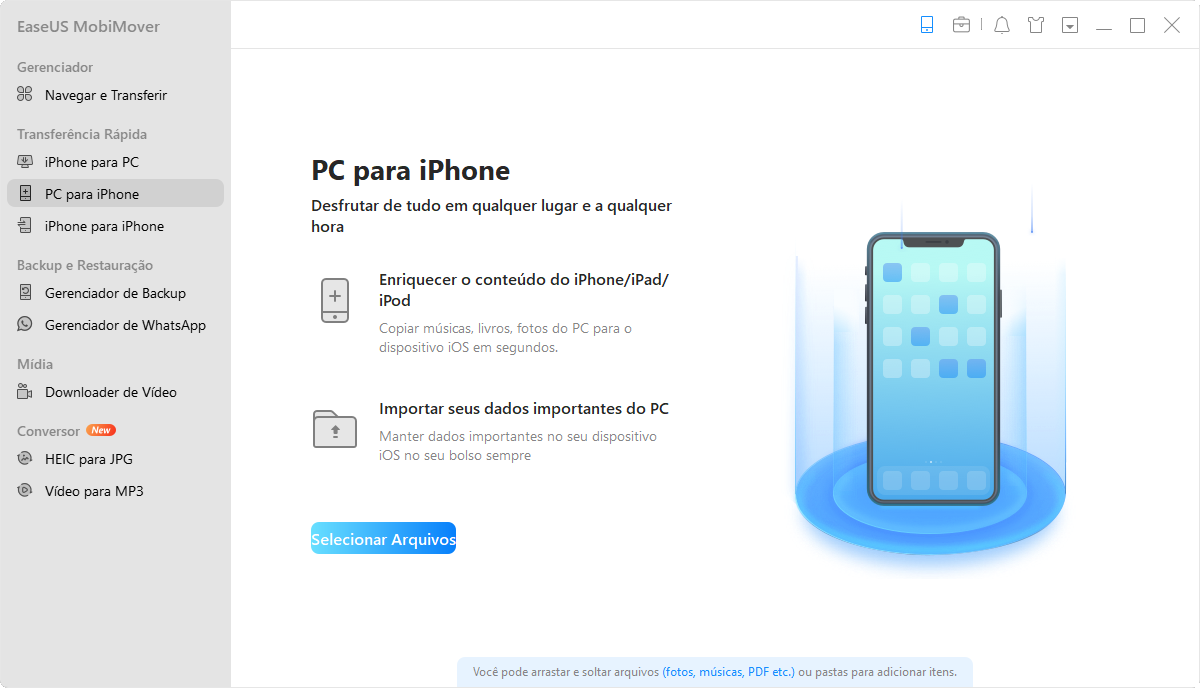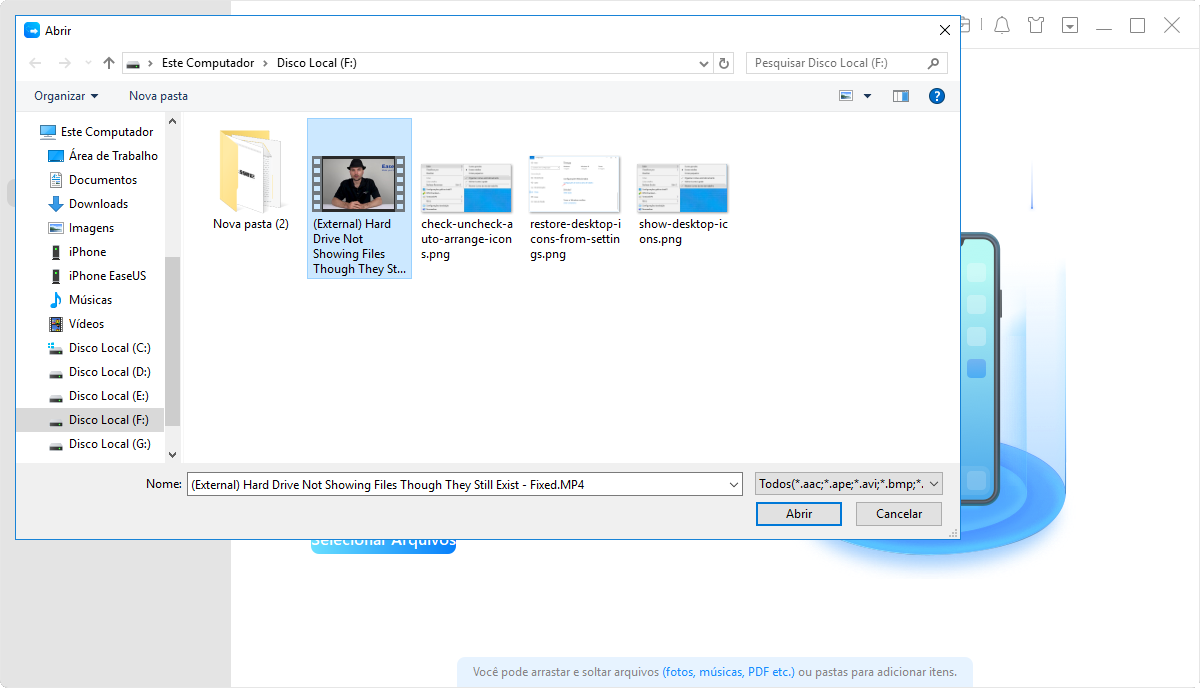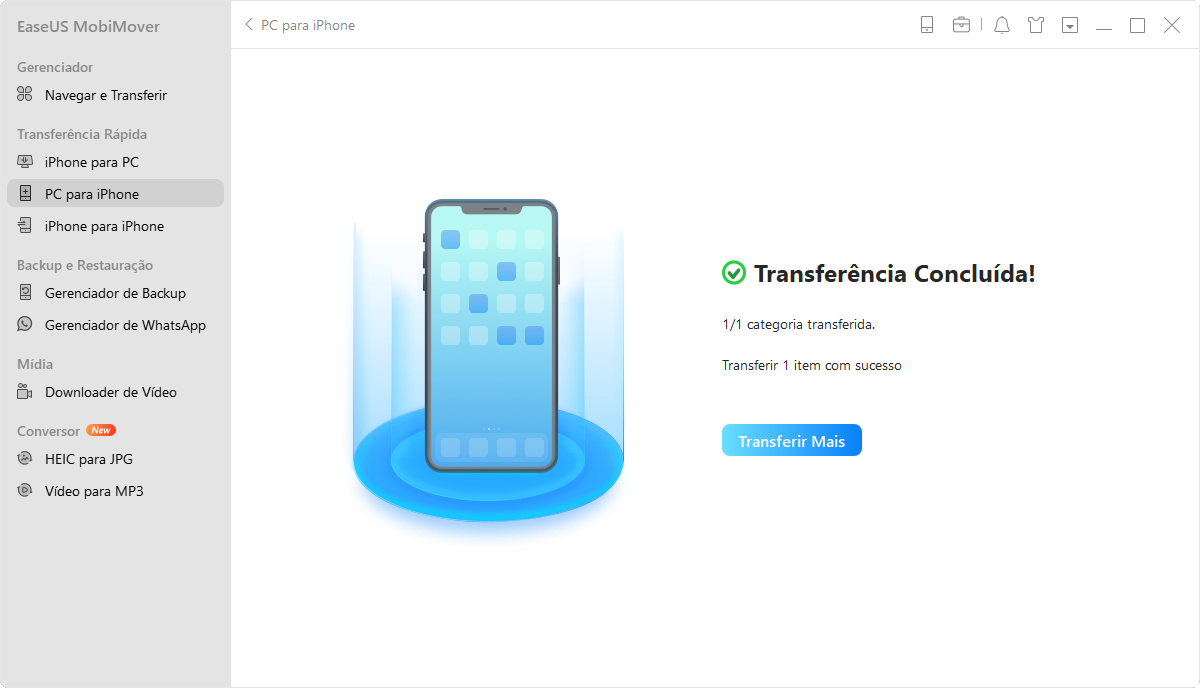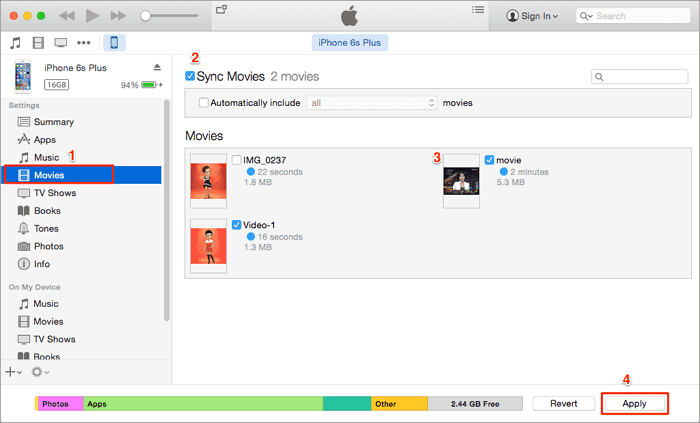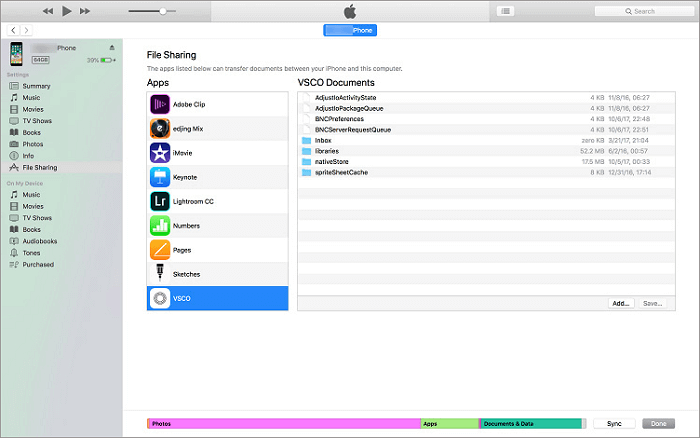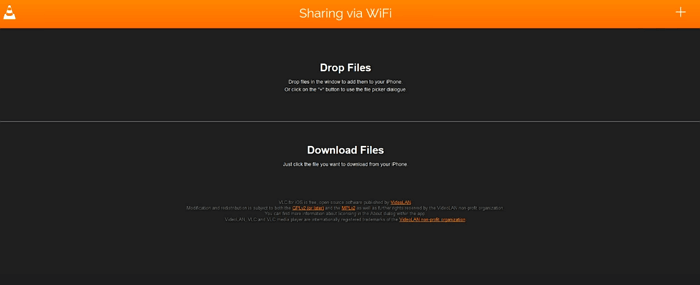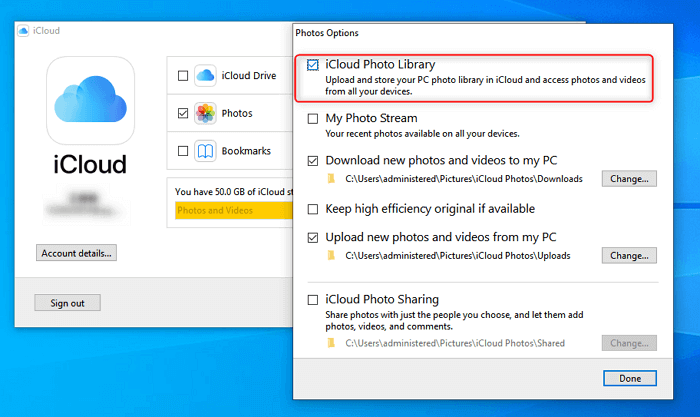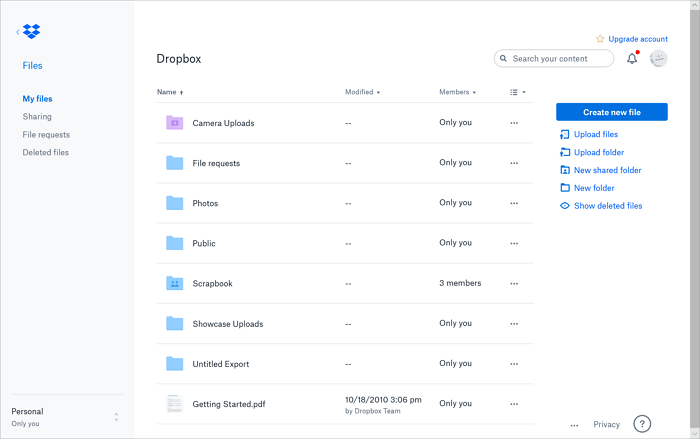Como Transferir Vídeos do PC para iPhone com/sem iTunes
(Atualizado recentemente) Cinco maneiras comprovadas para você transferir um vídeo do computador para o iPhone, usando um cabo USB ou sem fio.
| 📱Dica |
🔍Efetividade |
🖲️Dificuldade |
| 1️⃣EaseUS MobiMover👍 |
Alta - transfira vídeos, músicas, fotos e outros dados do PC para o iPhone. (oferece opções gratuitas e pagas variadas). |
Fácil |
| 2️⃣iTunes |
Média - 2 opções para mover vídeos do Windows PC ou Mac em execução ou macOS (executando Mojave ou anterior) para o iPhone. |
Normal |
| 3️⃣VLC |
Alta - um aplicativo profissional para transferir vídeos. |
Normal |
| 4️⃣iCloud |
Média - 2 opções para oferecer espaço de armazenamento gratuito de 5 GB para os usuários transferirem vídeos, músicas, fotos, arquivos etc. |
Fácil |
| 5️⃣Dropbox |
Menos eficaz - oferecem espaço de armazenamento gratuito de 2 GB para os usuários transferirem dados. |
Fácil |
É verdade que os computadores permitem que você assista a vídeos com uma tela maior em comparação com os telefones celulares. No entanto, dispositivos móveis como iPhones têm melhor portabilidade e, portanto, oferecem mais flexibilidade sobre quando e onde você pode assistir a um vídeo. Essa é provavelmente a principal razão pela qual tantos usuários querem saber como transferir vídeos do PC para iPhone para desfrutar de filmes, programas de TV e outros vídeos de forma mais conveniente.
Então, como você pode enviar vídeos do PC para o iPhone? Na verdade, existem algumas maneiras fáceis de você obter um vídeo do computador para o iPhone, com ou sem o iTunes. Continue lendo para conhecer os detalhes e aplicar o mais adequado às suas necessidades. Além disso, a maioria das formas também são soluções para transferir arquivos do iPhone para o PC.
Como transferir vídeos do PC para o iPhone usando a ferramenta de transferência do iOS
Formatos suportados: MP4, MOV, M4V, WMV, RM, MKV, AVI, FLV
O fato de o iTunes causar perda de dados no dispositivo iOS é a principal razão pela qual tantos usuários desejam transferir vídeos para o iPhone sem o iTunes. Para obter vídeos do computador para o iPhone, iPad ou iPod com segurança e rapidez, o software de transferência do iPhone - EaseUS MobiMover ajudará. Como uma ferramenta de transferência rápida de dados, é necessário aplicar o EaseUS MobiMover, especialmente quando você deseja transferir vídeos grandes do iPhone para o PC. Com ele, você pode:
- Transferir arquivos entre um iPhone/iPad/iPod e um computador (Mac/PC/notebook)
- Copiar dados de um dispositivo iOS para outro
- Fazer backup e restaurar um iPhone/iPad/iPod
Além de vídeos, também permite transferir fotos, músicas, toques, audiolivros, contatos, arquivos PDF e muito mais. Portanto, você também pode transferir vídeos do iPhone para o PC ou copiar vídeos do iPhone para o iPhone com esta ferramenta.
Para obter vídeos do computador para o iPhone sem o iTunes:
Etapa 1. Conecte seu iPhone ao PC, execute o EaseUS MobiMover e clique em "PC para iPhone" > "Selecionar Arquivos". (Certifique-se de que seu computador seja confiável para seu iPhone.)
Etapa 2. Selecione os vídeos que deseja transferir e clique em "Abrir". Os formatos de vídeo suportados pelo MobiMover incluem MP4, MOV, M4V, WMV, RM, MKV, AVI e FLV. (Os formatos de vídeo que não são suportados pelo iPhone serão convertidos para MP4 durante o processo de transferência.)
Etapa 3. Depois de selecionar os vídeos, você pode clicar em "Transferir" para iniciar o processo de transferência.
Muitos usuários querem saber como transferir vídeos do PC para o rolo da câmera do iPhone sem o iTunes. Se você é um deles, fico feliz em dizer que usar o EaseUS MobiMover é uma solução comprovada. Você também pode transferir vídeos do iPhone para o PC com a mesma ferramenta. Além disso, também ajuda a converter o vídeo da Apple para MP4 para que você possa usar seu vídeo livremente.
Como transferir vídeos do PC para iPhone com o iTunes
O iTunes é a solução da Apple para lidar com sincronização de dados e backups de dispositivos. Embora o iTunes tenha sido descontinuado, você ainda pode instalá-lo em seu computador e usá-lo para sincronizar vídeos, incluindo filmes e programas de TV, do seu PC ou notebook para o iPhone, iPad ou iPod Touch.
O iTunes irá ajudá-lo de duas maneiras, dependendo de onde você gostaria de usar os arquivos de vídeo. (Para evitar problemas como o iPhone não aparecer no iTunes, atualize seu iTunes para a versão mais recente antes de começar.)
Opção 1. Enviar vídeos do PC para o iPhone com a sincronização do iTunes
Etapa 1. Conecte seu iPhone ao seu PC com um cabo USB e espere o iTunes iniciar automaticamente.
Etapa 2. Desbloqueie seu iPhone e confie no computador. Se necessário, digite a senha do seu iPhone.
Etapa 3. Clique em "Arquivo" > "Adicionar Arquivos à Biblioteca" > Selecione o arquivo de vídeo em seu computador e adicione-o à biblioteca.
Etapa 4. Clique no ícone do seu dispositivo no iTunes e escolha "Filmes" no lado esquerdo.
Etapa 5. Marque "Sincronizar Filmes" e clique em "Aplicar". Em seguida, o iTunes sincronizará os filmes com o seu iPhone.
![Como transferir vídeos do PC para o iPhone com o iTunes - opção 1]()
Enviar vídeos para o iPhone usando o iTunes causará a perda de músicas, filmes, programas de TV e livros existentes no dispositivo iOS. Isso porque os itens recém-sincronizados substituirão os existentes no seu iPhone, iPad ou iPod Touch. Assim, se você for transferir vídeos do PC para o iPhone com o iTunes, certifique-se de não ter arquivos importantes no seu dispositivo.
Opção 2. Transferir vídeos do PC para o iPhone usando o compartilhamento de arquivos do iTunes
Etapa 1. Conecte seu iPhone ao seu PC ou notebook com um cabo USB e inicie o iTunes.
Etapa 2. Desbloqueie seu dispositivo e confie no computador.
Etapa 3.Clique no ícone do dispositivo e escolha "Compartilhamento de arquivos".
Etapa 4. Escolha o aplicativo para o qual você deseja importar os vídeos.
Etapa 5. Clique em "Adicionar arquivo" para adicionar os vídeos ao aplicativo.
Etapa 6. Aguarde até que os itens sejam copiados para o seu dispositivo.
Etapa 7. Quando terminar, vá para o seu dispositivo iOS e abra o aplicativo que você selecionou.
Etapa 8. Clique no ícone de download > "iTunes" > "Importar [número] arquivos" e você pode importar os vídeos do PC para o seu iPhone com sucesso.
![Como transferir vídeos do PC para o iPhone com o iTunes - Opção 2]()
Como transferir vídeos do PC para o iPhone através do aplicativo VLC
O VLC é um reprodutor de mídia multiplataforma que é bem compatível com PC e iPhone. Com a ajuda do aplicativo VLC em seu iPhone ou iPad, você pode compartilhar vídeos entre seu iPhone e seu computador sem fio na mesma rede.
Para importar vídeos do PC para o iPhone via VLC:
Etapa 1. Instale o VLC para iOS no seu iPhone.
Etapa 2. Abra o aplicativo e clique no ícone VLC no canto superior esquerdo.
Etapa 3. Ative "Compartilhamento via WiFi" e lembre-se do endereço IP abaixo.
Etapa 4. No Windows, abra um navegador e digite o endereço IP (os números).
Etapa 5. Arraste e solte os arquivos de vídeo na página e os vídeos serão transferidos para o seu iPhone sem fio e automaticamente.
![Como obter vídeos do computador para o iPhone usando o VLC]()
Os itens serão salvos no aplicativo VLC. Se preferir salvá-los no aplicativo Fotos, selecione os itens, clique no botão de compartilhamento, escolha "Salvar [número] Vídeos" e escolha "OK". Ao fazer isso, você pode transferir vídeos do PC para o rolo da câmera do iPhone.
Como obter vídeos do computador para o iPhone com o iCloud
Outra maneira de colocar vídeos do computador no rolo da câmera do iPhone é usar o iCloud. Semelhante ao iTunes, o iCloud também é desenvolvido pela Apple. Sendo baseado em nuvem, o iCloud permite que você compartilhe suas fotos, vídeos, contatos e muito mais em seus dispositivos sem fio. Se você deseja acessar arquivos do iPhone no PC ou transferir fotos de um iPhone para outro, o iCloud será uma das dicas viáveis.
Além dos dispositivos Apple, o iCloud também é compatível com computadores Windows. Com o iCloud ativado, você pode enviar arquivos do computador para o iPhone/iPad/iPod ou vice-versa por Wi-Fi.
Para usar o iCloud, você precisa usar o mesmo ID Apple no computador e no dispositivo iOS e se há armazenamento suficiente no iCloud para salvar os vídeos a serem transferidos.
Dependendo se você instalou o iCloud para Windows, existem duas maneiras de colocar vídeos do computador no seu iPhone.
Opção 1. Transferir vídeos do computador para o iPhone com o iCloud para Windows
Etapa 1. No seu dispositivo iOS, abra "Ajustes", vá para [seu nome] > "iCloud" > "Fotos" e ative "Fotos do iCloud".
Etapa 2. No computador, abra as configurações do iCloud e ative "Fotos" > "Biblioteca de fotos do iCloud".
Etapa 3. Ative "Fazer upload de novas fotos e vídeos do meu PC" e clique em "Alterar" para definir a pasta que contém os vídeos que você deseja transferir.
Etapa 4. Após o processo de sincronização, acesse o aplicativo "Fotos" no seu iPhone para verificar os itens.
![Como obter vídeos do computador para o iPhone com o iCloud para Windows]()
Opção 2. Enviar vídeos do PC para o iPhone via iCloud.com
Etapa 1. Ative "Fotos do iCloud" em seu dispositivo iOS em "Ajustes".
Etapa 2. Acesse iCloud.com e faça login com o ID Apple que você usa em seu dispositivo móvel.
Etapa 3. Escolha "Fotos" entre as opções.
Etapa 4. Clique no ícone de upload e selecione os vídeos que deseja transferir.
Etapa 5. Depois de enviar os vídeos para o iCloud, acesse o aplicativo "Fotos" no seu dispositivo móvel para verificar os itens.
![Como mover vídeos do PC para o iPhone com o iCloud.com]()
Se os vídeos que você deseja mover forem muito grandes para o Fotos do iCloud, use o iCloud Drive para transferir vídeos grandes do PC para o iPhone.
Como transferir vídeos do PC para o iPhone com o Dropbox
O iCloud não é o único serviço de armazenamento em nuvem que você pode aplicar. Outros serviços de compartilhamento de arquivos baseados em nuvem, como Dropbox, Google Drive e outros, também podem ajudar na transferência de vídeos do computador para o iPhone/iPad. Vamos usar o Dropbox como exemplo.
Para mover vídeos do PC para o iPhone via Dropbox:
Etapa 1. Baixe e instale o Dropbox em seu computador e iPhone. Em seguida, faça login com a mesma conta.
Etapa 2. No computador, inicie o Dropbox e vá para "Arquivos" > "Meus arquivos" > "Faça upload de arquivos" para enviar os vídeos do computador para o Dropbox.
Etapa 3. Após a sincronização, acesse o aplicativo do Dropbox no dispositivo iOS para acessar os vídeos do seu computador.
![Como transferir vídeos do computador para o iPhone com o Dropbox]()
Perguntas frequentes sobre transferir vídeos do PC para o iPhone
Para obter mais informações sobre como transferir vídeos do PC para o iPhone, verifique as seguintes perguntas que as pessoas também fizeram.
1. Como transferir vídeos do meu computador para o meu iPhone sem perder a qualidade?
A melhor opção para transferir vídeos sem perda de qualidade é usar aplicativos de transferência baseados em desktop, como o EaseUS MobiMover, porque esse software é estável e suporta a transferência de arquivos grandes em minutos. Ao contrário das soluções de gerenciamento de dados baseadas na Internet, esse software não requer conexão com a Internet.
2. Como transfiro vídeos do meu iPhone para o meu PC?
Se você deseja transferir vídeos de volta para o seu iPhone a partir do seu PC, pode fazê-lo em seis métodos, cinco dos quais foram apresentados neste guia. E o último método é usar o aplicativo Fotos. Para fazer isso, você pode conectar seu iPhone ao seu PC com um cabo USB. Inicie o aplicativo Fotos no seu computador e clique em Importar. Selecione as fotos que deseja importar e clique em Continuar.
O resultado final
Agora você sabe que existem algumas opções diferentes para mover vídeos do PC para o iPhone. Alguns dos métodos também são aplicáveis para transferir vídeos do iPhone para o PC. Experimente o que mais se adequa às suas necessidades para transferir vídeos do computador para o iPhone em poucos minutos.