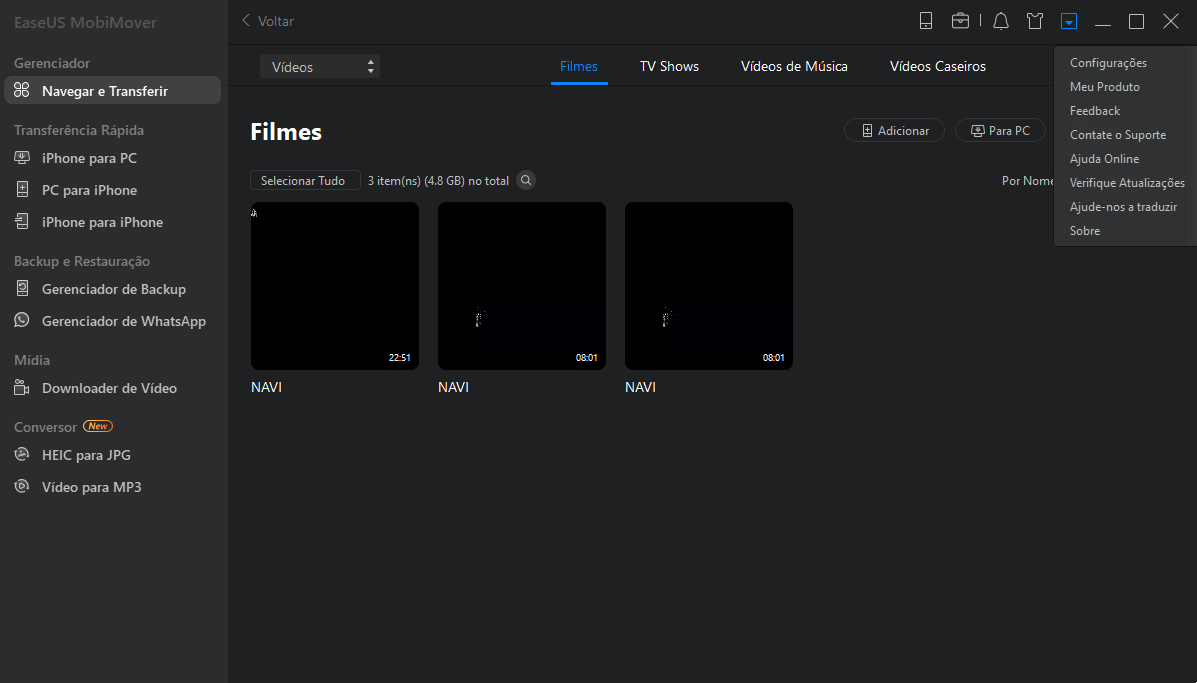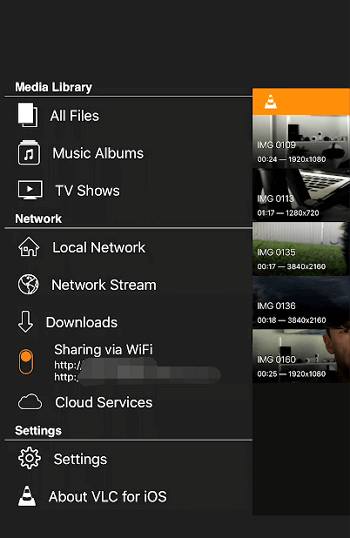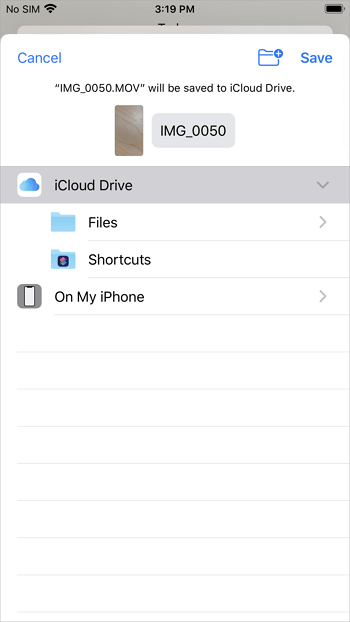Como Transferir Vídeos Grandes do iPhone para o PC [Guia em Detalhes]
Se o seu iPhone estiver carregado com vídeos grandes, seu armazenamento se esgotará rapidamente e você poderá descobrir que seu iPhone está lento. Se você deseja liberar espaço no seu iPhone e tornar seu dispositivo mais rápido, primeiro você precisará transferir vídeos grandes do seu iPhone para o PC e depois remover esses arquivos do seu dispositivo.
Em seguida, "Como faço para transferir um vídeo grande do meu iPhone para o meu computador?", muitos de vocês perguntam. Para ajudá-lo a passar vídeos grandes do iPhone para o PC, aqui mostrarei quatro maneiras fáceis de obter vídeos grandes do iPhone e as dicas simples para excluir arquivos grandes indesejados do seu dispositivo iOS.
| 🕹️Solução |
💡Efetividade |
📱Dificuldade |
| 1️⃣EaseUS MobiMover🔥 |
Alta – capaz de transferir vídeos grandes e outros arquivos |
Fácil |
| 2️⃣Explorador de Arquivos |
Alta - use o Windows Explorer para copiar diretamente vídeos grandes do iPhone para o PC |
Fácil |
| 3️⃣VLC |
Alta - um reprodutor de mídia para transferir arquivos de mídia. |
Média |
| 4️⃣iCloud Drive |
Média - um serviço de nuvem oficial da Apple para fazer backup ou sincronizar arquivos. |
Fácil |
Como transferir vídeos grandes do iPhone para o PC facilmente
Arquivos suportados: fotos, vídeos, músicas, toques, contatos, mensagens, livros e muito mais
Quando você deseja transferir arquivos grandes do iPhone para o PC, sejam vídeos, fotos, músicas ou outros arquivos de mídia, você pode usar o software de transferência do iPhone - EaseUS MobiMover para fazer as coisas. Se você estiver usando um Mac, baixe a versão para Mac para transferir arquivos entre o iPhone e o Mac.
Com esta ferramenta, você poderá transferir vídeos grandes no rolo da câmera ou filmes/programas de TV em outros aplicativos do seu iPhone para o seu PC. Além disso, você pode transferir vídeo do PC para o iPhone quando quiser enriquecer o conteúdo do seu iPhone.
Para transferir vídeos grandes do iPhone para o computador:
Notas: Escolha "Imagens" em vez de "Vídeos" se você for transferir vídeos grandes do rolo da câmera do iPhone.
Etapa 1. Conecte seu iPhone ao seu PC e clique em "Confiar" no pop-up do seu iPhone para confiar neste computador. Inicie o EaseUS MobiMover e clique em "Navegar e Transferir" > "Vídeos" > "Filmes/TV Shows/Vídeo de Música".
Etapa 2. Ao transferir arquivos do seu dispositivo iOS para o computador, os arquivos serão armazenados na área de trabalho por padrão. Se você quiser definir um caminho personalizado, vá para "Mais" > "Configurações" e escolha um local.
Etapa 3. Agora selecione os vídeos que deseja copiar e escolha "Para PC". Depois, os vídeos selecionados serão transferidos instantaneamente. Quando terminar, você pode ir para a pasta selecionada para verificar os itens.
Além de transferir vídeos do iPhone/iPad para o PC, o EaseUS MobiMover também permite:
- Transferir arquivos do PC para o iPhone/iPad
- Transferir arquivos de um iPhone/iPad para outro
- Gerenciar o conteúdo do dispositivo iOS do computador adicionando, editando ou excluindo itens
- Transferir, fazer backup e restaurar bate-papos do WhatsApp
Assim, você também pode transferir vídeos do PC para o iPhone, copiar vídeos de um iPhone para outro ou baixar clipes do Twitch com esta ferramenta versátil.
Como obter vídeos grandes do iPhone com o Explorador de Arquivos
Arquivos suportados: Fotos e vídeos
Se os vídeos grandes existirem no rolo da câmera do seu iPhone, você pode usar o Explorador de arquivos do Windows para copiar diretamente os vídeos grandes do seu iPhone para o PC sem nenhum software de terceiros. No entanto, ao contrário do EaseUS MobiMover, que também pode ajudá-lo a transferir outros arquivos grandes, como músicas, filmes e programas de TV, o uso do Explorador de Arquivos permite apenas enviar fotos e vídeos. Além disso, a transferência de dados do PC para o iPhone não é prática dessa maneira.
Se as fotos do seu iPhone não aparecerem no PC, verifique o cabo USB e o estado do iPhone. Você deve desbloquear o iPhone e confiar no computador para possibilitar a transferência de dados.
Para transferir um vídeo grande do iPhone para o PC com o Explorador de Arquivos:
Passo 1. Conecte seu iPhone ao seu PC Windows com um cabo USB.
Passo 2. Desbloqueie seu iPhone e confie no computador.
Passo 3. Vá para "Este Computador" > [nome do seu iPhone] > "Armazenamento interno" > "DCIM" > "100APPLE" e agora você poderá ver todas as fotos e vídeos do aplicativo Fotos do seu iPhone.
Passo 4. Copie ou arraste e solte os vídeos grandes do seu iPhone para o PC.
![Transfira arquivos grandes do iPhone para o PC com o Explorador de Arquivos]()
Depois de baixar vídeos do iPhone para o PC usando o Explorador de Arquivos, agora você pode excluir os itens do armazenamento interno do iPhone, se necessário.
Como enviar vídeo longo do iPhone para o PC com o VLC
Arquivos suportados: Principalmente vídeos
O VLC é conhecido como um reprodutor de mídia para desktop. O que você talvez não saiba é que também está disponível para iOS e Android. O aplicativo VLC para iOS também oferece uma maneira sem fio de obter um vídeo longo do iPhone para o PC. Com a condição de que seu iPhone e computador estejam sob a mesma conexão de rede, você poderá copiar vídeos grandes do iPhone para o PC sem um cabo USB.
Dado isso, o VLC também pode lhe fazer um favor quando você deseja transferir arquivos do iPhone para o PC.
Para enviar arquivos de vídeo grandes do iPhone para o PC:
Etapa 1. Baixe e instale o VLC para iOS no seu iPhone.
Etapa 2. Acesse o aplicativo "Fotos" e selecione o vídeo que deseja enviar.
Etapa 3. Clique no ícone de compartilhamento e escolha "Salvar em arquivos" > "No meu iPhone" > "VLC". (Esta etapa importa seus vídeos do iPhone para o aplicativo VLC.)
Etapa 4. Abra o aplicativo VLC e clique no ícone no canto superior esquerdo. Depois, ative a opção "Compartilhamento via WiFi" e anote o endereço IP na opção.
Etapa 5. No seu PC Windows, abra um navegador e digite o endereço IP.
Etapa 6. Agora você pode ver os vídeos compartilhados do seu iPhone. Reproduza o vídeo que deseja copiar para o seu computador, clique com o botão direito do mouse na janela e selecione "Salvar vídeo como" para baixar os vídeos para o seu computador.
![Como obter vídeos grandes do iPhone para o computador com o VLC]()
Como transferir vídeo grande do iPhone para o Mac via iCloud Drive
Arquivos suportados: Qualquer tipo de arquivo
Com o iCloud Drive ativado, você pode armazenar qualquer tipo de conteúdo nele e acessar os arquivos de todos os seus dispositivos, incluindo PC, desde que o arquivo único tenha 50GB ou menos de tamanho e haja armazenamento iCloud suficiente para você usar. Isso torna possível enviar um vídeo grande do iPhone para o PC usando o iCloud.
Como você vai copiar arquivos grandes do iPhone para o PC e o iCloud sincroniza dados por Wi-Fi, certifique-se de ter conexões de rede rápidas em ambos os dispositivos ou a sincronização de dados será extremamente lenta e demorada.
Para transferir arquivos grandes do iPhone para o PC com o iCloud Drive:
Etapa 1. No seu dispositivo iOS, vá para "Ajustes" > [seu ID Apple] > "iCloud" e role para baixo para ativar "iCloud Drive".
Etapa 2. Encontre o arquivo grande que deseja enviar para o seu PC e toque no ícone de compartilhamento.
Etapa 3. Escolha "Salvar em Arquivos" > "iCloud Drive" e selecione ou crie uma pasta no iCloud Drive para salvar o item.
Etapa 4. No seu PC, acesse iCloud.com e faça login com o ID Apple que você usa no iPhone.
Etapa 5. Escolha "iCloud Drive" entre as opções e clique na pasta onde você salvou os vídeos grandes.
Etapa 6. Selecione e baixe os vídeos grandes do seu iPhone para o seu PC.
![Transfira vídeo grande do iPhone para o PC com o iCloud Drive]()
Se você instalou o iCloud para Windows, ative o iCloud Drive através das configurações do iCloud e os arquivos no iCloud Drive serão sincronizados com a pasta do iCloud Drive no seu PC automaticamente.
Além do iCloud Drive, outros serviços de armazenamento baseados em nuvem, como Dropbox, OneDrive e Google Drive, também funcionam bem para transferir arquivos grandes do seu iPhone para Mac e vice-versa.
Dica de bônus: como excluir arquivos grandes indesejados do iPhone
Depois de transferir arquivos grandes do iPhone para o PC, agora você pode remover os arquivos indesejados do seu dispositivo para salvar o armazenamento do iPhone sem preocupações. Para excluir vídeos indesejados do seu dispositivo, você pode acessar o aplicativo correspondente para excluí-los ou usar um gerenciador de conteúdo do iOS como o EaseUS MobiMover para acessar e excluir arquivos do iPhone num computador.
Perguntas frequentes
Você pode ter dúvidas abaixo ao enviar vídeos grandes do iPhone para o PC. Se sim, verifique as respostas fornecidas em detalhes:
1. Como transfiro vídeos grandes do meu iPhone?
Ao transferir vídeos grandes do seu iPhone, você pode usar a ferramenta de transferência de dados do iPhone - EaseUS MobiMover para obter arquivos grandes do dispositivo iOS. Conecte seu iPhone ao computador, selecione os arquivos de vídeo que deseja transferir e clique em Transferir para enviá-los do iPhone para um PC ou Mac. Nenhuma etapa complexa está envolvida.
2. Como transfiro um vídeo grande em 4K do meu iPhone para o meu computador?
Usar o Windows Explorer ou Photos é útil para transferir um vídeo grande do iPhone para o PC. Após conectar seu iPhone ao computador, acesse Este PC e visite o armazenamento interno do dispositivo iOS. Vá para a pasta DCIM para encontrar o vídeo e copie-o manualmente do seu iPhone para o computador.
3. Como transfiro arquivos grandes do iPhone para um notebook Windows?
O iCloud Drive pode transferir arquivos grandes entre um iPhone e um computador. Mais importante ainda, não há limites no tipo de arquivo. Contanto que o arquivo único tenha menos de 50 GB, você pode transferir arquivos grandes de um iPhone para um notebook Windows com o iCloud Drive. Armazene o arquivo de destino no iCloud Drive do seu iPhone, ative o iCloud Drive e visite iCloud.com por meio de um navegador. Depois, acesse o iCloud Drive e baixe arquivos grandes para o seu computador.
Conclução
Existem soluções com e sem fio para você obter vídeos grandes (ou outros arquivos grandes) do seu iPhone. A melhor maneira para você varia de acordo com os tipos de conteúdo que você deseja transferir, a qualidade de suas conexões de rede e as ferramentas que você tem em mãos.
Escolha a maneira que melhor se adapta à sua situação para aplicar.