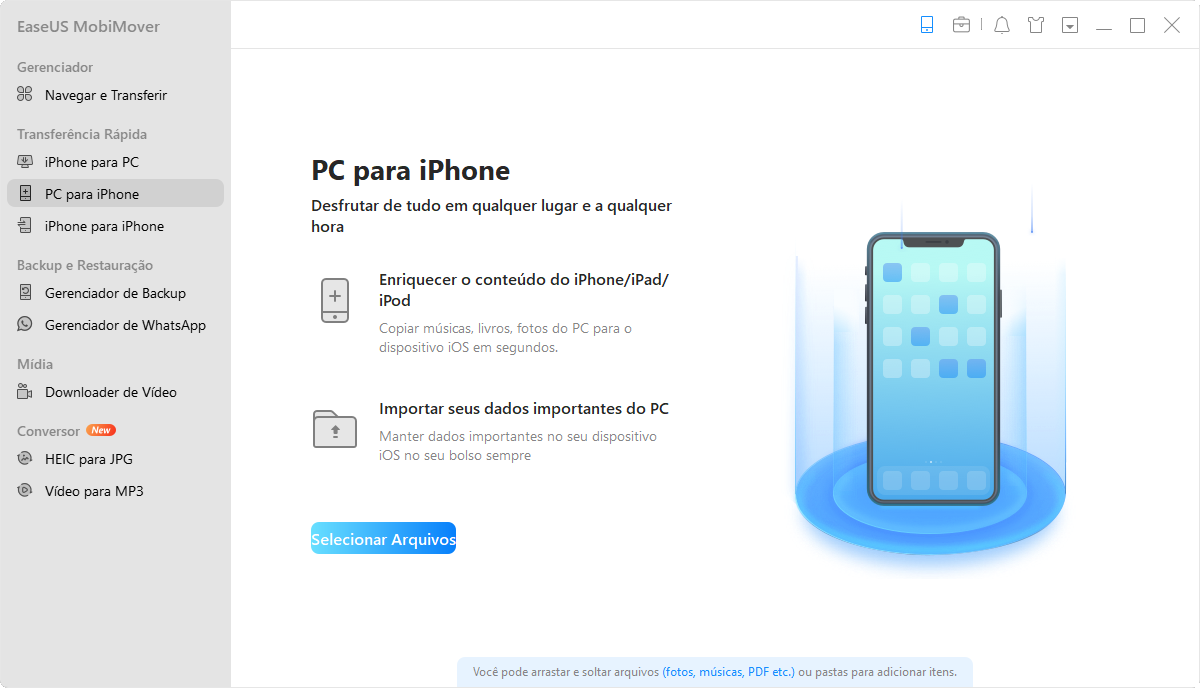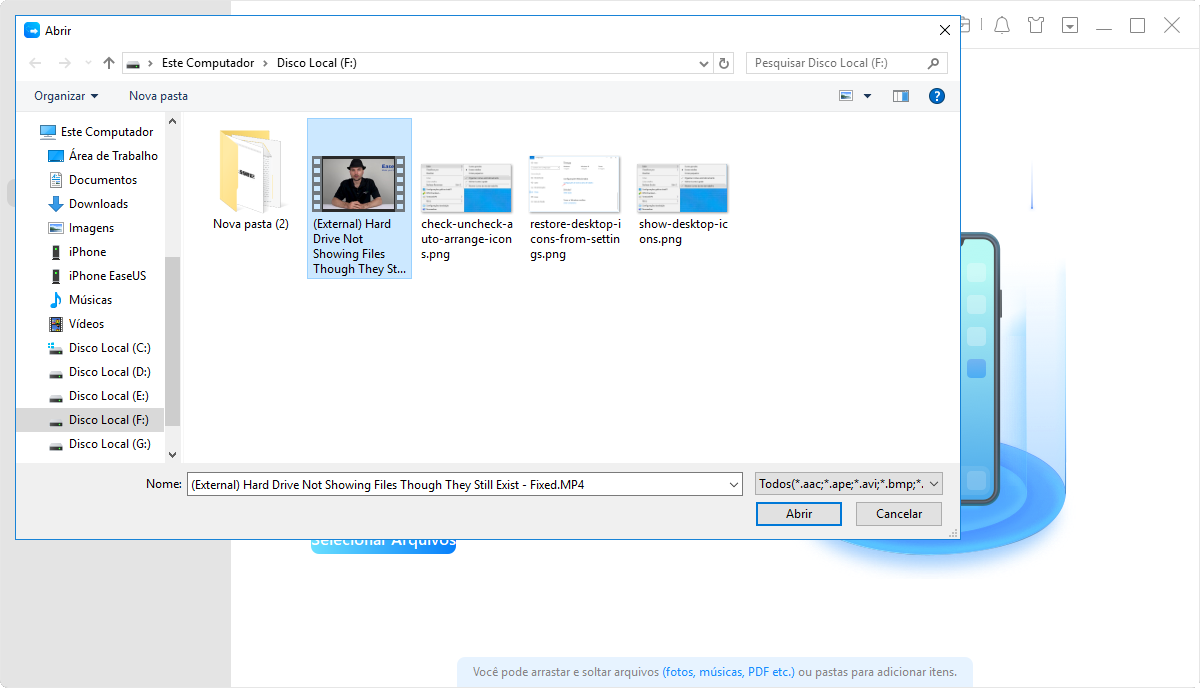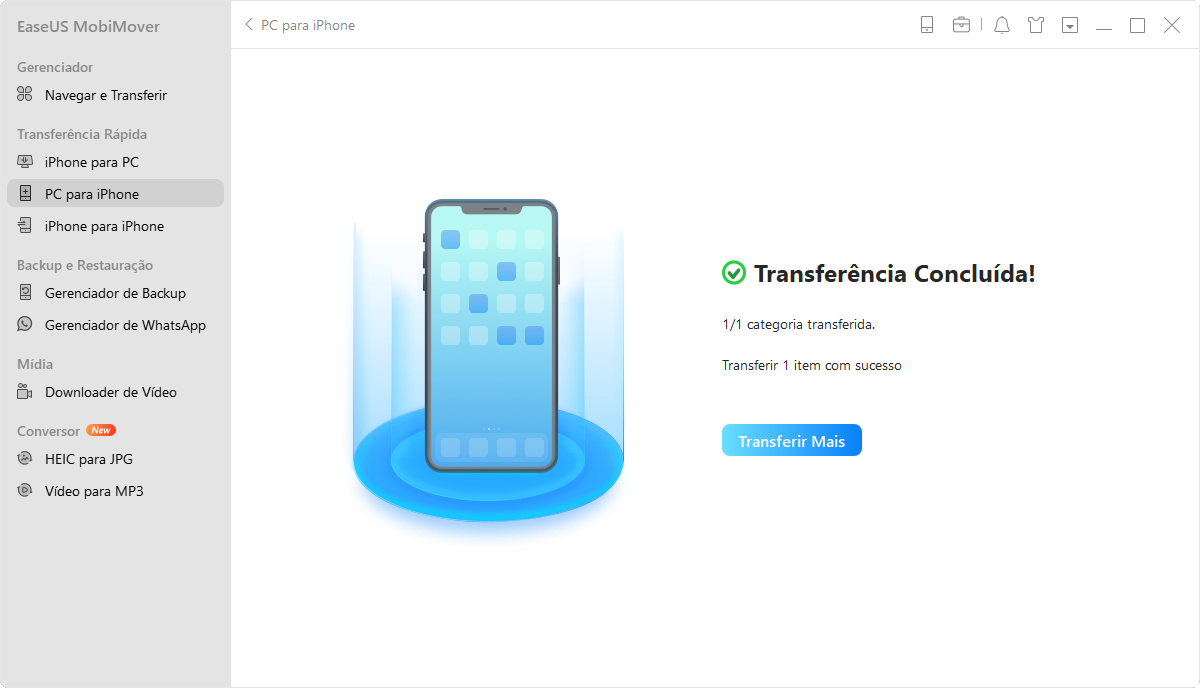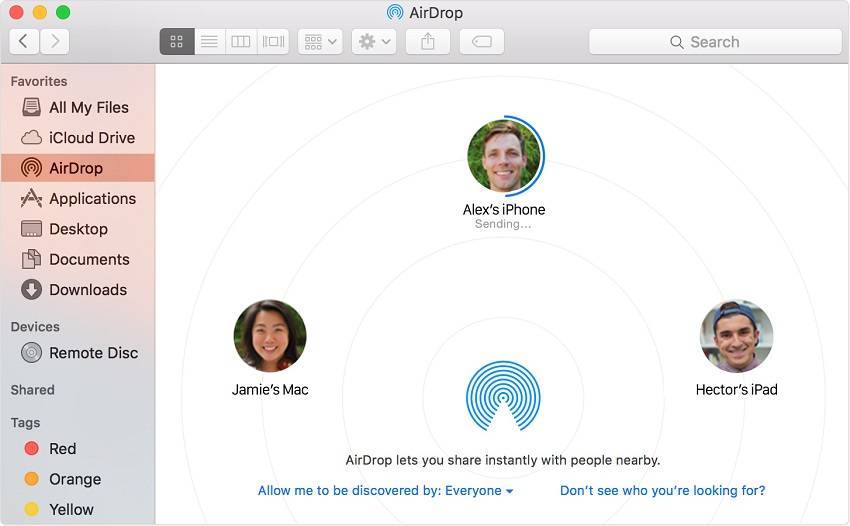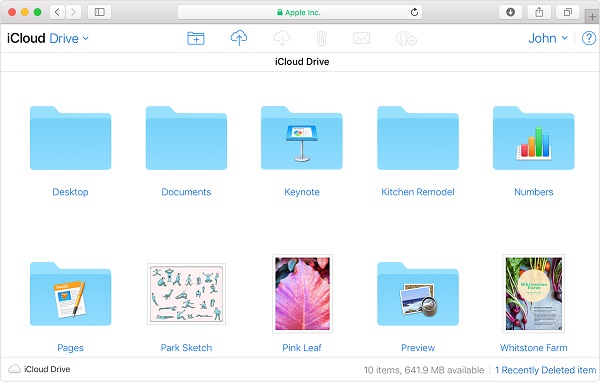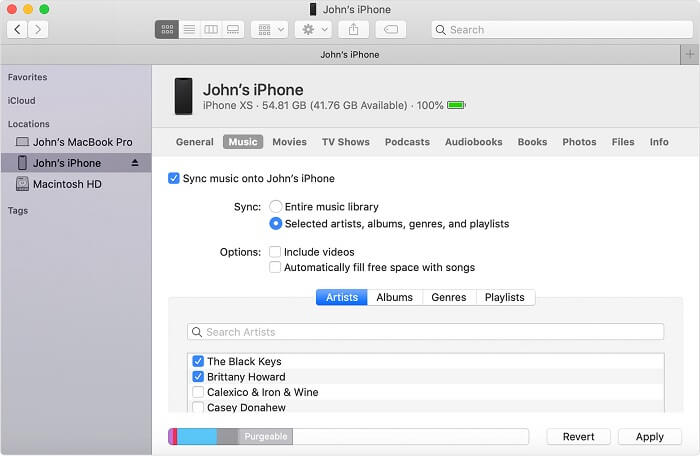Como Transferir Arquivos entre iPhone e Mac de 7 Maneiras
No nosso dia a dia, é bastante comum compartilharmos arquivos entre nossos dispositivos. Entre essas necessidades de transferência de dados, a urgência de aprender a transferir arquivos do Mac para o iPhone ou do iPhone para o Mac parece ter prioridade sobre outros. Isso é provavelmente porque é menos familiar e comparativamente mais difícil.
Dado isso, aqui nós fornecemos SETE maneiras de você transferir arquivos entre um iPhone e um Mac. Se você deseja transferir arquivos do Mac para o iPhone ou enviar arquivos do iPhone para o Mac, essas formas ajudarão.
| Método |
Eficácia |
Dificuldade |
| EaseUS MobiMover |
Rápida e fácil - Suporta vários tipos de arquivo, como fotos, vídeos e músicas, e pode transferir arquivos em massa. |
Fácil
●○○
|
| iTunes File Sharing |
Limitada - Você só pode compartilhar arquivos entre o Mac e o iPhone por meio de aplicativos compatíveis com o compartilhamento de arquivos. |
Média
●●○
|
| AirDrop |
Média - O AirDrop permite que você envie fotos, vídeos, sites, localizações e muito mais entre o Mac e o iPhone. |
Média
●●○
|
| Email |
Média - Envie um e-mail para si mesmo para transferir arquivos é fácil, mas pode levar muito tempo, dependendo do tamanho do arquivo e da rede. |
Fácil
●○○
|
| iCloud Drive |
Alta - O iCloud Drive permite que os usuários armazenem arquivos no iCloud e acessem esses itens em qualquer lugar a qualquer momento. |
Média
●●○
|
| Dropbox |
Alta - Dropbox e Google Drive permitem que você transfira arquivos e acesse arquivos em seu iPhone e Mac. |
Média
●●○
|
| Syncing |
Direta - Você pode transferir arquivos diretamente entre o Mac e o iPhone se estiver usando o Catalina ou posterior. |
Fácil
●○○
|
Transferir arquivos entre iphone e mac com software de transferência para iPhone
Arquivos compatíveis: fotos, vídeos, arquivos de áudio (música, toques, memorandos de voz, audiolivros), livros, contatos (em HTML), mensagens (do iPhone para Mac)
Se você deseja transferir mídia como fotos, vídeos ou músicas do Mac para o iPhone ou do iPhone para o Mac, você pode usar a confiável transferência de dados do iOS software - EaseUS MobiMover. Com ele, você pode compartilhar arquivos entre um Mac e um dispositivo iOS (iPhone/iPad no iOS 8 ou posterior) ou transferir dados de um iPhone para outro. Por exemplo, você pode enviar um único arquivo, vários arquivos ou todos esses arquivos com diferentes tipos entre seu iPhone e Mac de uma só vez.
Como transferir arquivos do Mac para iPhone:
- 🔍Coisas que você precisa
- Um Mac equipado com EaseUS MobiMover e um iPhone.
- Um cabo apropriado para conectar melhor seus dispositivos usando o original vem com o seu iPhone.
- Garanta espaço de armazenamento suficiente e ligue seu iPhone e Mac.
Passo 1. Conecte seu iPhone/iPad ao seu PC através de um cabo USB e toque em "Confiar neste computador" no seu dispositivo se aparecer um pop-up. Inicie o EaseUS MobiMover e navegue até "PC para iPhone" na interface principal, como na imagem abaixo. Clique em "Selecionar Arquivos" para iniciar o processo de transferência de arquivos do PC para o iPhone ou iPad.
Passo 2. O Explorador de arquivos do Windows agora será aberto. Você pode procurar arquivos no seu computador, escolher os itens que deseja transferir e clicar em "Abrir".
Passo 3. Você pode visualizar os arquivos selecionados no painel direito. Se você deseja adicionar novos itens para transferir neste passo, clique em "Adicionar arquivo" ou arraste diretamente os arquivos e solte na área designada. Por fim, clique em "Transferir" para começar a transferir dados do seu computador para o iPhone/iPad de uma só vez. Não desconecte o seu iPhone/iPad durante a transferência. Quando o processo terminar, vá para o local correspondente no seu iPhone/iPad e abra o aplicativo certo para verificar os dados sincronizados.
Além do compartilhamento de arquivos entre o Mac e seu iPhone/iPad, o EaseUS MobiMover também pode ajudar quando você:
- Transferir arquivos entre PC e iPhone
- Copiar dados de iPhone para iPhone
- Baixar vídeos do YouTube e de muitos outros sites para um computador ou iPhone/iPad
- Visualizar o conteúdo do iPhone em um computador
Há um pequeno vídeo lançado pela EaseUS que explica como transferir arquivos do iPhone para o Mac e vice-versa.
- 00:17 - Transferir arquivos via EaseUS MobiMover
- 01: 45 - Transferir arquivos via compartilhamento de arquivos
- 02:28 - Transferir arquivos via AirDrop
- 03: 42 - Transferir arquivos por e-mail
- 04: 29 - Transferir arquivos via macOS WiFi
Transferir arquivos entre Mac e iPhone usando o compartilhamento de arquivos do iTunes
Arquivos compatíveis: arquivos criados pelo Keynote, Numbers, Pages
Você pode compartilhar arquivos entre o Mac e o iPhone por meio de aplicativos compatíveis com compartilhamento de arquivos. Para verificar se um aplicativo é compatível com esse recurso, consulte a documentação dele.
- 🔍Coisas que você precisa
- Um Mac com a versão mais recente do iTunes e do seu iPhone.
- Um cabo apropriado para conectar melhor seus dispositivos usando o original vem com o seu iPhone.
- Verifique os aplicativos, onde seus arquivos estão localizados, suportam o compartilhamento de arquivos ou não.
Etapa 1. Conecte seu iPhone ao computador.
Etapa 2. No app iTunes do Mac, clique no botão "Dispositivo" acima da barra lateral da janela do iTunes.
Etapa 3. Escolha "Compartilhamento de arquivos".
Etapa 4. Selecione o aplicativo para o qual deseja transferir um arquivo ou na lista à esquerda.
Etapa 5. Comece a transferir arquivos entre o iPhone e o Mac.
- Para copiar arquivos do Mac para o iPhone: clique em "Adicionar", selecione o arquivo que deseja transferir e clique em "Adicionar".
- Para enviar arquivos do iPhone para o Mac: Selecione o arquivo que deseja transferir na lista à direita, clique em "Salvar em" e selecione onde deseja salvar o arquivo. Em seguida, clique em "Salvar em" novamente.
![Como transferir arquivos do Mac para o iPhone através do compartilhamento de arquivos do iTunes]()
Quando terminar, você poderá verificar os arquivos no aplicativo ou local correspondente.
Transferir arquivos do Mac para o iPhone ou vice-versa com o AirDrop
Arquivos compatíveis: fotos, vídeos, sites, locais e muito mais
AirDrop é o utilitário de compartilhamento de arquivos integrado em dispositivos iOS e Macs. Com o AirDrop ativado, você tem permissão para enviar arquivos entre dois dispositivos iOS ou entre um dispositivo iOS e o Mac por meio de conexões Bluetooth e Wi-Fi. Você pode AirDrop de contatos de iPhone para iPhone, transferir fotos de Mac para iPhone via AirDrop e muito mais. Portanto, quando você deseja transferir arquivos entre iPhone e Mac, usar o AirDrop é prático.
Para transferir arquivos entre iPhone e Mac via AirDrop:
- 🔍Coisas que você precisa
- Ative "Bluetooth" e "Wi-Fi" em ambos os dispositivos.
- Certifique-se de que ambos os dispositivos estejam próximos o suficiente para realizar a transferência de dados.
- Desative o ponto de acesso pessoal e certifique-se de que o modo AirPlane esteja desativado.
Etapa 1. Ative o AirDrop no iPhone/iPad.
- Abra a "Central de Controle" em seu dispositivo iOS.
- Certifique-se de que "Bluetooth" e "Wi-Fi" estejam ativados, toque em "AirDrop" e configure seu iPhone para ser descoberto por "Somente contatos" ou "Todos".
Etapa 2. Ative o AirDrop no Mac.
- Vá para "Localizador" > "Ir" > "AirDrop" e ative "Bluetooth" e "WiFi" para ativar o AirDrop no seu Mac.
- Defina a opção "Permitir ser descoberto por" como "Todos" ou "Somente contatos".
Etapa 3. Use o AirDrop para compartilhar arquivos entre Mac e iPhone/iPad.
Agora você pode enviar arquivos do Mac para o iPhone ou iPad usando o AirDrop livremente. Existem duas maneiras de transferir arquivos do Mac para o seu iPhone com o AirDrop.
Arraste as fotos que deseja enviar do Mac para o iPhone até a imagem do destinatário e clique em "Enviar".
Ou você pode clicar no botão "Compartilhar" em um aplicativo, escolher "AirDrop", escolher o destinatário e clicar em "Concluído".
![Como transferir arquivos entre iPhone e Mac via AirDrop]()
Saiba o que fazer se o AirDrop não funciona no seu iPhone.
Enviar arquivos do Mac para iPhone ou do iPhone para Mac via e-mail
Arquivos compatíveis: fotos, vídeos, documentos...
Qualquer arquivo que você adicionar ao seu e-mail como anexo pode ser transferido entre o Mac e o iPhone.
- 🔍Coisas que você precisa
- Crie uma conta de e-mail primeiro. Se você já tiver um, faça o seguinte.
- Garanta espaço de armazenamento suficiente para baixar os anexos de e-mail.
- Os dois dispositivos estão conectados a uma rede estável.
Se você deseja transferir arquivos do Mac para o iPhone, crie um novo e-mail em seu computador e adicione os arquivos que pretende enviar como anexos de e-mail e, em seguida, envie o e-mail para sua própria conta. Depois, verifique o e-mail no iPhone e baixe os itens para o seu dispositivo iOS. Da mesma forma, se você quiser enviar arquivos de um iPhone para o Mac, crie um e-mail e envie-o para o Mac por meio do aplicativo E-mail.
Formas como usar o AirDrop ou e-mail podem levar muito tempo para transferir arquivos, dependendo do tamanho dos arquivos e da qualidade da conexão de rede. Recomendamos que você tente esses métodos se tiver vários arquivos de tamanho pequeno para transferir. Caso contrário, tente outras soluções que economizarão muito tempo.
Sincronizar arquivos entre iPhone e Mac via iCloud Drive
Arquivos compatíveis: documentos do Word, PPTs, arquivos do Excel e muito mais
O iCloud Drive permite que os usuários armazenem arquivos no iCloud e acessem esses itens em iCloud.com, Macs, PCs e dispositivos iOS. Você pode decidir quais pastas e arquivos serão salvos no iCloud Drive. Com o iCloud Drive ativado, você pode acessar esses arquivos em todos os seus dispositivos que tenham o mesmo ID Apple.
Para sincronizar arquivos entre iPhone e Mac via iCloud Drive:
Etapa 1. Ative o iCloud Drive no seu iPhone e Mac.
- No iPhone: vá para "Configurações" > [seu nome] > "iCloud" e role para baixo para ativar "iCloud Drive".
- No Mac: vá para o menu Apple > "Preferências do Sistema" > "iCloud" e selecione "iCloud Drive".
Etapa 2. Faça upload dos arquivos que deseja transferir no iCloud Drive do dispositivo de origem.
Etapa 3. Baixe os arquivos no iCloud Drive no dispositivo de destino.
Se você não sabe como fazer upload ou download de arquivos do iCloud Drive, leia o guia do usuário no Suporte da Apple para obter os detalhes.
![Como transferir arquivos do Mac para o iPhone via iCloud Drive]()
Transferir arquivos do Mac para o iPhone ou inversamente com o Dropbox
Arquivos compatíveis: fotos, vídeos, documentos do Word, arquivos do Excel, PPTs, arquivos de texto, arquivos zip, arquivos de áudio...
Além do iCloud, outros serviços de armazenamento em nuvem, como Dropbox e Google Drive, também permitem transferir arquivos entre um iPhone e um Mac. Vamos usar o Dropbox como exemplo.
Para compartilhar arquivos entre iPhone e Mac via Dropbox:
- 🔍Coisas que você precisa
- Baixe e instale o Dropbox em seu Mac e iPhone.
- Faça login no aplicativo com a mesma conta do Dropbox.
- Certifique-se de que os dispositivos estejam em conexões de rede estáveis
Etapa 1. Baixe e instale o Dropbox no Mac e no iPhone. E faça login no aplicativo com a mesma conta do Dropbox.
Etapa 2. Para transferir arquivos do Mac para o iPhone, carregue os itens do Mac para o Dropbox; Para enviar arquivos do iPhone para o Mac, carregue os dados do iPhone para o Dropbox.
Etapa 3. Acesse o aplicativo do Dropbox no dispositivo de destino para verificar e baixar os arquivos. (Certifique-se de que os dispositivos estejam em conexões de rede estáveis.)
![Como transferir arquivos entre iPhone e Mac via Dropbox]()
Transferir arquivos do Mac para o iPhone via sincronização
Arquivos compatíveis: música, filmes, programas de TV, podcasts, audiolivro, livros, fotos, documentos...
Se você estiver usando o macOS Catalina mais recente no Mac, poderá transferir arquivos diretamente entre o Mac e o iPhone via cabo USB ou pela mesma conexão Wi-Fi sincronizando.
Para compartilhar arquivos entre iPhone e Mac por meio de um cabo USB:
Etapa 1. Use um cabo USB para conectar os dispositivos.
Etapa 2. Vá para "Finder" e selecione seu iDevice.
Etapa 3. Selecione os tipos que deseja compartilhar, incluindo Música, Filmes, Arquivos e muito mais, e você verá uma lista de aplicativos.
Etapa 4. Arraste um arquivo ou arquivos de uma janela do Finder para o aplicativo para iniciar a transferência de arquivos do Mac para o iPhone.
Para enviar arquivos entre Mac e iPhone por conexão Wi-Fi:
Etapa 1. Configure a sincronização Wi-Fi.
- Conecte o iPhone ao Mac por meio de um cabo USB.
- Vá para o Finder e selecione seu iDevice na barra lateral.
- Mude para a guia "Geral" e marque a opção "Mostrar este [dispositivo] quando estiver em Wi-Fi".
Etapa 2. Defina as configurações de sincronização com base em suas necessidades e clique em "Aplicar".
Etapa 3. Quando o iPhone e o Mac estiverem conectados por Wi-Fi, você poderá selecionar o iPhone na barra lateral e sincronizá-lo.
![Como transferir arquivos do Mac para o iPhone sincronizando]()
O Resultado Final
Entre as sete soluções, deve haver uma que satisfaça perfeitamente sua necessidade de transferir um arquivo entre Mac e iPhone. É necessário enfatizar que, se você decidir transferir arquivos por sincronização, os arquivos sincronizados podem substituir os arquivos existentes no dispositivo de destino. Além disso, se você compartilhar arquivos por meio de serviços de armazenamento em nuvem, os arquivos que você excluir de um dispositivo também serão excluídos de outro. Se isso não for desejado para você, tente outras maneiras.
Ao escolher a forma de enviar arquivos do Mac para o iPhone ou do iPhone para o Mac, você deve levar em consideração os tipos de arquivo específicos que deseja transferir, pois cada um dos métodos abaixo tem seu próprio arquivo compatível tipos. Com isso em mente, selecione a maneira mais adequada de transferir documentos, fotos ou outros dados entre o Mac e o iPhone em poucos minutos.
Perguntas frequentes
Para obter mais informações sobre como transferir arquivos entre o iPhone e o Mac, consulte as perguntas frequentes abaixo.
1. Como transfiro arquivos do iPhone para o Mac rapidamente?
Muitas maneiras podem transferir arquivos do iPhone para o Mac, mas nem todas funcionam de forma eficaz e rápida, em parte devido a restrições de rede. Outro motivo típico é que a Apple não oferece nenhuma maneira eficaz de transferência de arquivos. Considerando esses fatores, é melhor usar algumas ferramentas de transferência baseadas em desktop, como o EaseUS MobiMover, para realizar o trabalho. Essa ferramenta fornece recursos de alto desempenho para suportar várias transferências de arquivos iOS entre um iPhone e um Mac/PC ou entre dois dispositivos iOS.
Ao mesmo tempo, a velocidade de transferência é alta, o que torna a transferência de arquivos grandes mais fácil do que nunca. De qualquer forma, se você está procurando uma solução de transferência de arquivos em alta velocidade, não perca o EaseUS MobiMover.
2. Como posso transferir vídeos do iPhone para o meu Mac?
Você pode transferir vídeos do iPhone para o Mac via iCloud Photo Library ou USB. Para usar a iCloud Photo Library, você só precisa ativar a iCloud Photo Library no seu iPhone e Mac. Em um iPhone: acesse Ajustes > [seu nome] > iCloud > Fotos e ative-o. Em um Mac: clique em Preferências > iCloud e marque a caixa ao lado de Fototeca do iCloud.
Para usar um USB, você pode conectar seu iPhone ao Mac, abrir o aplicativo Fotos, clicar em seu iPhone na barra lateral e clicar em Importar todos os novos vídeos.
3. Como transferir arquivos do Mac para o iPhone sem fio?
Discutimos algumas soluções de transferência sem fio em nosso guia. Como apresentamos, você pode usar AirDrop, iCloud Drive ou outros serviços em nuvem para atingir seu objetivo. Se você tiver soluções melhores, também pode compartilhá-las conosco.