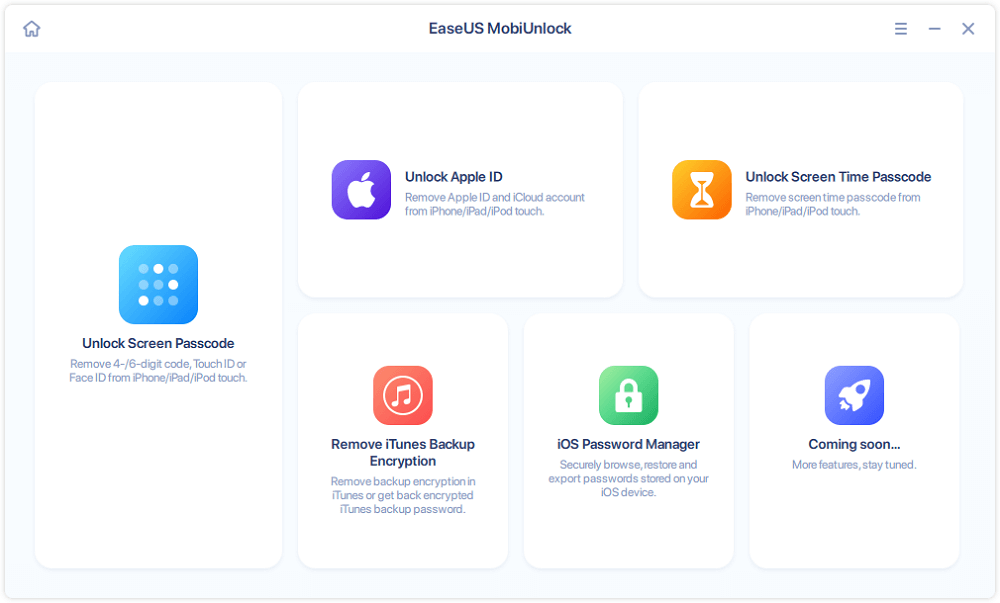Seis Maneiras de Corrigir o Airdrop que Não Funciona no iPhone ou iPad
Deseja transferir dados de um iPhone para outro ou do iPhone/iPad para o Mac? Usar o Airdrop é sempre uma boa maneira que vem imediatamente à nossa mente. E se o Airdrop não funcionar quando houver necessidade. Se você tiver esse problema, aqui está um guia que apresenta seis dicas para resolver o problema "Airdrop agora funcionando" que você pode achar útil. Entre as seis dicas, cinco delas são as dicas que você pode tentar consertar o AirDrop, enquanto a última é a dica que você pode tentar transferir dados entre dispositivos iOS de forma alternativa.
A propósito, se você tiver outros problemas como " iMessage não sincronizando no seu Mac " ou " álbuns compartilhados não funcionando ", você pode verificar nosso guia anterior para corrigi-lo.
![Artigos relacionados]()
Como entrar em um iPhone bloqueado
Não consegue lembrar a senha no seu iPhone? Experimente estas soluções simples e rápidas para acessar seu iPhone bloqueado sem problemas.
Assuntos precisam de atenção
Existem vários assuntos aos quais você precisa prestar atenção antes de usar o Airdrop. Esses assuntos permitem que você exclua os fatores que fazem com que o problema do Airdrop não funcione corretamente. Verifique com seu iPhone ou iPad.
1. Certifique-se de que seus dispositivos estejam no iOS 7/Mac ou X lion (10.7) ou versões posteriores.
2. Antes de ligar o Airdrop, inicie o Bluetooth e o Wi-Fi em seus iDevices.
3. Para garantir a transferência, a distância ideal entre os dois dispositivos deve ser de 9 metros.
Como corrigir o AirDrop não funcionando no iPhone/iPad
As seis dicas a seguir são maneiras comuns de corrigir o problema "Airdrop não está funcionando" no iPhone, desde o iPhone 4s mais antigo até o iPhone 7 mais recente no iOS 7 ou versões posteriores.
Dica 1: redefinir as configurações de rede
Como você deve saber, o uso do AirDrop exige que você ative o Wi-Fi e o Bluetooth em seus dispositivos. Se houver um problema de conexão Wi-Fi no seu iPhone, essa pode ser a causa do problema "AirDrop não está funcionando". O método que você pode tentar para corrigir sua conexão Wi-Fi é redefinir as configurações de rede no seu dispositivo. As etapas são mostradas abaixo.
Passo 1 : Abra o aplicativo " Ajustes" e clique em " Geral "
Passo 2 : Escolha " Redefinir " e toque em " Redefinir configurações de rede "
Dica 2: Reinicie o Wi-Fi e o Bluetooth
Conforme apresentado na Dica 1, ativar o Wi-Fi e o Bluetooth é inevitável para usar o AirDrop. Quando o AirDrop não funcionar corretamente, você pode tentar reabrir o Wi-Fi e o Bluetooth para tentar. A maneira de fazer isso é deslizar de baixo para cima na tela do iPhone e tocar no ícone Wi-Fi e no ícone Bluetooth para desativá-los e clicar nos ícones novamente para ativar os serviços.
Dica 3: Faça login novamente no iCloud
Além de reiniciar o Wi-Fi e o Bluetooth, você pode fazer login novamente no iCloud para corrigir o problema. Abra o App " Configurações ", toque no seu nome e depois vá para " iCloud ". Saia do seu iCloud primeiro e depois faça login novamente.
Dica 4: Reinicie seu dispositivo
A maneira comum de reiniciar um dispositivo iOS é pressionar os botões " Home " e " Power " simultaneamente. Dessa maneira simples, você pode resolver não apenas o problema "AirDrop não está funcionando", mas também problemas como "Bluetooth não está funcionando".
Dica 5: equipe seu dispositivo com a versão mais recente do iOS
Quando o Airdrop não está funcionando, pode ser causado pelas deserções integradas no sistema iOS antigo, com a versão mais recente do iOS, algumas deserções antigas podem ter sido reparadas.
Dica 6: Use o software de transferência de dados do iOS para ajudá-lo a transferir dados
Como mencionado acima, o que é conveniente com o AirDrop é o recurso de compartilhamento de dados. Por exemplo, você pode transferir fotos de um iPhone para outro com o AirDrop ativado. Se não funcionar corretamente, sua intenção de compartilhar dados entre dispositivos iOS falhará. Mas não se preocupe, existe outra opção para você optar por transferir dados entre dois dispositivos iOS, que é usar o EaseUS MobiMover . MobiMover é uma ferramenta de transferência de dados do iPhone projetada profissionalmente para compartilhamento de dados. Você pode transferir arquivos entre PC e iPhone/iPad ou entre dois dispositivos iOS com ele. O MobiMover pode trazer mais comodidade para você na hora de transferir dados. As etapas abaixo mostrarão como transferir, por exemplo, fotos de um iPhone para outro com o MobiMover.
Etapa 1 . Conecte seus iPhones ao seu computador. Abra o EaseUS MobiMover e vá para > Imagens > Fotos. Você também pode usar o recurso de transferência de dados para baixar todas as fotos do iPhone para o iPhone de uma vez.
![Como mover fotos do iPhone para o iPhone - Passo 1]()
Etapa 2 . Escolha as fotos ou álbuns que deseja mover de um iPhone para outro (defina a origem e os iPhones de destino corretamente clicando no ícone do telefone na barra de ferramentas superior). Você pode optar por transferir todas as fotos de uma vez ou imagens específicas seletivamente.
![Como mover fotos do iPhone para o iPhone - Etapa 2]()
Etapa 3 . Clique em "Para outro telefone" para começar a transferir fotos do iPhone para outro. Quando terminar, vá ao seu dispositivo de destino para verificar os itens no aplicativo "Fotos".
![Como mover fotos do iPhone para o iPhone - Etapa 3]()
Com o MobiMover, você pode não apenas compartilhar arquivos entre dois dispositivos iOS, mas também fazer coisas como transferir fotos do computador para o iPhone, importar vídeos do iPhone para o computador e excluir favoritos no iPad. Equipe seu PC com o MobiMover e você desfrutará das conveniências que ele traz para você.
Leia também o artigo sobre como consertar o iPhone preso no círculo de carregamento se você encontrar esse problema.