Índice
![]() Comentários e prêmios
Comentários e prêmios
Samsung Smart Switch travado em 99% [Como consertar]
O Smart Switch ajuda a transferir dados entre dispositivos Samsung. Os usuários podem facilmente fazer a transição de um dispositivo antigo para um novo. Encontrar o Samsung Smart Switch travado em 99% pode levar a uma frustração significativa. Isso atrapalha a experiência contínua e corre o risco de desperdiçar um tempo valioso aguardando a conclusão da transferência. Este artigo lista os motivos comuns para o congelamento do Smart Switch e fornece soluções para resolver o problema.
Por que o Samsung Smart Switch está travado em 99 por cento?
O Samsung Smart Switch travar em 99% durante uma transferência de dados pode ser frustrante. Vários motivos comuns podem explicar esse problema:
- A transferência de uma grande quantidade de dados e fotos de alta resolução pode fazer com que o Smart Switch trave.
- A instabilidade na conexão Wi-Fi em ambos os dispositivos pode causar interrupções durante a transferência.
- O Smart Switch pode encontrar problemas de compatibilidade que impedem a conclusão bem-sucedida da transferência.
- O Smart Switch pode travar se o dispositivo de destino não tiver espaço de armazenamento suficiente.
- Falhas temporárias ou bugs no sistema operacional do dispositivo também podem interromper o processo de transferência.
Como consertar o Samsung Smart Switch travado em 99%
A seção abaixo lista todas as maneiras possíveis de consertar o Smart Switch travado em 0, 5 e 99%. No entanto, se você deseja migrar seus dados para o novo telefone Samsung, existe uma alternativa ao Smart Switch que pode mover fotos, vídeos, contatos e muito mais do Android/iPhone para o seu Samsung. O EaseUS MobiMover torna a migração de dados entre dispositivos mais fácil e rápida.
Correção 1. Verifique o cabo USB e a porta
Cabos defeituosos ou portas USB inadequadas podem interromper o fluxo de dados. Isso leva ao congelamento do Smart Switch na fase final do processo de transferência. Certifique-se de que o cabo e a porta estejam em ótimas condições. Os usuários podem mitigar esses problemas e concluir suas transferências de dados sem interrupções.
- Examine o cabo USB. Procure quaisquer sinais visíveis de danos ao longo do seu comprimento. Se houver algo errado, substitua-o. Use um cabo que seja compatível com ambos os dispositivos e que suporte a transferência de dados na velocidade necessária.
- Inspecione as portas USB. Certifique-se de que não haja obstruções físicas para impedir uma conexão segura. Sopre suavemente nas portas para remover qualquer poeira ou detritos que causem problemas de conectividade.

Correção 2. Carregue ambos os dispositivos
É essencial garantir que os dispositivos de origem e de destino estejam adequadamente carregados. Níveis insuficientes de bateria podem causar instabilidade nos processos de transferência de dados. Este cenário é particularmente comum durante a transferência de grandes quantidades de dados ou durante sessões de transferência prolongadas. Carregue ambos os dispositivos em níveis suficientes para garantir uma fonte de alimentação estável durante a transferência. Sugere-se ter pelo menos 50% de bateria.
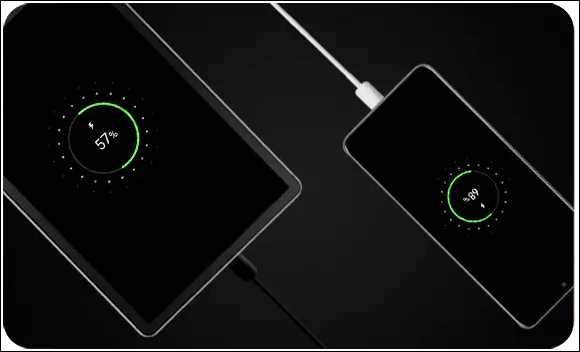
Correção 3. Limpar cache do switch inteligente
Limpar o cache do Samsung Smart Switch ajuda a resolver o problema. O cache do aplicativo Smart Switch pode acumular dados e arquivos temporários que podem ser corrompidos. Isso pode causar problemas de desempenho, como congelamento durante transferências de dados. Os usuários podem atualizar com eficácia os arquivos e configurações temporários do aplicativo limpando os caches. Ajuda a garantir que o Smart Switch funcione sem problemas e conclua as transferências de dados sem interrupções.
Passo 1. Abra Configurações no seu dispositivo Samsung. Selecione “Aplicativos”. Clique em "Interruptor Inteligente".
Passo 2. Toque em opções como “Armazenamento” ou “Armazenamento e cache”. Toque no botão "Limpar Cache" para limpar o cache do aplicativo Smart Switch.
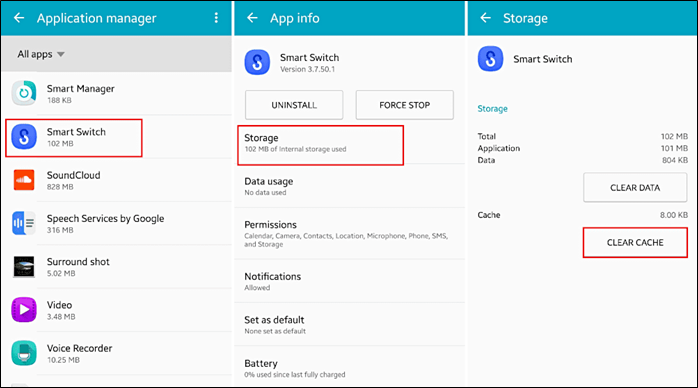
Correção 4. Libere espaço no telefone de destino
Certifique-se de que o telefone de destino para onde os dados estão sendo transferidos tenha espaço de armazenamento suficiente. O armazenamento insuficiente pode dificultar a transferência de dados, o que é comum na transferência de grandes quantidades de dados. A liberação de espaço garante que haja espaço suficiente para os dados recebidos, auxiliando em um processo de transferência ininterrupto.
Passo 1. Abra o “Armazenamento”. Identifique e desinstale todos os aplicativos que não são mais necessários ou raramente usados.
Passo 2. Vá para “Aplicativos”. Selecione aplicativos que consomem uma grande quantidade de armazenamento.
Etapa 3. Revise e exclua dados desnecessários no telefone de destino.
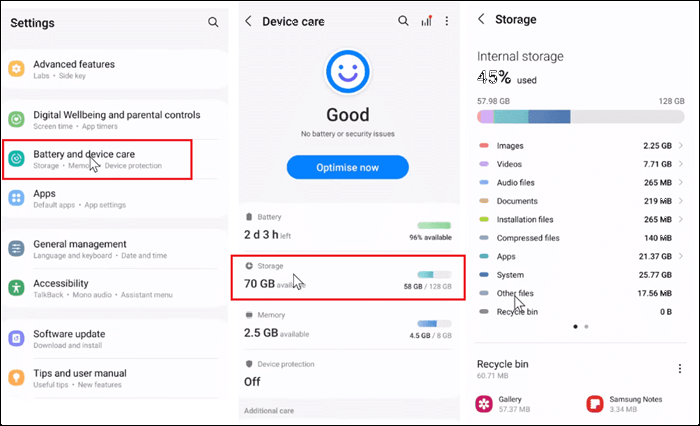
Correção 5. Reinicie o Wi-Fi
Se você usar o Smart Switch para transferir dados sem fio por Wi-Fi, problemas de conectividade Wi-Fi podem atrapalhar a transferência contínua de dados. Isso pode fazer com que o Smart Switch congele pouco antes da conclusão. Estabeleça uma conexão estável para potencialmente resolver a causa subjacente do Smart Switch travado. Os usuários podem atualizar as configurações de rede reiniciando a conexão Wi-Fi: Vá para Configurações > Wi-Fi. Desligue o Wi-Fi e ative-o novamente um pouco mais tarde.
Correção 6. Reinicie seus dispositivos
Falhas temporárias de software ou conflitos de software também podem causar o problema. Reinicie os dispositivos de origem e destino para atualizar o sistema e limpar os dados temporários. Isso pode restaurar rapidamente a funcionalidade normal do processo de transferência de dados e garantir uma experiência perfeita ao migrar dados entre dispositivos Samsung.
Passo 1. Desligue os dispositivos de origem e de destino.
Passo 2. Selecione “Desligar” ou “Reiniciar”. Aguarde alguns segundos. Isso permite que qualquer energia residual se dissipe e garante uma reinicialização limpa.
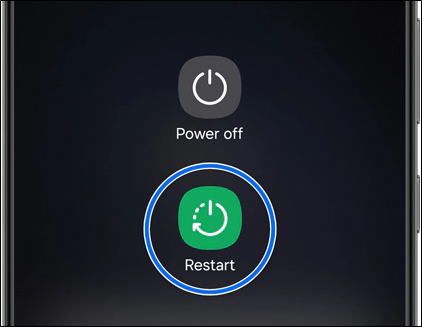
Correção 7. Reinstale o Smart Switch
O problema pode ser devido a arquivos de instalação corrompidos ou software desatualizado. Certifique-se de ter a versão mais recente do aplicativo. Ele potencialmente corrige bugs ou problemas de compatibilidade que podem estar causando o congelamento da transferência. A reinstalação do Smart Switch proporciona um novo começo e elimina possíveis conflitos de software, permitindo uma experiência de migração de dados mais tranquila.
Passo 1. Abra Configurações > Aplicativos > Samsung Smart Switch. Selecione para desinstalar o aplicativo.
Passo 2. Reinicie os dispositivos de origem e de destino.
Etapa 3. Baixe e instale a versão mais recente do aplicativo Samsung Smart Switch.
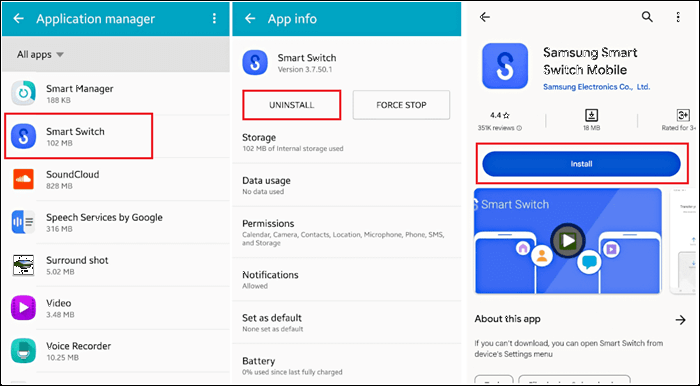
Correção 8. Execute a atualização do software
A atualização de software no seu dispositivo Samsung pode resolver o problema. Inclui correções de bugs e melhorias na estabilidade do sistema. Atualize o sistema operacional do dispositivo para garantir que ele tenha as correções mais recentes. É particularmente eficaz se o problema de congelamento persistir apesar da reinicialização dos dispositivos.
Passo 1. Conecte-se a uma rede Wi-Fi forte.
Etapa 2. Abra Configurações > Atualização de software > Baixar e instalar.
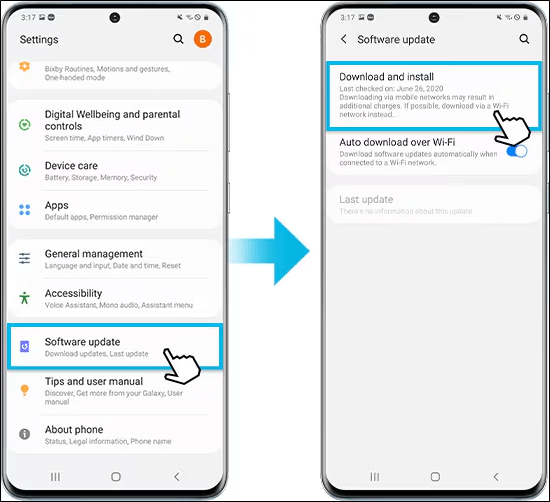
Passo 3. Ao terminar a atualização, abra o Samsung Smart Switch e inicie a transferência de dados novamente.
Correção 9. Não transfira todos os dados de uma vez
Um método eficaz de solução de problemas é evitar a transferência de todos os dados de uma só vez. Esse problema geralmente ocorre ao tentar transferir uma grande quantidade de dados em uma única sessão. Os recursos do sistema podem fazer com que o processo de transferência congele antes de ser concluído. Este método é útil onde os recursos da rede ou do dispositivo podem ser limitados. Ele garante que cada segmento de dados possa ser transferido com êxito sem encontrar o problema de congelamento de 99%.
Correção rápida: experimente a alternativa do Smart Switch para transferência de dados móveis
EaseUS MobiMover é uma ferramenta versátil para transferência de dados móveis. Ele oferece uma solução rápida para migrar dados entre dispositivos sem problemas. Este software possui uma interface intuitiva e suporta transferências diretas de dispositivo para dispositivo. A capacidade de transferência direta acelera o processo e garante que os dados permaneçam seguros. É uma alternativa valiosa ao Samsung Smart Switch, oferecendo uma solução simples para gerenciamento de dados móveis.
- Transferência de Android para Android: O software permite a transferência direta de dados entre dispositivos Android. É compatível com dispositivos Samsung e Google Pixel.
- Transferência de iOS para Android: Seus recursos de gerenciamento de arquivos permitem aos usuários transferir dados do iPhone para o Android , beneficiando aqueles que mudam para telefones Android.
- Transferir vários tipos de dados: suporta a transferência de vários tipos de dados, incluindo fotos, vídeos, mensagens do WhatsApp, contatos, músicas, etc.
Como transferir dados de Android para Android:
Passo 1. Inicie o EaseUS MobiMover e selecione "Telefone para Telefone" na página inicial. Conecte ambos os seus telefones Android ao computador via USB. Siga as etapas na tela para permitir a depuração USB e outras autorizações necessárias em telefones Android. Troque um Android como dispositivo de origem e outro como destino.

Passo 2. Depois que os dois dispositivos estiverem conectados, clique em “Avançar”. O EaseUS MobiMover será baixado em ambos os telefones Android para acessar e transferir dados. (Você precisará seguir as instruções na tela para definir temporariamente o MobiMover como seu programa de SMS padrão para acessar arquivos.)

Passo 3. Visualize todas as categorias de arquivos que podem ser transferidas e selecione os tipos que deseja mover. No canto inferior direito, verifique o espaço de armazenamento disponível no telefone de destino para determinar quantos arquivos você pode transferir.

Passo 4. Clique em “Transferir” para iniciar o processo de transferência de Android para Android. Mantenha seus dispositivos conectados durante todo o processo. Depois de concluído, você poderá ver quantos arquivos transferiu e clicar em “Transferir mais” se precisar.

Conclusão
Samsung Smart Switch é uma solução poderosa para transferência de dados. O travamento da transferência pode atrapalhar a experiência perfeita. O problema do Samsung Smart Switch travado em 99% pode ser devido a vários fatores. Este artigo explorou etapas práticas para solucionar esses problemas. As etapas detalhadas ajudam a garantir que os usuários possam concluir suas transferências de dados com êxito. Para quem procura uma alternativa confiável ou funcionalidade adicional, o EaseUS MobiMover é uma excelente solução. Ele oferece transferências perfeitas de dispositivo para dispositivo e gerenciamento abrangente de arquivos para simplificar o processo de migração de dados.
Perguntas frequentes sobre como consertar o Samsung Smart Switch travado
Responder a problemas e dúvidas comuns sobre o Samsung Smart Switch ajuda os usuários a entender como resolver problemas específicos que podem surgir durante a transferência de dados.
1. Por que meu Samsung Smart Switch não me permite receber dados?
O Samsung Smart Switch pode não permitir o recebimento de dados por vários motivos.
- Ambos os dispositivos não atendem aos requisitos mínimos para transferência de dados.
- Se ambos os dispositivos não tiverem bateria suficiente e estiverem conectados a uma fonte de alimentação.
- O dispositivo remetente não possui conectividade estável com a Internet.
- Ambos os dispositivos devem estar conectados à mesma rede Wi-Fi.
- Certifique-se de que o aplicativo Smart Switch esteja atualizado para a versão mais recente.
2. O que acontece se o Smart Switch não transferir tudo?
Se o Smart Switch não transferir todos os dados durante o processo de migração, poderá causar potencial perda de dados. Certos aplicativos ou outros arquivos podem não ter sido transferidos. Isso pode atrapalhar seu fluxo de trabalho.
Esta página foi útil?
EaseUS MobiMover
Comentários
![]()
4,5 de 5 estrelas, com base em 10 votos
-
O EaseUS MobiMover permite que você transfira facilmente todos os dados do seu iPhone para o seu PC. O aplicativo está disponível para Windows e Mac, portanto, independentemente da plataforma que você usa, você está coberto.
![]()
-
O EaseUs MobiMover resolve esse problema, pois permite que você transfira dados de um iPhone para um Mac, um Mac para um iPhone ou de um iPhone para outro iPhone rapidamente.
![]()
-
O EaseUS MobiMover é um programa que permite compartilhar arquivos entre seu dispositivo iOS e seu PC de uma maneira fácil. Isso é muito útil, uma vez que ambos os sistemas operacionais não são compatíveis.
Leia mais![]()
-
O EaseUS MobiMover para Mac e Windows é uma ferramenta poderosa para transferir dados do seu dispositivo móvel Apple para o seu computador, gerenciando a variedade de arquivos que você cria e movendo aqueles vídeos enormes rapidamente.
![]()
Artigos relacionados
-
Como exportar conversas do iMessages do iPhone de duas maneiras
![]() Leonardo 2024-11-12
Leonardo 2024-11-12 -
Como consertar o armazenamento interno do iPhone vazio no PC
![]() Leonardo 2024-11-14
Leonardo 2024-11-14 -
Como transferir fotos do Mac para o iPhone de 5 maneiras 2024
![]() Leonardo 2024-11-12
Leonardo 2024-11-12 -
Como transferir músicas do iPad para iPhone/iPhone para iPad
![]() Leonardo 2024-11-12
Leonardo 2024-11-12
