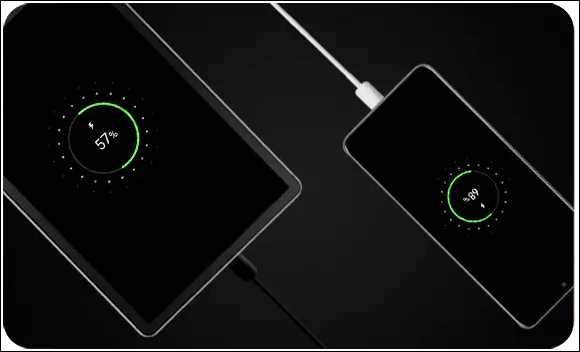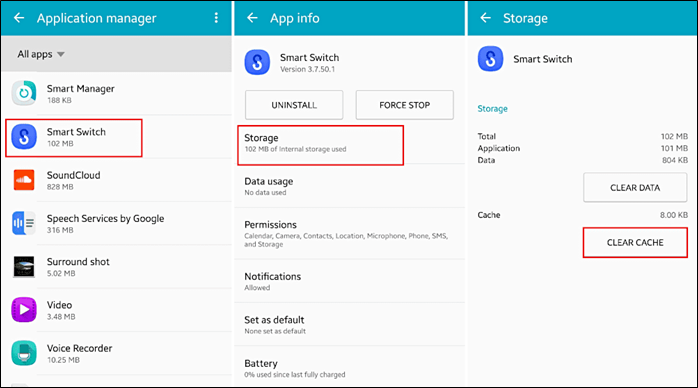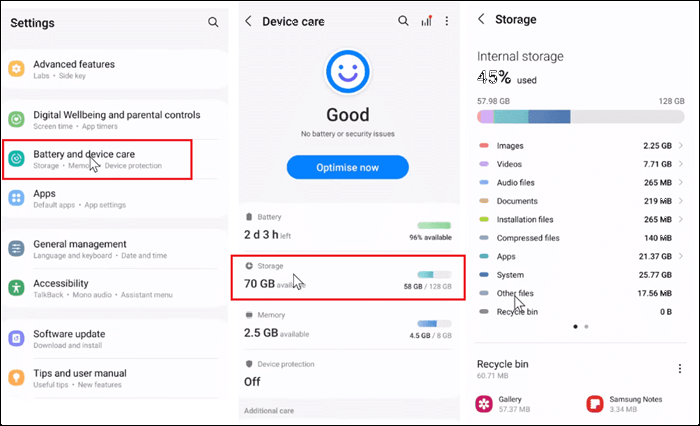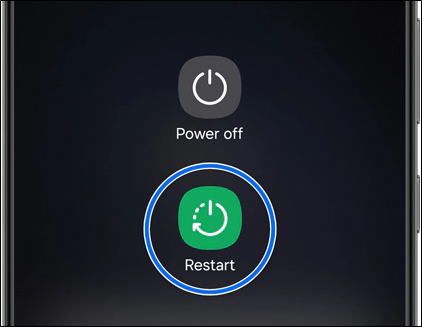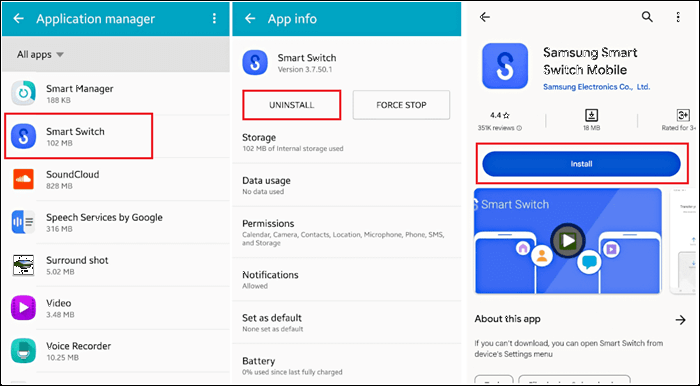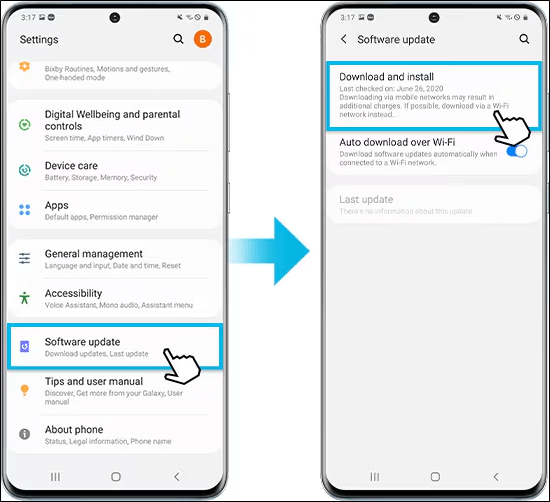Smart Switch helps you transfer data between Samsung devices. Users can easily transition from an old device to a new one. Encountering the Samsung Smart Switch stuck at 99% can lead to significant frustration. It disrupts the seamless experience and risks wasting valuable time waiting for the transfer to complete. This article lists the common reasons for Smart Switch freezing and provides solutions to resolve the issue.
Why Is Samsung Smart Switch Stuck at 99 Percent?
Samsung Smart Switch getting stuck at 99% during a data transfer can be frustrating. Several common reasons can explain this issue:
- Transferring a large amount of data and high-resolution photos can cause the Smart Switch to get stuck.
- Instability in the Wi-Fi connection on both devices can cause interruptions during the transfer.
- Smart Switch may encounter compatibility issues that prevent the transfer from completing successfully.
- The Smart Switch may freeze if the destination device does not have enough storage space.
- Temporary glitches or bugs in the device's operating system can also cause the transfer process to halt.
How to Fix Samsung Smart Switch Stuck at 99%
The section below lists all the possible ways to fix Smart Switch stuck at 0, 5, and 99%. However, if you are eager to migrate your data to the new Samsung phone, there is a Smart Switch alternative that can move photos, videos, contacts, and more from Android/iPhone to your Samsung. EaseUS MobiMover makes data migration across devices easier and faster.
Fix 1. Check the USB Cable and Port
Faulty cables or improper USB ports can disrupt the data flow. It leads to the Smart Switch freezing at the final stage of the transfer process. Ensure that cable and port are in optimal condition. Users can mitigate such issues and complete their data transfers without interruptions.
- Examine the USB cable. Look for any visible signs of damage along its length. If there's anything wrong, replace it. Use a cable that is compatible with both devices and supports data transfer at the required speed.
- Inspect the USB ports. Ensure there are no physical obstructions to prevent a secure connection. Blow gently into the ports to remove any dust or debris causing connectivity issues.
![check-usb-cable-and-port.png]()
Fix 2. Charge Both Your Devices
Ensuring that both the source and destination devices are adequately charged is essential. Insufficient battery levels can lead to instability in data transfer processes. This scenario is particularly common when transferring large amounts of data or during extended transfer sessions. Charge both devices to sufficient levels to ensure a stable power supply throughout the transfer. It is suggested to have at least 50% of battery.
![charge-both-devices.png]()
Fix 3. Clear Smart Switch Cache
Clearing the cache of the Samsung Smart Switch helps you resolve the issue. The cache of the Smart Switch app can accumulate temporary data and files that may become corrupted. It can cause performance issues such as freezing during data transfers. Users can effectively refresh the app's temporary files and settings by clearing caches. It helps in ensuring that the Smart Switch operates smoothly and completes data transfers without interruptions.
Step 1. Open Settings on your Samsung device. Select "Apps." Click on "Smart Switch".
Step 2. Tap on options like "Storage" or "Storage & cache." Tap on the "Clear Cache" button to clear the Smart Switch app's cache.
![clear-caches-samsung-smart-switch.png]()
Fix 4. Free Up Space of Target Phone
Ensure that the target phone where the data is being transferred has sufficient storage space. Insufficient storage can hinder the data transfer, which is common when transferring large amounts of data. Freeing up space ensures that there is enough room for the incoming data, helping in an uninterrupted transfer process.
Step 1. Open the "Storage." Identify and uninstall any apps that are no longer needed or rarely used.
Step 2. Go to "Apps." Select apps that are consuming a large amount of storage.
Step 3. Review and delete unnecessary data on the target phone.
![free-up-space-samsung.png]()
Fix 5. Restart Wi-Fi
If you use the Smart Switch to transfer data wirelessly over Wi-Fi, Wi-Fi connectivity issues can disrupt the seamless data transfer. It can cause the Smart Switch to freeze just before completion. Establish a stable connection to potentially resolve the underlying cause of the Smart Switch stuck. Users can refresh the network settings by restarting the Wi-Fi connection: Go to Settings > Wi-Fi. Turn off Wi-Fi and enable it again a while later.
Fix 6. Restart Your Devices
Temporary software glitches or software conflicts can also cause the issue. Restart the source and destination devices to refresh the system and clear temporary data. This can quickly restore normal functionality to the data transfer process and ensure a seamless experience when migrating data between Samsung devices.
Step 1. Power off both the source and destination devices.
Step 2. Select "Power off" or "Restart". Wait for a few seconds. This allows any residual power to dissipate and ensures a clean restart.
![restart-samsung.png]()
Fix 7. Reinstall Smart Switch
The problem may be due to corrupted installation files or outdated software. Make sure to have the latest version of the application. It potentially fixes bugs or compatibility issues that could be causing the transfer to freeze. Reinstalling Smart Switch provides a fresh start and eliminate potential software conflicts and allowing for a smoother data migration experience.
Step 1. Open Settings > Apps > Samsung Smart Switch. Select to uninstall the app.
Step 2. Restart both the source and destination devices.
Step 3. Download and install the latest Samsung Smart Switch app version.
![reinstall-samsung-smart-switch-app.png]()
Fix 8. Perform Software Update
Software update on your Samsung device can resolve the issue. It includes bug fixes and improvements to system stability. Update the device's operating system to ensure that it has the latest fixes. It is particularly effective if the freezing issue persists despite restarting devices.
Step 1. Connect to a strong Wi-Fi network.
Step 2. Open Settings > Software Update > Download and install.
![update-software-samsung.png]()
Step 3. When it finishes updating, open the Samsung Smart Switch and initiate the data transfer again.
Fix 9. Do Not Transfer All Data at Once
One effective troubleshooting method is to avoid transferring all data at once. This problem often occurs when attempting to transfer a large amount of data in a single session. The system's resources can cause the transfer process to freeze before completion. This method is useful where network or device resources may be limited. It ensures that each segment of data can be transferred successfully without encountering the 99% freeze issue.
Quick Fix: Try Smart Switch Alternative for Mobile Data Transfer
EaseUS MobiMover is a versatile tool for transferring mobile data. It offers a quick solution to migrate data between devices seamlessly. This software has an intuitive interface and supports direct device-to-device transfers. The direct transfer capability speeds up the process and ensures that data remains secure. It is a valuable alternative to Samsung Smart Switch by offering a straightforward solution for mobile data management.
- Android-to-Android Transfer: The software allows direct data transfer between Android devices. It is compatible with Samsung and Google Pixel devices.
- iOS-to-Android Transfer: Its file management capabilities allow users to transfer data from iPhone to Android, benefiting those who switch to Android phones.
- Transfer Multiple Types of Data: It supports transferring various types of data, including photos, videos, WhatsApp messages, contacts, music, etc.
How to Transfer Data from Android to Android:
Step 1. Launch EaseUS MobiMover and select "Phone to Phone" from the homepage. Connect both your Android phones to your computer via USB. Follow the on-screen steps to allow USB debugging and other required authorizations on Android phones. Switch one Android as the source device and another as the target.
![connect your devices to computer]()
Step 2. After the two devices are connected, click "Next." EaseUS MobiMover will be downloaded to both Android phones to access and transfer data. (You'll need to follow on-screen instructions to set MobiMover as your default SMS program temporarily for accessing files.)
![install mobimover to your android]()
Step 3. View all file categories that can be transferred and select the types you want to move. In the lower right, check the available storage space on the target phone to determine how many files you can transfer.
![select files to transfer]()
Step 4. Click "Transfer" to start the transfer process from Android to Android. Keep your devices connected during the whole process. After it is completed, you can see how many files you have transferred and click "Transfer More" if you need.
![transfer completed]()
Conclusion
Samsung Smart Switch is a powerful solution for transferring data. The transfer getting stuck can disrupt the seamless experience. The Samsung Smart Switch stuck at 99% issue can be due to various factors. This article explored practical steps to troubleshoot and resolve these issues. The detailed steps help you ensure that users can complete their data transfers successfully. For those seeking a reliable alternative or additional functionality, EaseUS MobiMover is an excellent solution. It offers seamless device-to-device transfers and comprehensive file management to simplify the process of data migration.
How to Fix Samsung Smart Switch Stuck FAQs
Addressing common issues and queries regarding the Samsung Smart Switch helps users understand how to resolve specific problems that may arise during data transfers.
1. Why won't my Samsung Smart Switch let me receive data?
Samsung Smart Switch may not allow you to receive data for several reasons.
- Both devices don't meet the minimum requirements for data transfer.
- If both devices don't have sufficient battery life and are connected to a power source.
- The sending device doesn't have stable internet connectivity.
- Both devices must be connected to the same Wi-Fi network.
- Ensure that the Smart Switch app is updated to the latest version.
2. What happens if the Smart Switch doesn't transfer everything?
If Smart Switch doesn't transfer all data during the migration process, it can cause potential data loss. Certain apps or other files may not have been transferred. This can disrupt your workflow.