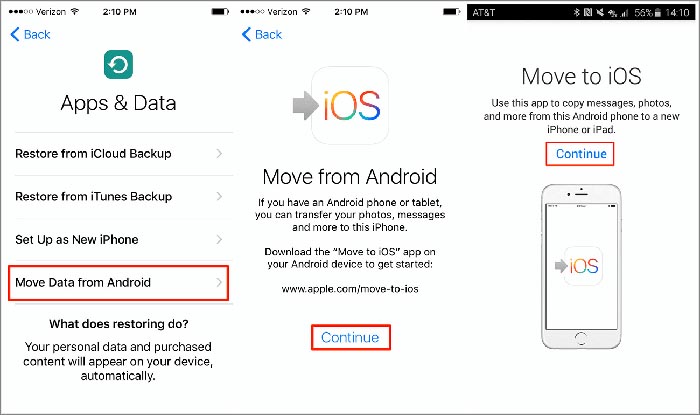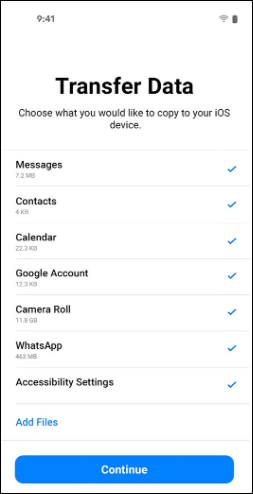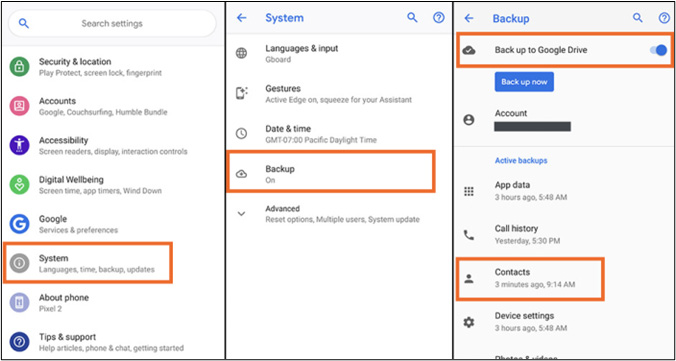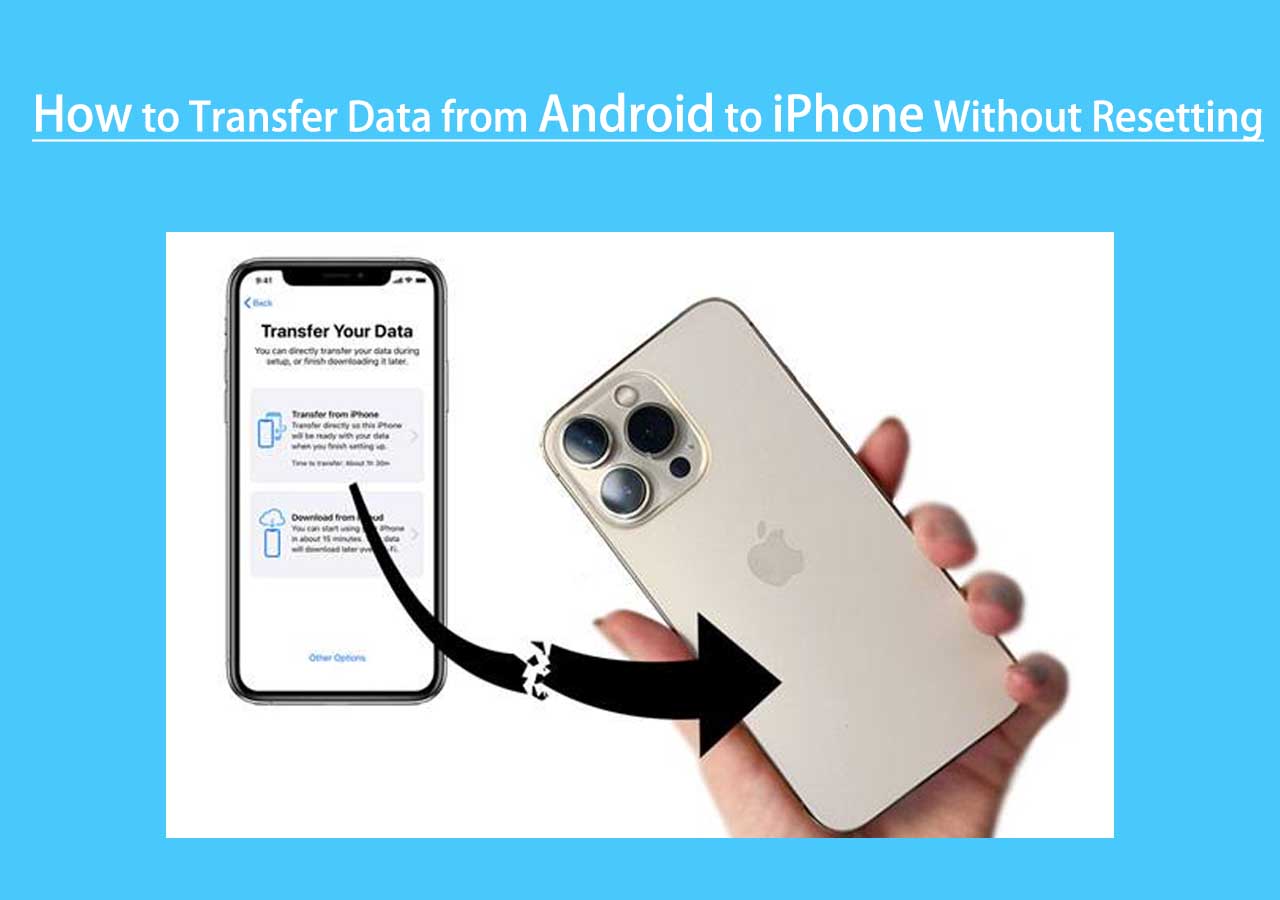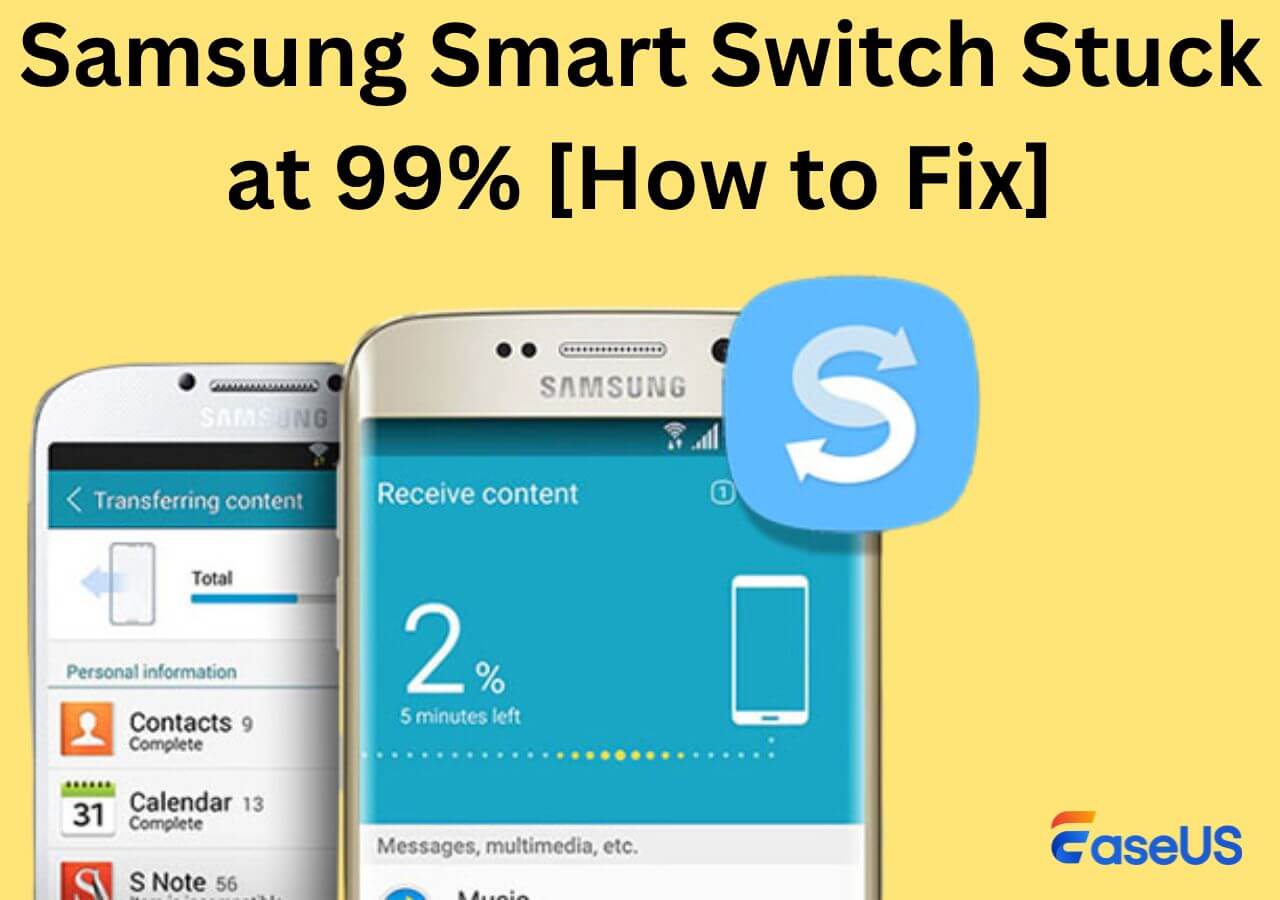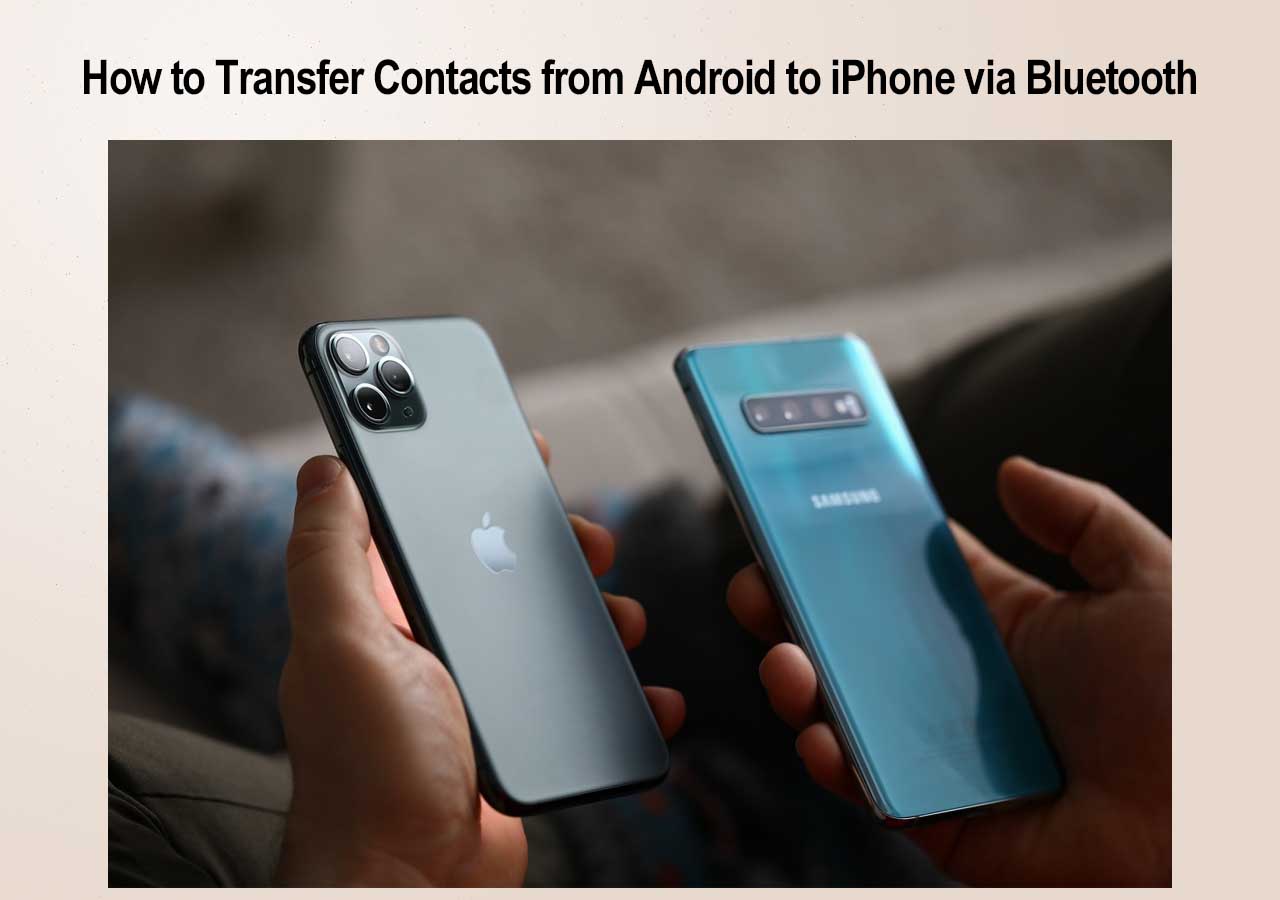With the iPhone 15 coming out, this is a good time to buy previous iPhone models, such as the iPhone 13 and iPhone 14, since you will get a discount. Also, with the fascinating features and functions of iOS 17 iPhone 15, it is time to let go of the old OnePlus phone and experience new technology. However, one question always stands out when changing to iPhone from Android: how do you transfer data from Android to iPhone? In this article, we aim at OnePlus users and want to solve how to transfer data from OnePlus to iPhone for them.
| OnePlus➡️iPhone |
Effectiveness |
| Data Transfer Software |
It can transfer everything from OnePlus to iPhone in minutes, including photos, videos, music, messages, contacts, etc. |
| Move to iOS |
It is an application for cross-platform data transfer between iOS and Android developed by Apple. (Only available during setup process) |
| Google Drive |
You can back up your OnePlus phone to Google Drive first and restore the backup file on your new iPhone. |
One Click to Transfer All Data from OnePlus to iPhone
The easiest way to transfer data from OnePlus phone to iPhone is to use EaseUS MobiMover, which is a reliable and user-friendly professional iPhone transfer software. It supports all kinds of data types, such as photos, videos, contacts, messages, calendars, music, and more.
Main Features of EaseUS MobiMober:
How to Transfer All Content from OnePlus Phone to iPhone:
![transfer data from oneplus to iphone]()
Transfer Data from OnePlus to iPhone via Move to iOS
The Apple support tool to transfer data from Android to iPhone is Move to iOS. Even though it is the official method to move things to your new iPhone, Move to iOS has a limitation: you cannot use this application after setup. Thus, if you have already set up your iPhone, turn to another method or factory reset your iOS device by going to Settings > General > Reset > Erase All Content and Settings. Now, follow the steps below:
How to Transfer Data from OnePlus to New iPhone 13/14/15:
Step 1. Start the setup process on your new iPhone until you reach the App & Data screen. Choose Move Data from Android.
Step 2. Go to Google Play to download and install the Move to iOS app on your OnePlus device.
Step 3. Open Move to iOS on your OnePlus and tap Continue. You need to agree on the terms and conditions to move on to the next step.
![move data fron oneplus to iphone using move to ios]()
Step 4. On your iPhone, tap Continue, and you will see a digit code. Enter the code on your Android phone.
Step 5. Then, your devices will be connected, and you can select the data you want to transfer.
![enter the one time code on your android]()
Step 6. Tap Next to start the data transfer from OnePlus to iPhone. When it is complete, finish the setup process on your iPhone, and all the selected content will be available on the iPhone.
![transfer data from oneplus phone to iphone via move to ios]()
Move Data from OnePlus to iPhone with Google Account
If you prefer a way to transfer files from iPhone to Android wirelessly and vice versa via cloud services, such as Google Drive, this method is perfect for you. All you have to do is back up your Android to Google and restore the backup file on your iPhone. To use this way, you have to ensure both your devices are connected to a stable and fast Wi-Fi network; otherwise, the data transfer will fail due to the poor internet on your iPhone.
How to Transfer Data from OnePlus to iPhone Wirelessly:
Step 1. On your OnePlus phone, open the Google Drive app and sign in with your Google account.
Step 2. Then, you will see the Plus icon on the main screen. Tap on it and choose the desired files to upload them to Google Drive.
![google drive]()
Step 3. On the iPhone, launch the Google Drive app and log in to the same account.
Step 4. Tap on the Restore option, and all the synced information will be visible on your iPhone.
Alternatively, you can sync your contacts, emails, and calendar to the Google account and add the account to your iPhone:
On OnePlus
Step 1. If you already have your Google account signed in, move to Step 3. If you haven't, go to Settings > Accounts > Add Account > Google. When asked, you should provide the security unlock information, such as password, PIN, fingerprint, etc.
Step 2. Enter the Gmail address and password. Agree on the Terms of Service and Privacy Policy.
Step 3. Go to Settings > System > Backup and turn on the Back Up to Google Drive switch. Ensure the account and tap OK.
![back up oneplus to google drive]()
On iPhone
Step 4. Go to Settings > Mail, Contacts, Calendars, or Accounts & Passwords > Add Account > Google Gmail.
Step 5. Enter the account and turn on the Mail, Contacts, and Calendars options to sync these data.
![add google account on iphone]()
Conclusion: Transfer All Files from OnePlus to iPhone Now!
The above methods are how to transfer data from OnePlus to iPhone. If you are looking for an easy and quick method, choose EaseUS MobiMover. It is the wired transfer that ensures you a stable and smooth data migration experience. If you want to transfer data wirelessly from OnePlus to iPhone, Move to iOS and cloud services are your perfect choices. With these tools, you don't need cables or computers to connect your devices, but wireless transfer is only effective when you have good internet.
Now, choose your method to transfer your content. If you think this post is helpful, please share it with more friends on social media platforms.