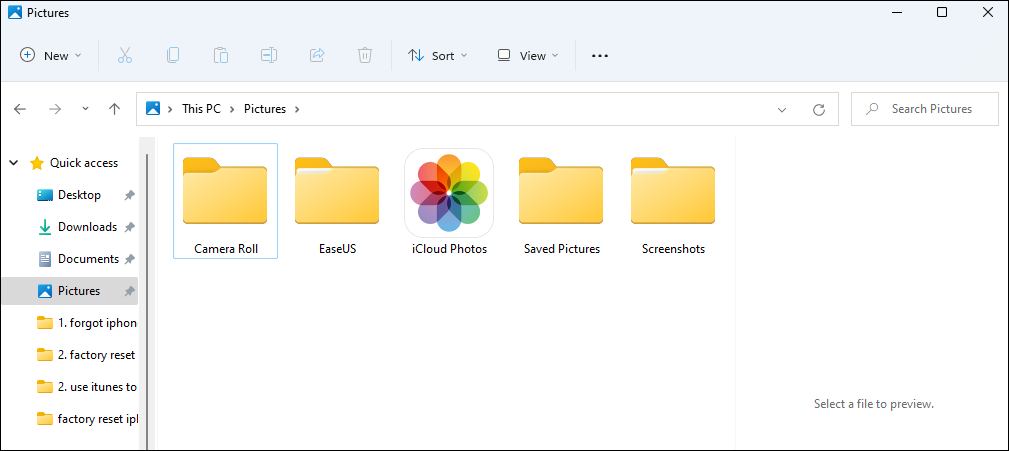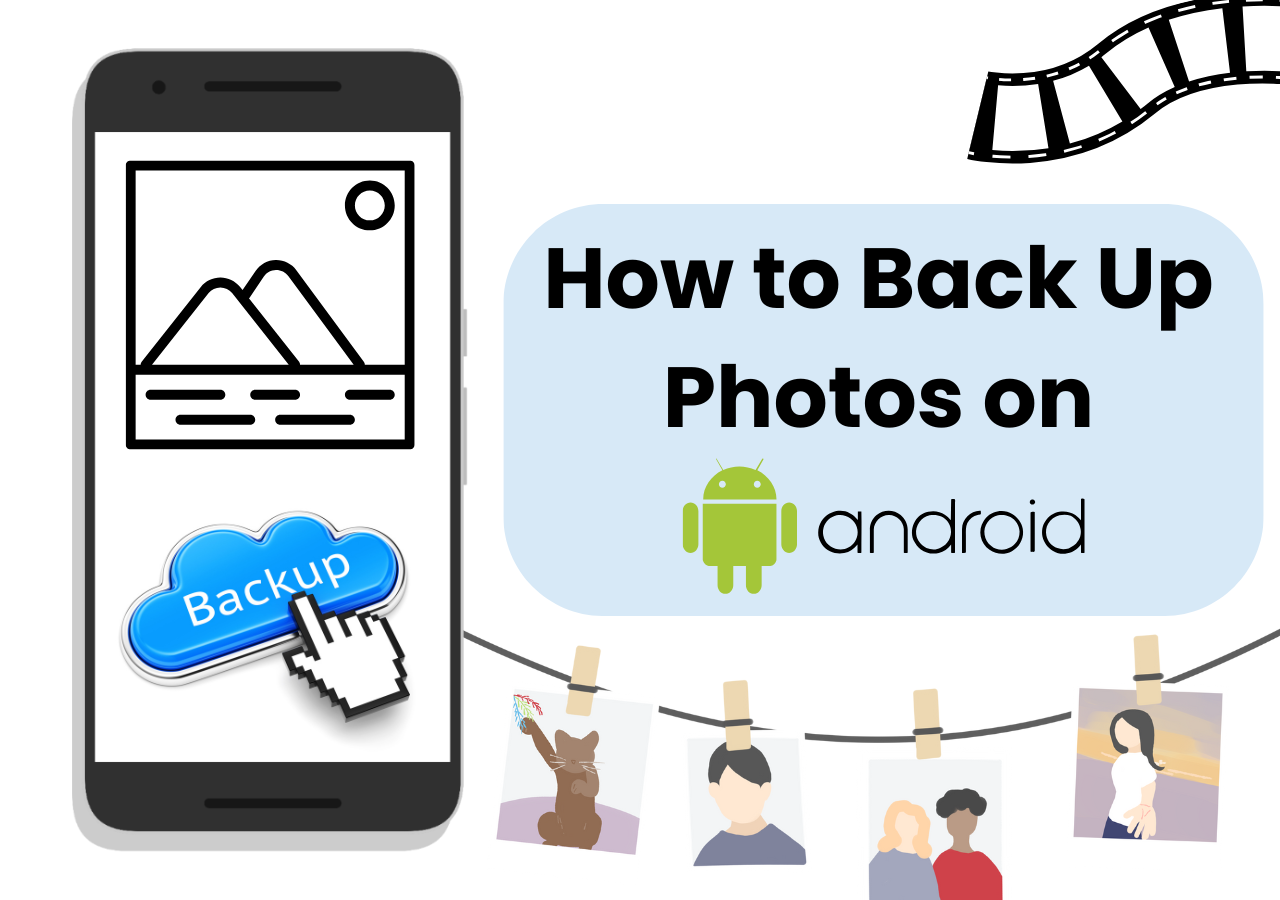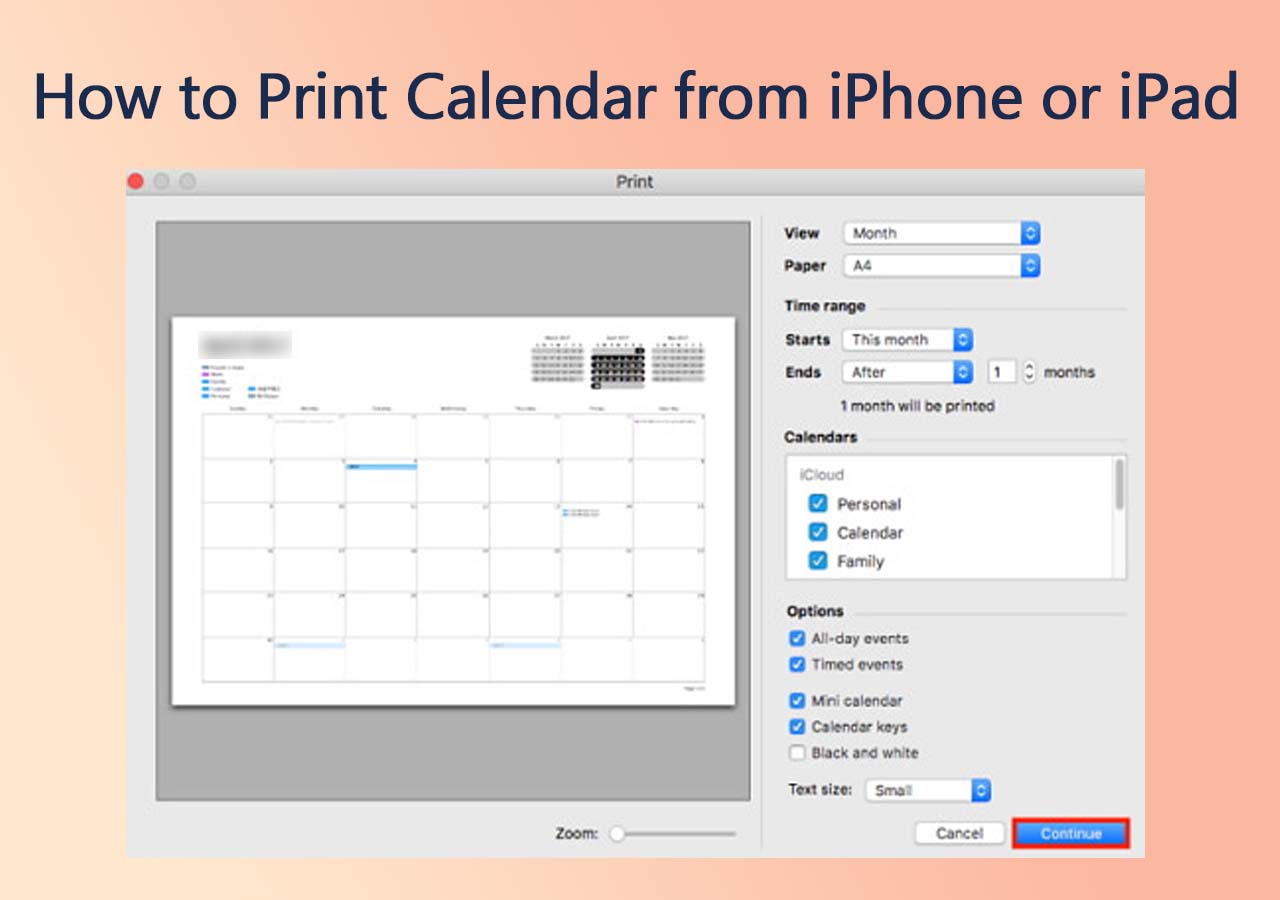How Do I Transfer Files from PC to Android?
- To transfer data from PC to Android with a cable, you can use a reliable transfer tool or transfer through File Explore.
- To transfer data from PC to Android wirelessly, use Bluetooth, Email, cloud services or the Windows Nearby Share feature.
Sometimes, you want to access and view files stored on your PC whenever and wherever possible. Then, you may transfer files from PC to Android. It seems difficult to transfer data between different devices. Don't worry. There are many easy ways to help you transfer files from PC to Android. This guide will walk through six ways to transfer data from PC to Android. Whether you use a USB cable or not, you can find a suitable and simple method.
Part 1. How to Transfer Files from PC to Android With USB Cable
The first part introduces the wired ways to transfer files from PC to Android. You can use a professional transfer tool or just File Explore to transfer.
1. Transfer Files from PC to Android with EaseUS MobiMover
You may be looking for data management and transfer software that supports Android system. Don't miss EaseUS MobiMover. EaseUS MobiMover is a tool dedicated to data transfer and management between devices. It supports data transfer between iOS devices, Android devices and PC. The types of files it supports for transfer include but are not limited to photos, videos, music, contacts, etc. This means that if you are an Android user, you can use EaseUS MobiMover to manage data transfer between your device and PC without any hassle.
Let's take a look at what makes EaseUS MobiMover stand out:
- Transfer data from Android to PC/iPhone/iPad or vice versa
- Back up over 14 types of files on your Android/iPhone/iPad
- Supports the transfer of 18+ types of files
- Compatible with the latest Android and iOS versions
- Easy to use without any hassle
Step 1. Launch EaseUS MobiMover on your computer and connect the phone to the computer via a USB cable. On your Android, allow debugging from the pop-up window to allow MobiMover access to files.
Step 2. Then, it will automatically install a mobile MobiMover app on your phone for a smooth transfer. Now tap "Allow" on your phone to allow the two required permissions shown on the screen to get file permissions. Click "OK" to dismiss.
Step 3. Now, on your computer, click "PC to Phone."
Step 4. Then, you can select the file categories to transfer from PC to Android.
Step 5. Just wait a few minutes, the process will be completed.
![transfer data from pc to android with mobimover]()
2. Drag and Drop Files via a USB Cable
Here is a direct way to transfer files from PC to your Android phone. You can just use a USB cable to connect your Android to PC and drag files. This way doesn't require the use of any third-party tools.
Here is how to transfer data from PC to Android via a USB cable.
Step 1. Connect your Android device to the PC with a USB cable.
Step 2. Enable "File Transfer" mode on your Android device. (Select "File Transfer" or "(Media Transfer Protocol" mode.)
Step 3. On your PC, open File Explorer.
Step 4. Find the files you want to transfer.
![open file explore]()
Step 5. Drag and drop the files from your PC to your Android device.
There are some tips for you.
- Check if the device is unlocked and in the correct mode, or try swapping out the USB cable or port if it doesn't show up on your PC.
- Some files may not be readable on your Android device, depending on the app compatibility.
- File exceeding the available storage space on the Android device cannot be transferred.
- Speed can vary based on the type and size of files. You can use a USB 3.0 and above, which is faster.
Part 2. How to Transfer Files from PC to Android Without USB Cable
This part shows you how to transfer files from PC to Android wirelessly.
1. Transfer Data from PC to Android via Bluetooth
Transferring data via Bluetooth is a popular and common way. To use this method, you need to enable Bluetooth on both your computer and Android device. Most devices come with built-in Bluetooth support. Note that Bluetooth is generally slower than other methods, and best for small files like documents or images.
How to transfer files from PC to Android with Bluetooth:
Step 1. Enable Bluetooth on Android and PC:
- On Android: Go to Settings > Connected devices > Bluetooth and turn it on. Ensure your device is visible in Bluetooth settings.
- On PC: Go to Settings > Devices > Bluetooth & other devices and turn it on.
Step 2. On the PC, click Add Bluetooth or other device > select your Android device to pair your devices.
Step 3. Find the files you want to transfer, right-click the file, and select "Send to Bluetooth." Choose your Android device.
![choose-send-to-bluetooth]()
Step 4. Tap Accept on the notification to receive the file on your Android phone.
2. Transfer Data from PC to Android via Email
You can also send files from PC to Android through Email. You can send files to any email address and access them from any device with internet access. Note that most email services have a limit on the size of attachments (e.g., 25 MB for Gmail). This can be restrictive for larger files.
Here is how to transfer data from PC to Android without USB via Email.
Step 1. Open your email client (e.g., Gmail, Outlook) on your PC and click "Compose" to create a new email.
Step 2. Click the attach icon and choose the files you want to send from your PC.
![send-email-attachments.png]()
Step 3. Send the email to your email address.
Step 4. Open the email app on your Android device.
Step 5. Open the email you sent and download the attachments.
Then, the files will be downloaded to your Android devices.
3. Transfer Files from PC to Android with Cloud Services
There are many cloud services that offers the backup and transfer features. You can use Google Drive, OneDrive, Dropbox or other cloud services to transfer data. Your files will be uploaded to the cloud, from where they can be accessed or downloaded to any device connected to the account. Let's take Google Drive as an example.
Here is how to transfer data from PC to Android with Google Drive.
Step 1. Open Google Drive in your web browser on the computer and sign in with your Google account.
Step 2. Click the "+" icon > select "File upload."
![upload-pc-files-to-google-drive.png]()
Step 3. Choose the files you want to upload.
Step 4. Open the Google Drive app on your Android phone and sign in with the same Google account.
Step 5. Open the uploaded files and select Download to save them to your Android device.
4. Send Files from PC to Android with Nearby Share
Developed by Google, Nearby Share allows Android devices to easily share files with nearby devices using Bluetooth, Wi-Fi, and other protocols. You can use Nearby Share to send files between PC and Android devices. You can also use Nearby Share to transfer data from Android to PC with Wi-Fi.
Here is how to transfer files from PC to Android with Nearby Share.
Step 1. Enable Nearby Share on Android: Go to Settings > Google > Device Connections > Nearby Share.
![turn on nearby share on android]()
Step 2. Download Nearby Share on your Windows PC.
Step 3. Sign in to your Google Account and set up it.
Step 4. Choose the file you want to transfer and right-click on it.
Step 5. Click "Share" > "Nearby sharing."
Step 6. Select your Android device's name to start the transfer.
Conclusion
There are six ways to transfer files from PC to Android. Each option offers a reliable way to transfer files with or without a USB connection! If you transfer small files, Bluetooth or Nearby Share might be sufficient. For larger files, EaseUS MobiMover, Google Drive or email could be more appropriate. You can choose the method that best fits your needs based on convenience, file size, and type.
FAQs on How to Transfer Files from PC to Android
1. What is the fastest file transfer between PC and Android?
The fastest file transfer tool is EaseUS MobiMover. It helps transfer a large number of files from PC to Android in one click. You just need to choose the types of files you want to transfer and click "Transfer." Then, wait for a few seconds for MobiMover to finish the transfer. The transfer speed is very fast.
2. How can I share files between PC and Android without the Internet?
Transferring files between a PC and an Android device can be done easily without internet access. Connect your Android device to the PC via a USB cable allows for direct file transfers using the file explorer. Or you can use some offline transfer tools like EaseUS MobiMover. They can help you transfer files between PC and Android without Internet.
Share this post with your friends if you find it helpful!