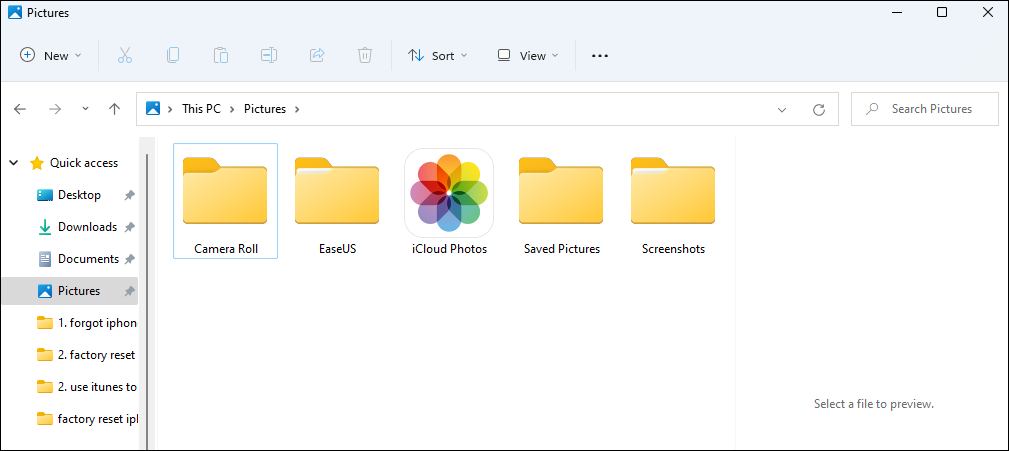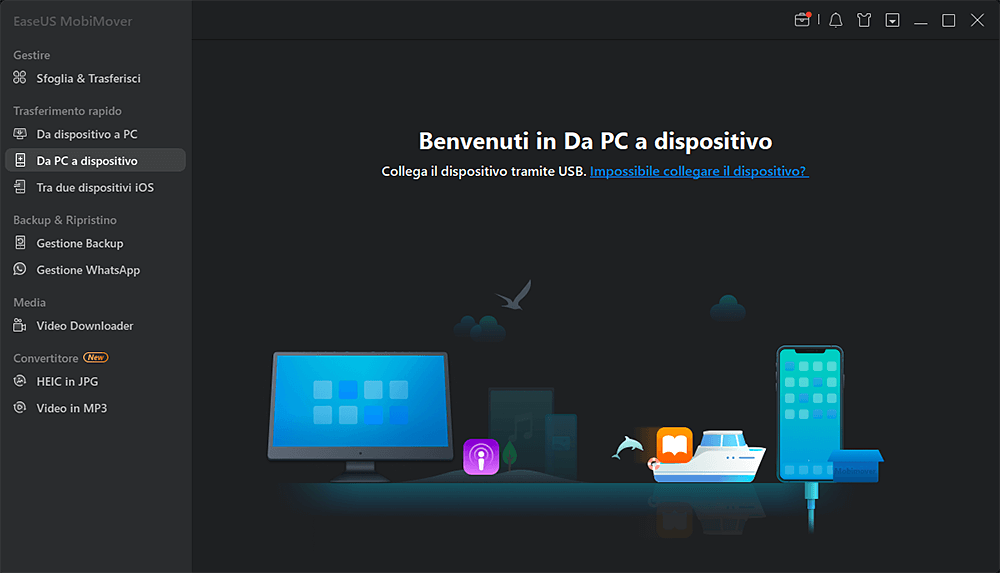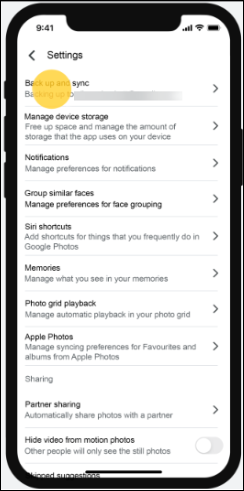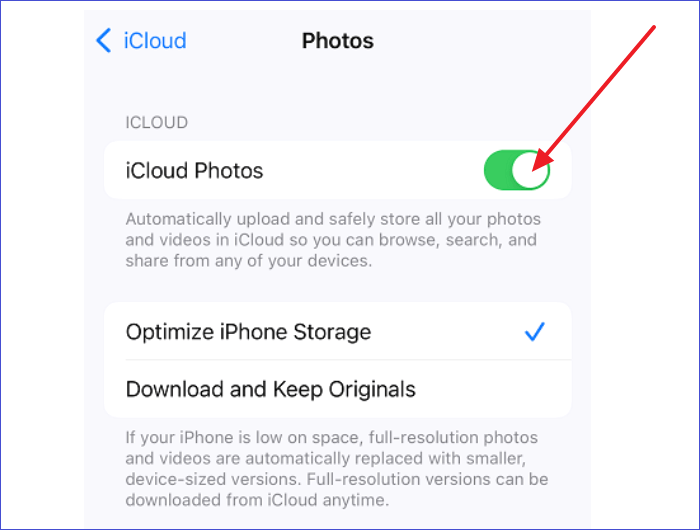Come posso trasferire file dal PC ad Android?
- Per trasferire dati dal PC ad Android tramite cavo, puoi utilizzare uno strumento di trasferimento affidabile o effettuare il trasferimento tramite Esplora file.
- Per trasferire dati dal PC ad Android in modalità wireless, utilizzare Bluetooth, e-mail, servizi cloud o la funzionalità Windows Nearby Share.
A volte, vuoi accedere e visualizzare i file archiviati sul tuo PC quando e dove possibile. Quindi, puoi trasferire i file dal PC ad Android. Sembra difficile trasferire dati tra dispositivi diversi. Non preoccuparti. Ci sono molti modi semplici per aiutarti a trasferire i file dal PC ad Android. Questa guida ti guiderà attraverso sei modi per trasferire i dati dal PC ad Android. Che tu utilizzi un cavo USB o meno, puoi trovare un metodo adatto e semplice.
Parte 1. Come trasferire file dal PC ad Android con cavo USB
La prima parte presenta i metodi cablati per trasferire file dal PC ad Android. Puoi usare uno strumento di trasferimento professionale o semplicemente File Explore per trasferire.
1. Trasferisci file dal PC ad Android con EaseUS MobiMover
Potresti essere alla ricerca di un software di gestione e trasferimento dati che supporti il sistema Android. Non perderti EaseUS MobiMover. EaseUS MobiMover è uno strumento dedicato al trasferimento e alla gestione dei dati tra dispositivi. Supporta il trasferimento dati tra dispositivi iOS, dispositivi Android e PC. I tipi di file che supporta per il trasferimento includono, ma non sono limitati a, foto, video, musica, contatti, ecc. Ciò significa che se sei un utente Android, puoi utilizzare EaseUS MobiMover per gestire il trasferimento dati tra il tuo dispositivo e il PC senza problemi.
Diamo un'occhiata a ciò che distingue EaseUS MobiMover:
- Trasferisci dati da Android a PC /iPhone/iPad o viceversa
- Esegui il backup di oltre 14 tipi di file sul tuo Android/iPhone/iPad
- Supporta il trasferimento di oltre 18 tipi di file
- Compatibile con le ultime versioni di Android e iOS
- Facile da usare senza alcun problema
Fase 1. Avvia EaseUS MobiMover sul tuo computer e collega il telefono al computer tramite un cavo USB. Sul tuo Android, consenti il debug dalla finestra pop-up per consentire a MobiMover di accedere ai file.
Passaggio 2. Quindi, installerà automaticamente un'app mobile MobiMover sul tuo telefono per un trasferimento fluido. Ora tocca "Consenti" sul tuo telefono per consentire le due autorizzazioni richieste mostrate sullo schermo per ottenere le autorizzazioni dei file. Fai clic su "OK" per ignorare.
Passaggio 3. Ora, sul tuo computer, clicca su "PC a telefono".
Passaggio 4. Quindi puoi selezionare le categorie di file da trasferire dal PC ad Android.
Fase 5. Attendi qualche minuto e il processo sarà completato.
![trasferire dati dal pc ad android con mobimover]()
2. Trascina e rilascia i file tramite un cavo USB
Ecco un modo diretto per trasferire file dal PC al tuo telefono Android. Puoi semplicemente usare un cavo USB per collegare il tuo Android al PC e trascinare i file. In questo modo non è necessario usare strumenti di terze parti.
Ecco come trasferire dati dal PC ad Android tramite un cavo USB.
Passaggio 1. Collega il tuo dispositivo Android al PC tramite un cavo USB.
Passaggio 2. Abilita la modalità "Trasferimento file" sul tuo dispositivo Android. (Seleziona la modalità "Trasferimento file" o "(Media Transfer Protocol").
Passaggio 3. Sul tuo PC, apri Esplora file.
Passaggio 4. Trova i file che desideri trasferire.
![apri esplora file]()
Passaggio 5. Trascina e rilascia i file dal PC al dispositivo Android.
Ecco alcuni suggerimenti per te.
- Controlla che il dispositivo sia sbloccato e nella modalità corretta oppure prova a cambiare il cavo USB o la porta se non viene visualizzato sul PC.
- A seconda della compatibilità dell'app, alcuni file potrebbero non essere leggibili sul tuo dispositivo Android.
- Il file che supera lo spazio di archiviazione disponibile sul dispositivo Android non può essere trasferito.
- La velocità può variare in base al tipo e alla dimensione dei file. Puoi usare una USB 3.0 e superiore, che è più veloce.
Parte 2. Come trasferire file dal PC ad Android senza cavo USB
Questa parte mostra come trasferire file dal PC ad Android in modalità wireless.
1. Trasferisci dati dal PC ad Android tramite Bluetooth
Il trasferimento di dati tramite Bluetooth è un metodo popolare e comune. Per utilizzare questo metodo, è necessario abilitare il Bluetooth sia sul computer che sul dispositivo Android. La maggior parte dei dispositivi è dotata di supporto Bluetooth integrato. Nota che il Bluetooth è generalmente più lento di altri metodi ed è migliore per file di piccole dimensioni come documenti o immagini.
Come trasferire file dal PC ad Android tramite Bluetooth:
Passaggio 1. Abilita il Bluetooth su Android e PC:
- Su Android: vai su Impostazioni > Dispositivi connessi > Bluetooth e attivalo. Assicurati che il tuo dispositivo sia visibile nelle impostazioni Bluetooth.
- Su PC: vai su Impostazioni > Dispositivi > Bluetooth e altri dispositivi e attivalo.
Passaggio 2. Sul PC, fai clic su Aggiungi dispositivo Bluetooth o altro > seleziona il tuo dispositivo Android per associare i tuoi dispositivi.
Passaggio 3. Trova i file che vuoi trasferire, fai clic con il pulsante destro del mouse sul file e seleziona "Invia a Bluetooth". Scegli il tuo dispositivo Android.
![scegli-invia-a-bluetooth]()
Passaggio 4. Tocca Accetta sulla notifica per ricevere il file sul tuo telefono Android.
2. Trasferisci dati dal PC ad Android tramite e-mail
Puoi anche inviare file dal PC ad Android tramite e-mail. Puoi inviare file a qualsiasi indirizzo e-mail e accedervi da qualsiasi dispositivo con accesso a Internet. Nota che la maggior parte dei servizi di posta elettronica ha un limite per le dimensioni degli allegati (ad esempio, 25 MB per Gmail). Questo può essere restrittivo per i file più grandi.
Ecco come trasferire dati dal PC ad Android senza USB tramite e-mail.
Passaggio 1. Apri il tuo client di posta elettronica (ad esempio Gmail, Outlook) sul tuo PC e clicca su "Componi" per creare una nuova email.
Passaggio 2. Fare clic sull'icona Allega e scegliere i file che si desidera inviare dal PC.
![invia-allegati-email.png]()
Passaggio 3. Invia l'e-mail al tuo indirizzo e-mail.
Passaggio 4. Apri l'app di posta elettronica sul tuo dispositivo Android.
Passaggio 5. Apri l'e-mail inviata e scarica gli allegati.
I file verranno quindi scaricati sui tuoi dispositivi Android.
3. Trasferisci file dal PC ad Android con i servizi cloud
Ci sono molti servizi cloud che offrono le funzionalità di backup e trasferimento. Puoi usare Google Drive, OneDrive, Dropbox o altri servizi cloud per trasferire dati. I tuoi file saranno caricati sul cloud, da dove possono essere consultati o scaricati su qualsiasi dispositivo connesso all'account. Prendiamo Google Drive come esempio.
Ecco come trasferire dati dal PC ad Android con Google Drive.
Passaggio 1. Apri Google Drive nel browser web del computer e accedi con il tuo account Google.
Passaggio 2. Fare clic sull'icona "+" > selezionare "Caricamento file".
![carica-file-pc-su-google-drive.png]()
Passaggio 3. Scegli i file che desideri caricare.
Passaggio 4. Apri l'app Google Drive sul tuo telefono Android e accedi con lo stesso account Google.
Passaggio 5. Apri i file caricati e seleziona Scarica per salvarli sul tuo dispositivo Android.
4. Invia file dal PC ad Android con la condivisione nelle vicinanze
Sviluppato da Google, Nearby Share consente ai dispositivi Android di condividere facilmente file con dispositivi nelle vicinanze tramite Bluetooth, Wi-Fi e altri protocolli. Puoi utilizzare Nearby Share per inviare file tra PC e dispositivi Android. Puoi anche utilizzare Nearby Share per trasferire dati da Android a PC tramite Wi-Fi .
Ecco come trasferire file dal PC ad Android con Nearby Share.
Passaggio 1. Abilita la Condivisione nelle vicinanze su Android: vai su Impostazioni > Google > Connessioni dispositivo > Condivisione nelle vicinanze.
![attiva la condivisione nelle vicinanze su Android]()
Passaggio 2. Scarica Nearby Share sul tuo PC Windows.
Passaggio 3. Accedi al tuo account Google e configuralo.
Passaggio 4. Seleziona il file che desideri trasferire e fai clic destro su di esso.
Passaggio 5. Fare clic su "Condividi" > "Condivisione nelle vicinanze".
Passaggio 6. Seleziona il nome del tuo dispositivo Android per avviare il trasferimento.
Conclusione
Ci sono sei modi per trasferire file da PC ad Android. Ogni opzione offre un modo affidabile per trasferire file con o senza una connessione USB! Se trasferisci file di piccole dimensioni, Bluetooth o Nearby Share potrebbero essere sufficienti. Per file più grandi, EaseUS MobiMover, Google Drive o e-mail potrebbero essere più appropriati. Puoi scegliere il metodo che meglio si adatta alle tue esigenze in base alla convenienza, alle dimensioni del file e al tipo.
Domande frequenti su come trasferire file dal PC ad Android
1. Qual è il trasferimento file più veloce tra PC e Android?
Lo strumento di trasferimento file più veloce è EaseUS MobiMover. Aiuta a trasferire un gran numero di file dal PC ad Android in un clic. Devi solo scegliere i tipi di file che vuoi trasferire e fare clic su "Trasferisci". Quindi, attendi qualche secondo affinché MobiMover completi il trasferimento. La velocità di trasferimento è molto elevata.
2. Come posso condividere file tra PC e Android senza Internet?
Il trasferimento di file tra un PC e un dispositivo Android può essere effettuato facilmente senza accesso a Internet. Collegando il tuo dispositivo Android al PC tramite un cavo USB è possibile trasferire file direttamente tramite l'esploratore file. Oppure puoi usare alcuni strumenti di trasferimento offline come EaseUS MobiMover. Possono aiutarti a trasferire file tra PC e Android senza Internet.
Condividi questo post con i tuoi amici se lo trovi utile!