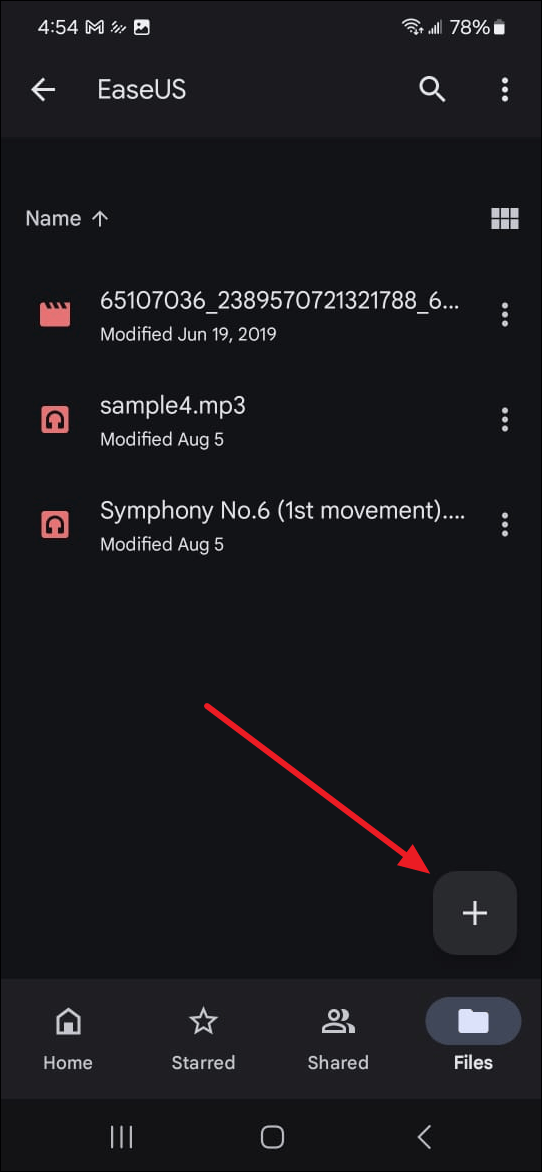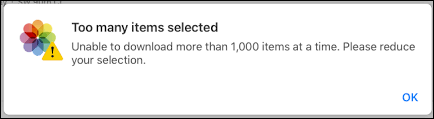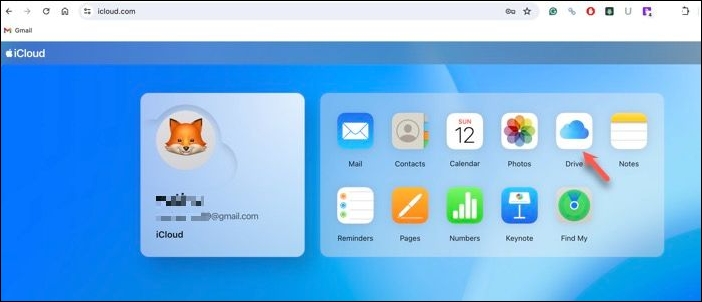Molti utenti preferiscono trasferire dati tra computer e telefoni per gestire un limitato spazio di archiviazione mobile. Tuttavia, avere a che fare con cavi ingombranti è spesso indesiderabile, il che porta molti a cercare soluzioni wireless per il trasferimento dati. Da questo punto di vista, ci sono buone notizie con la proliferazione della tecnologia wireless per aiutarti a spostare i file. Per i modi wireless per trasferire file per evitare il fastidio dei cavi, usare il Wi-Fi è tra le opzioni più semplici. In questa discussione dettagliata, sarai guidato attraverso vari metodi e strumenti su come trasferire file da Android a PC usando il Wi-Fi .
Trasferisci file da Android a PC tramite Wi-Fi tramite soluzioni cloud
Una delle opzioni più semplici e versatili per spostare i tuoi dati in modalità wireless è usare i servizi di archiviazione cloud. Queste piattaforme ti consentono di trasferire file senza sforzo e offrono il vantaggio aggiuntivo di accedere ai tuoi dati da qualsiasi luogo con una connessione Internet. Di seguito sono esaminati i due servizi cloud comuni e popolari per come trasferire file da Android a PC tramite Wi-Fi gratuito.
Opzione 1. Google Drive
Come servizio integrato nella maggior parte dei dispositivi Android, offre un modo semplice per caricare file sul cloud e scaricarli sul tuo PC. Ciò lo rende uno dei modi più utilizzati dagli utenti per condividere i propri dati. Con esso, puoi spostare foto, documenti o qualsiasi altro tipo di file in modo conveniente. I passaggi esatti necessari per utilizzare questo servizio per spostare file tra dispositivi sono i seguenti:
Fase 1. Avvia l'app Google Drive sul tuo cellulare. Dopo aver effettuato l'accesso tramite il tuo account Google, trova e premi il pulsante "+" nell'angolo in basso a destra.
![carica-dati-da-android-a-google.png]()
Passaggio 2. Scegli "Carica" dall'elenco delle opzioni disponibili per individuare e spostare i file che vuoi trasferire. Attendi che vengano caricati e spostati per aprire il sito web di Google Drive sul tuo PC utilizzando un browser web.
![carica-file-da-android-a-google.png]()
Fase 3. Quando accedi all'unità sul tuo PC, procedi ai file o alle cartelle che carichi dal tuo dispositivo Android. Ora, fai clic sui "Tre punti verticali" sul lato destro del file/cartella e scegli "Download" per completare il trasferimento.
![scarica-file-da-google-drive-al-pc.png]()
Vantaggi
- I file che carichi e archivi su Google Drive sono protetti dai più elevati standard di sicurezza.
- Grazie alla sua integrazione nativa e semplice con i dispositivi Android, è consigliato per un servizio cloud.
Limitazioni
- Poiché la velocità di trasferimento dei dati dipende dalla connessione Internet, la procedura per spostare file di grandi dimensioni può risultare molto più lenta.
Opzione 2. Dropbox
Un'altra soluzione cloud popolare per trasferire file da Android a PC tramite Wi-Fi è Dropbox. Noto per la sua compatibilità multipiattaforma, questo servizio cloud semplifica il caricamento di file dal tuo cellulare. Inoltre, offre app dedicate per tutte le principali piattaforme per rendere più fluida la procedura di trasferimento.
Passaggio 1. Scarica l'app Dropbox sul tuo Android e tocca "Carica". Puoi scegliere "Carica foto o video" o "Carica cartella" per ottenere i file che desideri spostare sulla piattaforma.
![carica-dati-da-android-a-dropbox.png]()
Fase 2. Una volta caricati tutti i file, accedi all'app Dropbox o al web sul PC per individuare i file lì. Per salvarli sul tuo sistema, clicca sull'icona "Three Horizontal Dots" per "More" e utilizza "Download".
![scarica-dati-da-dropbox-a-pc.png]()
Vantaggi
- Questo servizio cloud eccelle in servizi quali la sincronizzazione dei file, il cloud personale e la crittografia dei dati.
- Hai la possibilità di collegare i dispositivi e i file caricati su Dropbox verranno sincronizzati automaticamente su tutti questi dispositivi.
Limitazioni
- Sebbene questo servizio cloud sia consigliato, il limite di archiviazione cloud gratuito è di soli 2 GB.
Trasferisci file da Android a PC in modalità wireless tramite app di trasferimento
Sebbene le soluzioni cloud siano comode, si basano molto sulla connettività Internet e hanno limitazioni di archiviazione. Se stai cercando un'alternativa che consenta trasferimenti di file diretti senza usare il cloud, le app di trasferimento Wi-Fi sono una scelta eccellente. Queste app consentono modi rapidi ed efficienti come trasferire file da Android a PC tramite Wi-Fi. Fornendo un metodo più diretto e spesso più veloce, di seguito sono riportate alcune delle migliori app di trasferimento disponibili:
Opzione 1. SHAREit
È un'app ampiamente utilizzata per trasferire file tra il tuo dispositivo Android e il PC che elimina la necessità di cavi. La piattaforma funziona impostando una rete Wi-Fi locale per consentire uno spostamento rapido e sicuro dei dati. Ciò la rende una soluzione ideale per coloro che hanno bisogno di inviare rapidamente file di grandi dimensioni. Segui questi passaggi per utilizzare questa app di condivisione dati per spostare i tuoi file con velocità:
Fase 1. Prima di iniziare, assicurati di aver installato le app sul tuo computer e sul tuo cellulare. Ora, apri l'app SHAREit su Android per toccare "Invia" e seleziona i file che vuoi migrare. Quindi, premi "Invia" per essere indirizzato allo scanner di codici QR dell'app per procedere.
![shareit-invia-file.png]()
Fase 2. Quindi, avvia la versione desktop dell'app sul tuo PC e scansiona il codice QR sullo schermo con il tuo Android. Quindi, seleziona "Accetta" sul computer per stabilire la connessione in modo che il processo di trasferimento possa funzionare.
![shareit-scan-qr-code-per-connettersi.png]()
Vantaggi
- La velocità di trasferimento dei file di questa app supera di gran lunga quella di altri metodi tradizionali, come il Bluetooth.
- Questa app condivide i dati tramite una rete Wi-Fi locale, quindi non è necessaria una connessione Internet attiva.
Limitazioni
- La versione gratuita di SHAREit è piena di pubblicità fastidiose e invasive difficili da gestire.
Opzione 2. Xender
Abilitando la condivisione veloce e wireless di file tra dispositivi Android e PC, Xender è un'altra potente app di trasferimento. Come l'app precedente, utilizza una rete Wi-Fi locale per facilitare il trasferimento. Inoltre, questo strumento è noto per la sua velocità e la capacità di condividere dati di qualsiasi tipo e dimensione. Di seguito è riassunta la guida per il trasferimento di file da Android a PC tramite Wi-Fi:
Fase 1. Una volta installate le app richieste su entrambi i dispositivi, apri l'app Xender sul PC e vai alla scheda "Phone Media". Si aprirà una colonna "Connect Phone" sul lato destro, con un codice QR da scansionare per una connessione.
![xender-connetti-xender-android.png]()
Passaggio 2. Sul tuo cellulare Android, accedi all'app Xender e tocca l'icona "Three Bars" nell'angolo in alto a destra. Qui, seleziona "Connect to PC" e seguila premendo "Scan to connect" per scansionare il codice QR dal tuo PC. Questo ti aiuterà ad accedere a tutti i dati disponibili sul tuo smartphone Android e puoi esportare i dati richiesti premendo l'icona "Download".
![xender-connettersi-al-pc.png]()
Vantaggi
- L'app desktop Xender ti consente di scaricare contenuti multimediali dai tuoi account social, come Facebook, X, Instagram e TikTok.
- È un'app per il trasferimento di file e un potente convertitore di file in grado di convertire i file in MP3 e MOV.
Limitazioni
- La connessione tra il computer e Android può richiedere molto tempo per essere stabilita e spesso non riesce.
Opzione 3. Feem
Sebbene sia un'app di trasferimento file meno nota che consente di spostare file tra dispositivi, è molto efficace. Progettata pensando alla semplicità e alla privacy, Feem non richiede una connessione Internet o un server di terze parti. È particolarmente apprezzata per le sue elevate velocità di trasferimento e per l'attenzione rivolta al mantenimento di un processo di trasferimento esclusivamente locale, che puoi utilizzare seguendo i passaggi seguenti.
Fase 1. Avvia le app Feem sul tuo PC e sul tuo cellulare assicurandoti che siano connessi alla stessa rete Wi-Fi. L'app collegherà automaticamente il dispositivo, che apparirà con un nome fittizio sulla sua interfaccia.
Fase 2. Ora, tocca il dispositivo connesso disponibile, il tuo PC, e premi l'icona "Allegato" nell'angolo in basso a sinistra. Quindi, seleziona i file che vuoi trasferire usando una delle tre opzioni e premi "Invia" per avviare il processo. Questi appariranno sul tuo PC nella scheda chat e possono essere salvati usando l'opzione "Download".
![aggiungi-allegato-a-feem.png]()
Vantaggi
- Collegare i dispositivi è estremamente semplice e veloce, poiché è sufficiente che siano connessi alla stessa rete.
- Con questa app di trasferimento file non è necessario inviare il file separatamente perché supporta la condivisione di cartelle di dati complete.
Limitazioni
- Utilizzando la versione gratuita dell'app, è necessario attendere cinque secondi prima di avviare il trasferimento di un file.
Bonus: Trasferisci file da Android a PC senza Internet
Sebbene la condivisione dei dati tramite una connessione di rete sia comoda, ci possono essere momenti in cui hai bisogno di un metodo alternativo. Ciò è particolarmente vero quando il Wi-Fi non è disponibile o se preferisci una connessione più diretta. Uno strumento specializzato per il trasferimento dei dati può essere estremamente utile in queste situazioni. EaseUS MobiMover è uno di questi strumenti, ampiamente riconosciuto per la sua capacità di gestire e trasferire i dati in modo efficiente.
Espande le sue capacità con una nuova funzionalità che consente il trasferimento dati tra dispositivi Android e PC. Questo potente software è progettato per offrire un'esperienza sicura e semplificata per il trasferimento dati, il backup e la gestione. Sia che tu voglia trasferire foto, video, contatti, messaggi, registri delle chiamate, calendari o app, sarà il tuo grande aiutante. Inoltre, puoi importare o eliminare facilmente le informazioni menzionate sul tuo computer/laptop.
Conclusione
In sintesi, imparare a trasferire file da Android a PC tramite Wi-Fi è diventato incredibilmente semplice. Con una gamma di opzioni disponibili, puoi scegliere tra la flessibilità dei servizi cloud e l'efficienza semplificata delle applicazioni di trasferimento. Ogni metodo offre vantaggi distinti e puoi scegliere quello che meglio si adatta alle tue esigenze. Con l'evoluzione della tecnologia, strumenti come EaseUS MobiMover espandono le loro capacità. Offre un trasferimento dati senza sforzo tra dispositivi Android e PC, anche senza Wi-Fi. Questa versatilità ti garantisce di poter spostare i tuoi file in modo sicuro, indipendentemente dalle circostanze.
Come trasferire file da Android a PC tramite Wi-Fi Domande frequenti
Mentre approfondisci i diversi modi per condividere i dati, potresti avere delle domande persistenti. Di seguito sono riportate alcune FAQ sul trasferimento dati da Android a PC per aiutarti:
D1: Qual è il modo più veloce per trasferire file da Android a PC?
Utilizzare un'app di trasferimento dedicata è in genere il metodo più rapido per spostare i dati tra dispositivi. Queste app sfruttano la rete Wi-Fi locale per stabilire una connessione diretta e abilitare trasferimenti ad alta velocità senza una connessione Internet. Sono progettate per gestire rapidamente file di grandi dimensioni, il che le rende ideali per coloro che danno priorità a velocità ed efficienza.
D2: Come posso collegare il mio telefono al computer in modalità wireless?
Per connettere il tuo cellulare Android al PC in modalità wireless tramite Bluetooth, segui questi semplici passaggi:
- Dopo aver attivato il Bluetooth sul telefono, vai su "Dispositivi" nelle Impostazioni del computer e accedi alla scheda "Bluetooth e altri dispositivi".
- Qui, clicca su "Aggiungi dispositivo Bluetooth o altro" e seleziona "Bluetooth" per consentire al PC di cercare il cellulare.
- Una volta che appare, toccalo e seleziona "Connect" per avviare il processo di associazione. Sul tuo dispositivo mobile, conferma la connessione toccando "Pair".