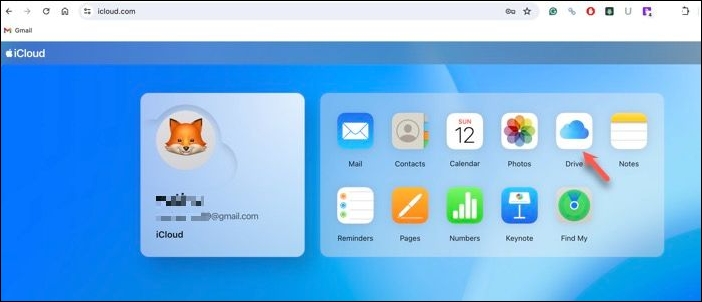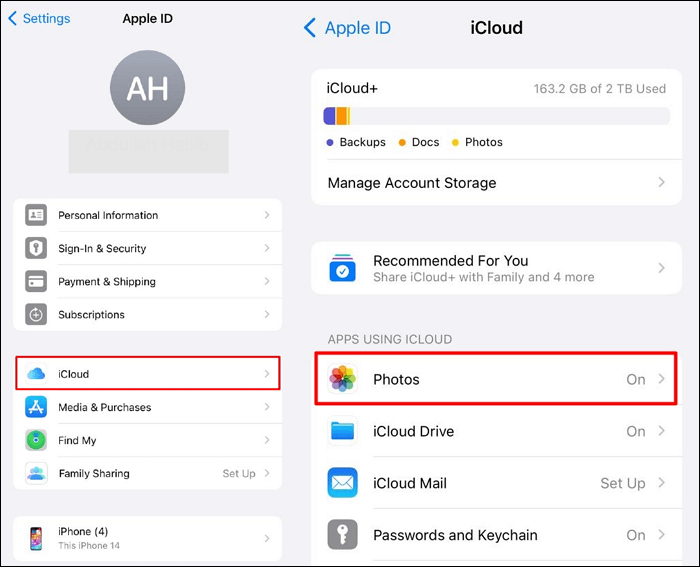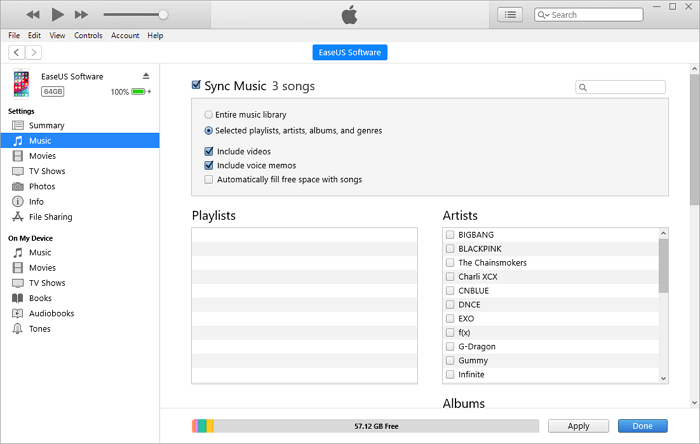Punti salienti:
- Per caricare file su iCloud dal PC o da qualsiasi altro dispositivo, iCloud Manager di EaseUS MobiMover offre una soluzione sicura ed efficiente.
- Per trasferire file su iCloud da un PC Windows, accedi a iCloud.com, seleziona iCloud Drive e seleziona i documenti, le foto, i video o altri dati dal PC che desideri caricare.
- Per aggiungere file dal PC a iCloud Drive, installa l'applicazione iCloud per Windows sul tuo PC, accedi alla cartella iCloud Drive in Esplora file o Esplora risorse e incolla i file e le cartelle desiderati nella cartella iCloud Drive.
A differenza dei prodotti Apple, in cui i dati si sincronizzano perfettamente una volta effettuato l'accesso con lo stesso ID Apple e attivata la sincronizzazione iCloud, il trasferimento dei dati su iCloud su Windows non è così semplice. Se stai cercando modi per trasferire la tua libreria di foto, video o file da un PC Windows a iCloud, sei nel posto giusto.
Questo articolo spiega come caricare file su iCloud dal PC passo dopo passo. Seguendo questi passaggi, potrai condividere contenuti tra vari dispositivi collegati allo stesso ID Apple o eseguire il backup sicuro dei dati essenziali del PC su iCloud. Andiamo!
Perché trasferisci file dal PC a iCloud?
iCloud ti consente di archiviare in modo sicuro vari tipi di dati, come file, documenti, foto e video, nel cloud. Ci sono diversi vantaggi nel caricare file su iCloud dal tuo PC:
- Accesso multidispositivo : una volta caricati i file dal tuo PC su iCloud, puoi accedere ai tuoi dati da qualsiasi dispositivo connesso al tuo ID Apple e a Internet. Ciò include iPhone, iPad, Mac e persino PC Windows, garantendo l'accesso ovunque tu vada.
- Backup dei dati : iCloud funge da soluzione di backup affidabile, salvaguardando file importanti, foto, video, contatti, calendari e altro ancora. Ciò garantisce che anche se il tuo dispositivo viene smarrito, danneggiato o sostituito, potrai recuperare facilmente i tuoi dati.
- Condivisione e collaborazione di file : iCloud Drive facilita la collaborazione consentendo a più utenti di accedere e modificare simultaneamente i documenti condivisi, rendendolo ideale per il lavoro di squadra o la condivisione di file con amici e familiari.
- Sincronizzazione automatica : iCloud sincronizza automaticamente i tuoi file su tutti i tuoi dispositivi in tempo reale, garantendo che la versione più aggiornata sia disponibile su ciascun dispositivo senza intervento manuale.
Carica file su iCloud dal PC con EaseUS MobiMover
Se stai cercando di trasferire rapidamente i dati dal tuo PC a iCloud, utilizzare un iCloud Manager: EaseUS MobiMover è la soluzione migliore. EaseUS MobiMover è progettato per aiutarti a gestire il tuo account iCloud e i dati al suo interno. Con questo strumento puoi caricare, sincronizzare ed eseguire facilmente il backup dei dati tra iCloud e il tuo dispositivo. MobiMover è anche la migliore alternativa a iCloud e iTunes per trasferire i tuoi dati. È particolarmente utile quando riscontri problemi di compatibilità o problemi di sincronizzazione con iCloud.
EaseUS MobiMover fornisce una suite completa di soluzioni di trasferimento dati, rispondendo a tutte le tue esigenze di trasferimento su diversi dispositivi. Che tu stia spostando file tra iPhone, iPad, telefoni Android, Mac o PC, EaseUS MobiMover è la soluzione giusta.
🥇Caratteristiche principali di EaseUS MobiMover :
- Trasferisci vari tipi di dati, incluse foto e contatti su iCloud
- Carica file su iCloud da PC e altri dispositivi, garantendo l'accesso ai dati archiviati su iCloud da qualsiasi dispositivo collegato al tuo ID Apple (ad esempio, puoi visualizzare le foto di iCloud su PC ).
- Esperienze di trasferimento dati senza soluzione di continuità nell'intero ecosistema digitale
- Esegui il backup del tuo iPhone e ripristinalo gratuitamente
Scarica EaseUS MobiMover senza costi né rischi. Inizia oggi stesso a caricare file su iCloud dal tuo computer Windows.
🔢Semplici passaggi: scegli la modalità "Gestione iCloud" > Accedi al tuo account iCloud > fai clic su "Importa file nell'app corrispondente su iCloud".
Trasferisci file dal PC a iCloud tramite iCloud.com
Gli utenti possono accedere ai dati sul Web tramite iCloud.com senza scaricare un'applicazione iCloud. Ciò significa che puoi caricare file su iCloud da un PC Windows utilizzando un browser Web desktop.
Come caricare file su iCloud dal PC utilizzando la pagina web iCloud
Passaggio 1. Apri il tuo browser preferito e vai su iCloud.com.
Passaggio 2. Accedi a iCloud.com con l'e-mail e la password del tuo ID Apple.
Passaggio 3. Completa l'autenticazione a due fattori sul tuo PC.
Passaggio 4. Fai clic su iCloud Drive dalla schermata principale dei servizi iCloud.
![unità icloud nella pagina web icloud]()
Passaggio 5. Trascina e rilascia l'elemento su iCloud Drive o utilizza il pulsante Carica e scegli il file che desideri caricare su iCloud. Per trasferire più file su iCloud dal PC contemporaneamente, tieni premuto il tasto Ctrl sulla tastiera e fai clic sui file che desideri caricare.
![caricare file su icloud da un computer Windows]()
Passaggio 6. (Facoltativo) Se desideri trasferire file su Foto, Pagine, Numeri di iCloud, ecc., il processo è simile.
Trasferisci file su iCloud dal PC utilizzando l'app desktop iCloud
È normale avere un iPhone Apple abbinato a un computer Windows. Per gli utenti PC, Apple fornisce iCloud per Windows, consentendo l'accesso ai dati archiviati su iCloud su un computer Windows.
A volte, se riscontri il problema della mancata sincronizzazione di iCloud Drive , puoi trovare soluzioni negli articoli correlati. Ecco come caricare file su iCloud dal PC.
Come aggiungere file a iCloud Drive dal PC tramite iCloud per Windows
Passaggio 1. Ottieni iCloud per Windows da Microsoft Store sul tuo computer.
![scarica icloud per windows]()
Passaggio 2. Apri iCloud per Windows e accedi con le informazioni del tuo ID Apple.
Passaggio 3. Seleziona la casella accanto a iCloud Drive e altri tipi di dati che desideri sincronizzare con iCloud e premi Applica .
![attiva la sincronizzazione icloud su Windows]()
Passaggio 4. Apri Esplora file o Esplora risorse sul tuo computer Windows e seleziona iCloud Drive nel riquadro di navigazione.
Passaggio 5. Trascina i file su iCloud Drive dal tuo PC o utilizza la funzione copia e incolla (Ctrl + C e Ctrl + V) per copiare i file nella cartella iCloud Drive.
Conclusione
Abbiamo discusso 3 modi su come caricare file su iCloud dal PC. Gli utenti Windows hanno la possibilità di archiviare i dati su iCloud, rendendoli accessibili su tutti i dispositivi collegati allo stesso ID Apple. Puoi caricare file su iCloud Drive tramite l'applicazione iCloud per Windows o accedendo a iCloud.com tramite un browser web.
Per un processo di trasferimento e sincronizzazione dei dati ancora più fluido, considera l'utilizzo di EaseUS MobiMover. Con la sua funzione iCloud Manager, puoi spostare e condividere file con iCloud senza problemi.
Domande frequenti su come caricare file su iCloud dal PC
Mentre copi file su iCloud dal tuo computer Windows, potresti riscontrare vari problemi. Qui abbiamo raccolto alcune domande frequenti e fornito le risposte per aiutarti ad affrontarle.
1. Posso trasferire cartelle dal PC a iCloud?
Sì, puoi trasferire cartelle dal tuo PC a iCloud. Basta trascinare e rilasciare le cartelle desiderate nella cartella iCloud Drive sul tuo computer Windows.
2. Perché non posso archiviare file sul mio iCloud Drive?
Se non riesci a spostare o salvare un file su iCloud Drive, il problema potrebbe essere dovuto allo spazio di archiviazione iCloud completo o a una connessione Internet instabile. Valuta la possibilità di aggiornare lo spazio di archiviazione o di utilizzare una rete Wi-Fi stabile.
3. Posso trasferire video dal PC a iCloud?
Sì, puoi trasferire video su iCloud dalla tua galleria Foto sul tuo PC Windows. Puoi utilizzare l'app iCloud per Windows sul tuo computer.
Condividi questo post con i tuoi amici se lo trovi utile!