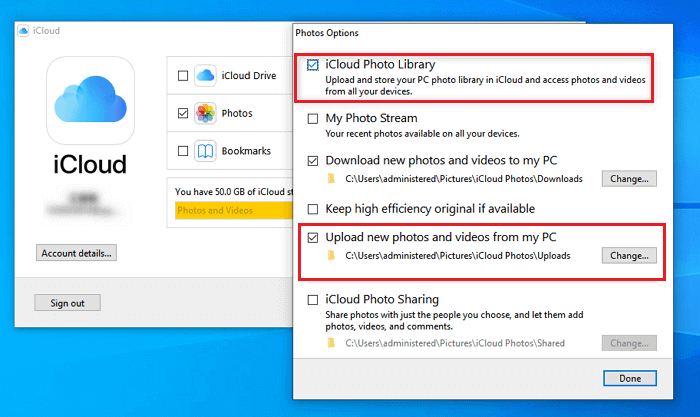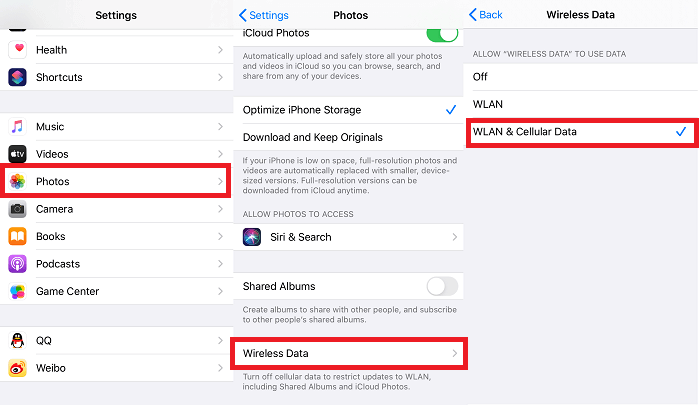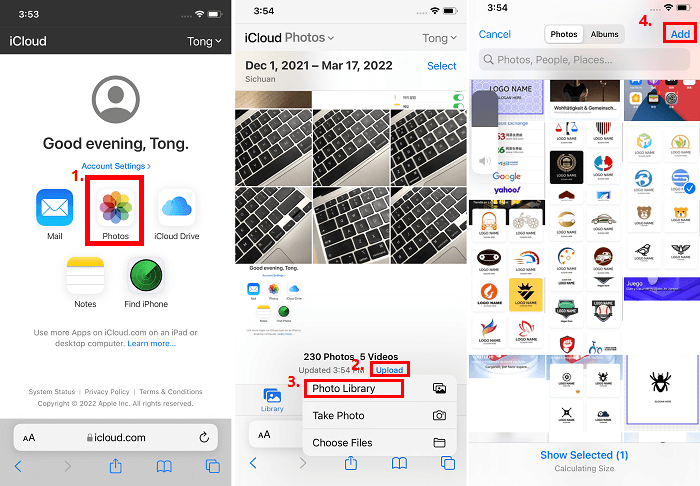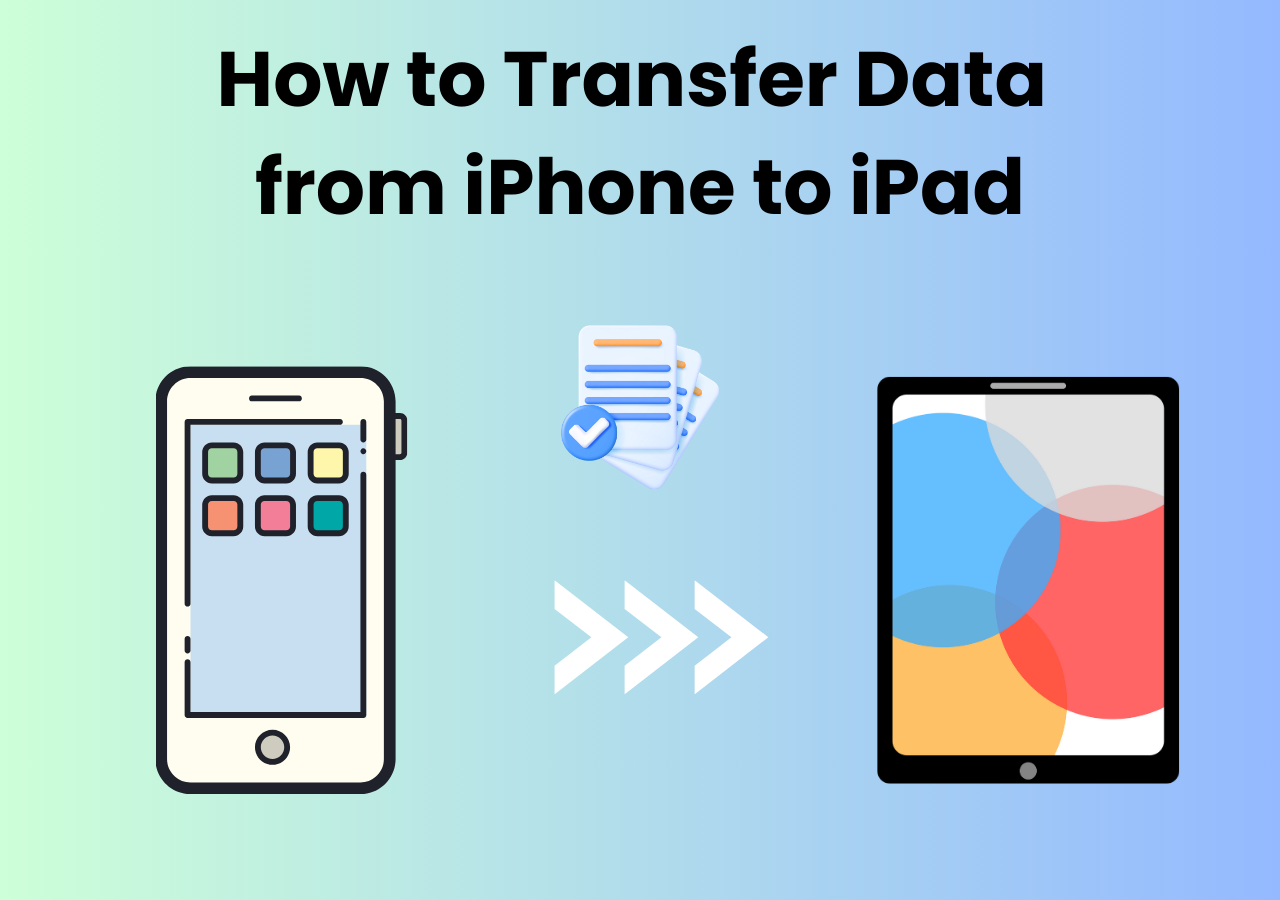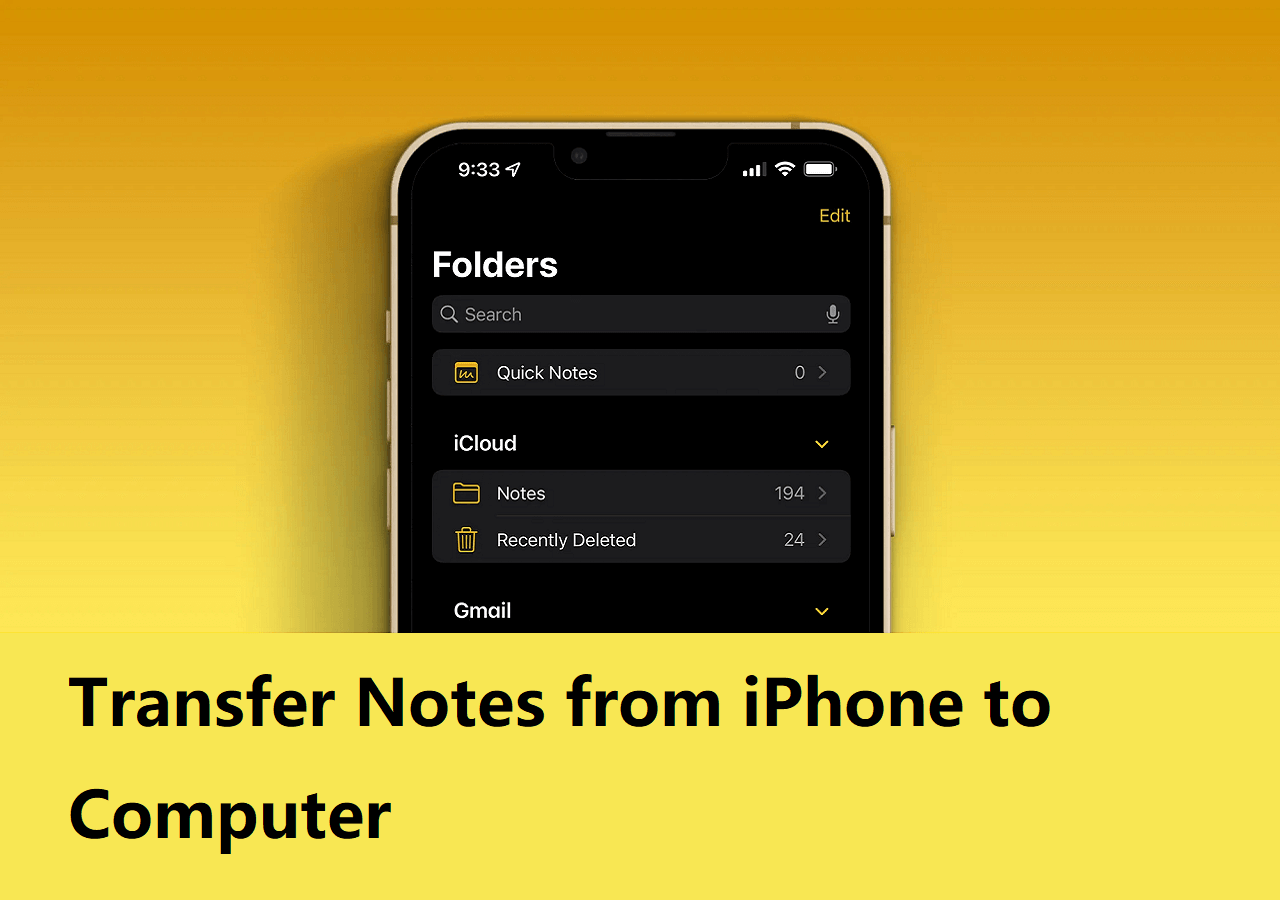iCloud is a service that allows you to upload contacts, photos, messages, and more data to the cloud and sync across different devices. It is a good choice for either sharing data between your devices or backing up your important data like photos. Previously, we've talked about how to back up your device with iCloud. In today's guide, we will mainly present you with methods to move photos to iCloud from iPhone and computer.
#Highlight:
- Upload Photos from Windows: Ensure you have iCloud for Windows installed, open iCloud Settings by right-clicking the iCloud icon, enable iCloud Photo Library under "Photos" options, and copy the photos you want to upload from your PC.
- Upload Photos from Mac: Navigate to "System Preferences" on your Mac, access "Apple ID", click on "iCloud" in the sidebar, and select "Photos" to upload all photos to iCloud.
- Upload Photos from iPhone or iPad: Navigate to "Settings" > [your name] > "iCloud", enable "iCloud Photos" (or "iCloud Photo Library" for earlier iOS versions), and choose between "Optimize iPhone Storage" or "Download and Keep Originals" based on your preference.
Part 1. The Best Way to Upload Photos to iCloud from Computer
Though iCloud is the top-recommended backup solution for iPhone data, not all users like it due to its limited free storage and its requirements for WiFi connection. Furthermore, some people would like to back up their important data locally rather than the cloud.
Given these factors, we recommend you upload photos to iCloud from your computer with this iPhone transfer software - EaseUS MobiMover. In addition to importing photos from computer to iCloud, it also has the ability to backup iPhone without iCloud.
Plus, if you don't like iPhone's default image format, just convert HEIC pictures to JPG with this program. It is also able to batch convert HEIC to JPG.
After transferring photos from laptop or computer to iCloud, you can also use this tool to delete photos on iPhone in bulk on computer to get more storage.
Part 2. How to Move Photos to iCloud on a Computer Directly
If your photos are stored on your computer, you can directly upload all photos to iCloud on your PC or Mac. Depending on the computer you're using, select the right option to move photos to iCloud.
If you're using a PC, here's how to save photos to iCloud:
Step 1. Make sure you have had iCloud for Windows installed on your computer.
Step 2. Right-click the iCloud icon in the taskbar and choose "Open iCloud Settings."
Step 3. Click "Options" next to "Photos" and enable "iCloud Photo Library". Enure the option "Upload new photos and videos from my PC" is checked and copy the photos you want to upload to the folder shown under the option.
![Upload photos to iCloud on a PC]()
If you're using a Mac, here's how to save photos to iCloud:
Step 1. On your Mac, go to "System Preferences."
Step 2. Tap "Apple ID", click "iCloud" in the sidebar, and then select "Photos" to upload all photos to iCloud.
![How to upload photos to iCloud from PC]()
Tips: If there is no iCloud control panel on your computer, you can upload photos to iCloud through iCloud.com. Here's how to do it: Visit iCloud.com on your computer, sign in, and choose "Photos". Click the "Upload" button, select the items you want to move, and choose "Open" to start uploading photos to iCloud.
Part 3. How to Upload Photos to iCloud on iPhone
There are two different ways for you to upload photos to iCloud from iPhone. Which way to choose depends on whether you want to upload all pictures. Before you proceed, make sure you can meet these requirements. (When you need to transfer photos from iCloud to iPhone in the future, you can also follow the steps below.)
- 💡You've signed in to the correct iCloud account
- 💡You have a stable internet connection
- 💡You have sufficient iCloud storage
If you want to upload all photos to iCloud from iPhone:
Step 1. Go to "Settings" > [your name] > "iCloud".
Step 2. Tap the "Photos" option and enable "iCloud Photos". (Enable "iCloud Photo Library" in earlier iOS versions.)
Step 3. Depending on your need, select "Optimize iPhone Storage" or "Download and Keep Originals".
![Enable iCloud Photos in Settings]()
If you want to upload only selected photos to iCloud from iPhone:
Step 1. Open Safari and go to icloud.com.
Step 2. Log in to your iCloud account with your Apple ID credentials or your FaceID.
Step 3. Select "Photos" from options, tap "Upload", and then "Photo Library."
Step 4. Choose the photo you wish to transfer and hit "Add" to add photos to iCloud.
![Upload photos to icloud]()
Note: If you delete photos or videos on your mobile device, the items will disappear in Cloud, too. Because iCloud works by syncing. Thus, if you upload photos to iCloud to free up your iPhone storage, it won't help.
Part 4. Bonus Tip to Download iCloud Photos to PC
After you add or move photos from iPhone to iCloud, you may need to download photos from iCloud to PC. Thus you can manage your photos on your computer. This is also a very important aspect you may need to notice.
If you need to do this, read the guide on how to transfer photos from iCloud to PC for reference.
The Bottom Line
iCloud allows you to transfer photos and videos via an Internet connection. Now you not only know how to move photos to iCloud from various devices but also learn the steps to access and download photos from iCloud. Master these skills to add photos to iCloud and make iCloud your good helper.
FAQs
1. How many photos can you upload to iCloud at once?
These are the My Photo Stream upload limits: Uploads to My Photo Stream per hour: 1000 photos. Uploads to My Photo Stream per day: 10,000 photos. Uploads to My Photo Stream per month: 25,000 photos.
2. When I delete photos from iPhone are they deleted from iCloud?
Since the iPhone and iCloud are connected, deleting an image from your iPhone automatically deletes it from iCloud.
3. Does every photo get uploaded to iCloud?
Every photo and video you capture is automatically stored in iCloud by iCloud Photos, allowing you to view your library from any device at any time. Any modifications you make to your collection on one device also affect the rest of your devices.