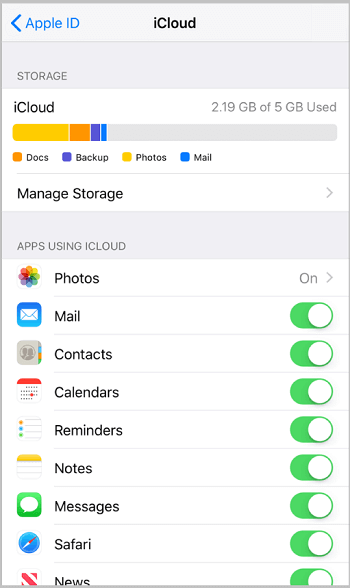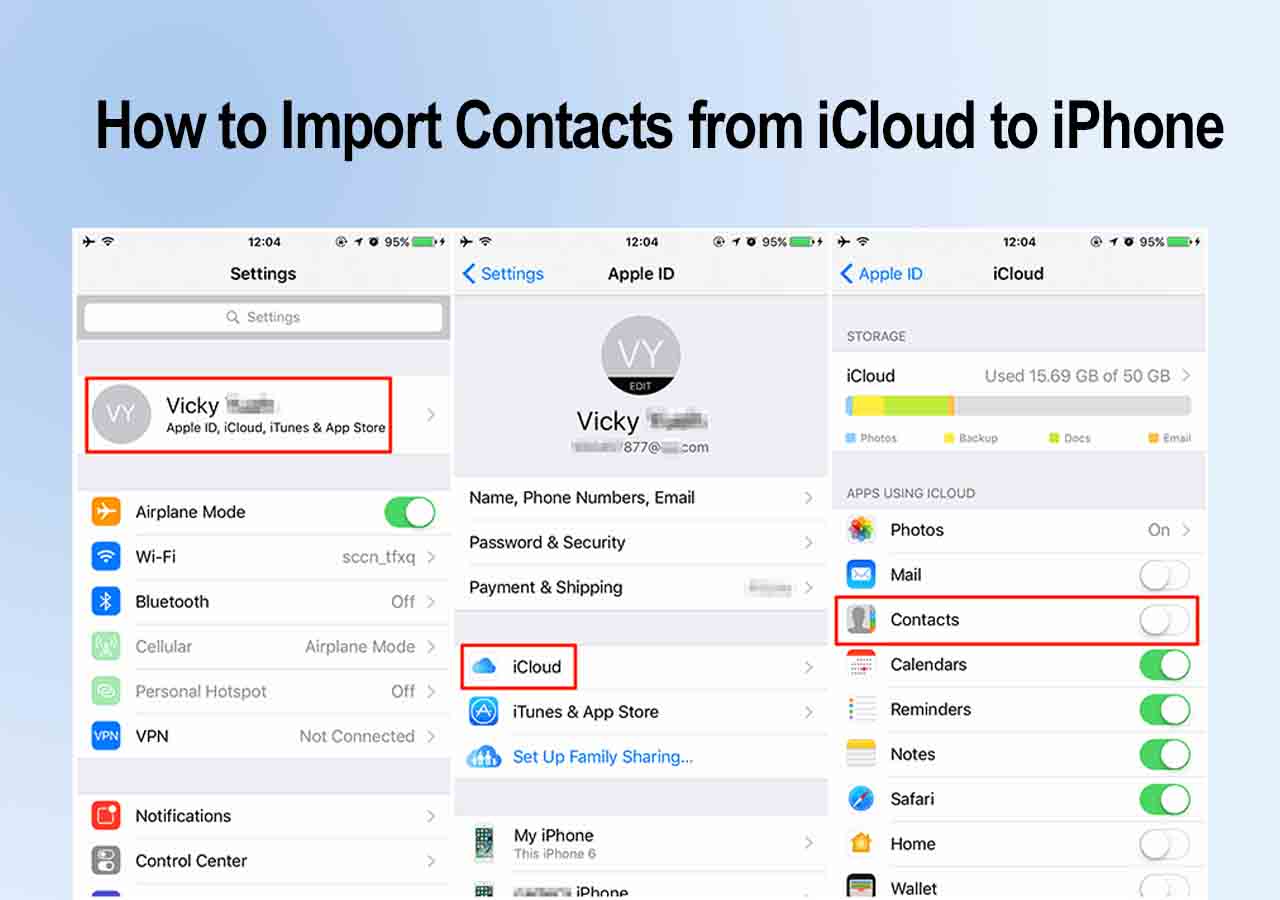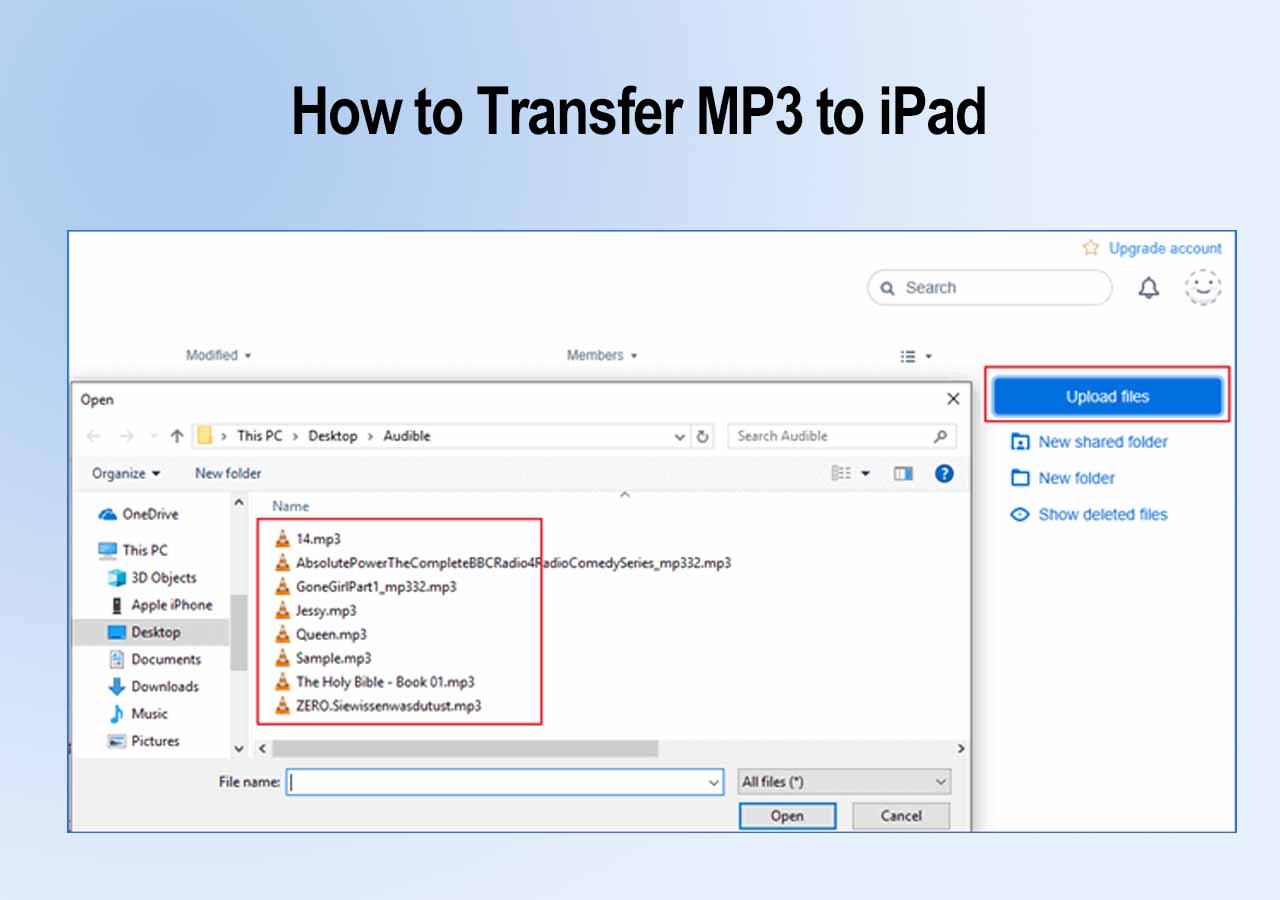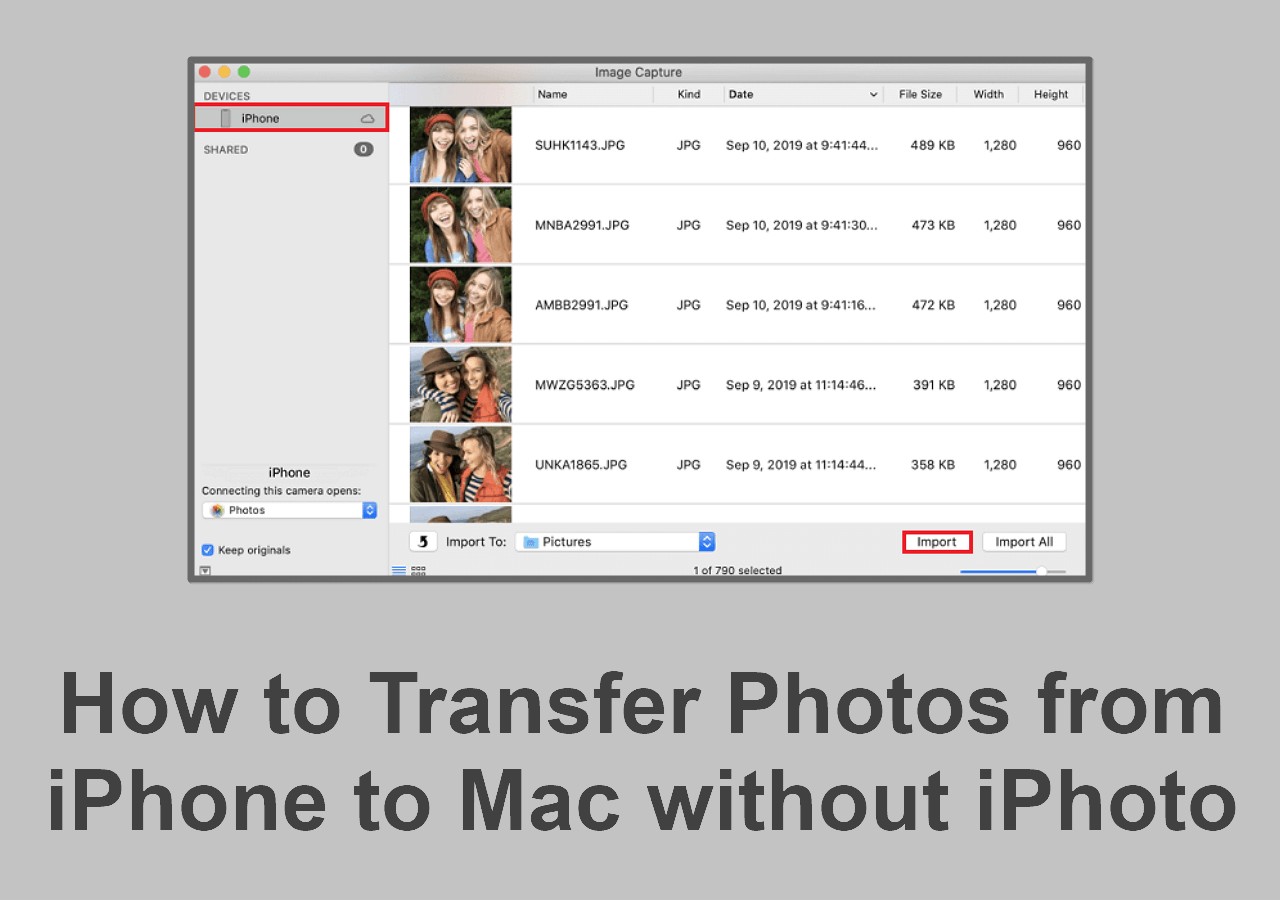What's the Best Way to Transfer Data from iPhone to iPad?
The best way to transfer data from iPhone to iPad is by using a reliable data transfer tool. EaseUS MobiMover is a well-known iOS data transfer tool that fixes all data transfer issues. It supports the most data transfer types. The fastest transfer speed gives you no hassle in migrating the data. EaseUS MobiMover has more features and is easier to operate. Users only need to connect the device to the computer, select the data type, and then click the transfer button to complete the data transfer. You can also use iCloud, or AirDrop to transfer data between iPhone and iPad.
| 🔍Fix |
💻Effectiveness |
| 1️⃣EaseUS MobiMover |
Highly effective - a professional iOS data transfer tool. |
| 2️⃣AirDrop |
Effective - Transfer data wirelessly between AirDrop-supported Apple Devices. |
| 3️⃣iCloud |
Less effective - 3 options are given to transfer iPhone to iPad via iCloud (5 GB of free storage is offered.) |
This is a complete guide on how to transfer data from iPhone to iPad. Whether you are going to copy all data and settings or selectively transfer some files from iPhone to iPad, you will learn how to do it in this guide. (Applies to transfer photos, videos, contacts, music, ringtones, documents, and more from iPhone to iPad or vice versa.)
Why Do You Need to Transfer Data from iPhone to iPad
Data transfer between two iDevices is necessary when you want to share files across your device or switch to a new iPhone, iPad, or iPod Touch. Sometimes, you may want to transfer iPhone to iPad, iPad Pro or iPad Air, while at other times you may prefer to sync all data and settings from one iDevice to another.
To help you get things done, here I'll detail three ways on how to transfer data from iPhone to iPad Pro. This guide is also about how to transfer data from iPad to iPad. Keep reading and apply one of them to transfer files from your iPhone to iPad with ease.
Method 1. How to Transfer Data from iPhone to iPad Without iCloud
Supports: Photos, videos, music, ringtones, audiobooks, contacts, books, and more
If you are looking to transfer files like photos, music, contacts... between your iPhone and iPad without iCloud, you will like the free iPhone data transfer software - EaseUS MobiMover. With this tool installed on your Mac or PC, you will be able to:
- Transfer files from computer to iPhone/iPad/iPod Touch or vice versa
- Sync data from one iPhone/iPad/iPod Touch to another
- Manage iDevice content from computer
- Transfer data from iPhone to iPad after setup
Besides, EaseUS MobiMover can also serve the function of a free video & audio downloader that allows you to download videos from YouTube, Twitter, Facebook, Dailymotion, or download music from SoundCloud, MySpace, and many other sites to your computer or iPhone/iPad.
Here is how to transfer data from iPhone to iPad with cable for free:
Step 1. Connect your iPhone and iPad to your computer with compatible USB cables and tap on "Trust This Computer" on both devices. Start EaseUS MobiMover and navigate to the "Phone to Phone" mode. For data syncing between iPhone and iPad, you need to switch to the correct direction (transfer data from iPhone [name] to iPad [name]). Click "Next".
Step 2. Here, MobiMover allows you to transfer all types of data, like audio files, pictures, videos, messages, contacts, etc. You need to selectively choose the category/categories you want to transfer to your iPad, and click "Transfer" to initiate the process.
Step 3. Wait some time to let MobiMover finish transferring all the selected files. After that, go to the related apps to view the synced files on your iPad.
With EaseUS MobiMover, you can transfer files between your iPhone and iPad flexibly without erasing your device or signing in to your devices with the same Apple ID. Moreover, you can select a whole category or particular items under the category to share. Whether you want to transfer photos from iPhone to iPad without iCloud or send contacts from iPhone to iPad without AirDrop, you can use it to share files freely. Isn't it great? Don't hesitate to give it a try.
Method 2. How to Transfer Files from iPhone to iPad via AirDrop
Supports: Photos, videos, contacts, websites, locations, and more
Since both iPhone and iPad are Airdrop-supported devices, you are able to transfer data from iPhone to iPad or vice versa with the help of the built-in file-sharing service. AirDrop enables you to wirelessly transfer data between two devices over Wi-Fi and Bluetooth connections. Thus, if you prefer to perform the data transfer without a USB cable, use AirDrop instead.
How to transfer data from iPhone to iPad:
Step 1. Make sure your devices are within the Wi-Fi and Bluetooth range.
Step 2. Turn on AirDrop on your iPhone and iPad.
Step 3. To transfer an iPhone to an iPad, go to the App that contains the items you'd like to copy, select the items, tap on the "Share" button, choose AirDrop, and select the device name of your iPad.
Step 4. On your iPad, click "Accept" and receive the items from your iOS device to transfer data from iPhone to iPad.
![How to transfer data from iPhone to iPad without iCloud]()
That's all it takes to transfer data from iPhone to iPad after setup using AirDrop. You can use this feature to transfer photos from iPhone to iPad easily.
Method 3. How to Sync Data from iPhone to iPad Using iCloud
iCloud is the cloud-based storage service provided by Apple. It allows you to sync data across your devices that use the same Apple ID over Wi-Fi automatically. When it comes to transferring data between iPhone and iPad, iCloud could help in three ways:
- Transfer photos, videos, contacts... via iCloud Photos/Contacts
- Sync documents via iCloud Drive
- Transfer all data and settings via iCloud backup
Before you start, you should know that you need to make sure you are using the same Apple ID account on your iOS devices and there is enough iCloud storage for you to save the files you'd like to copy.
Get ready and follow the steps on how to transfer data from iPhone to iPad wirelessly.
Option 1. Transfer Files Between iPhone and iPad via Apps Using iCloud
Supports: Photos, videos, contacts, notes, etc.
It's quite easy to sync data from iPhone to iPad via apps that use the service. For example, you can transfer photos and videos from your iOS device to your iPad by turning on iCloud Photos, or sync contacts between your devices by enabling iCloud Contacts.
To transfer data from iPhone to iPad with iCloud, all you need to do is to sign in to the devices with the same Apple ID and turn on the corresponding option via the Settings app.
![How to transfer files from iPhone to iPad via iCloud settings]()
Option 2. Transfer Files from iPhone to iPad via iCloud Drive
Supports: Word, Excel, PPT, and other types of content
iCloud Drive stores any type of content as long as the file is less than 50GB and doesn't exceed your iCloud storage. With iCloud Drive on, you can sync files across your devices, including iPhone, iPad, iPod Touch, Mac, and PC.
How to transfer files from iPhone to iPad via iCloud Drive:
Step 1. On your source iOS device, go to the "Settings" app and select [your name] > "iCloud".
Step 2. Scroll down to enable "iCloud Drive".
Step 3. Open the "Files" app and select "Browse" > "iCloud Drive." Search for the files you want to copy to your iPad and upload them to iCloud Drive. (Or you can go to select the files you want to transfer, click the "Share" icon and save them to iCloud Drive.)
Step 4. On your iPad, go to the Files app and click "Browse" > "iCloud Drive" to check the items. If you need to do so, hold and press the file to move it to your iPhone storage.
![How to transfer data from iPhone to iPad with iCloud Drive]()
Option 3. Transfer All Data and Settings from iPhone to iPad via iCloud Backup
Supports: Almost all data and settings on the iOS device
An iCloud backup includes almost all data and settings on your iOS device except data that has been stored in iCloud already. Thus, using iCloud backup (or iTunes backup) is a good choice when you want to switch to a new iPhone, iPad, or iPod from an old one.
However, if you restore the iPhone backup to an iPad that has been set up, you will need to erase the device and then set it up again. That's because the "Restore from iCloud Backup" option is only available during the setup process. For more details on how to transfer data from iPhone to iPad, refer to the guide on how to transfer data from one iPhone to another for the detailed steps.
Other than iCloud, other cloud-based storage services will also help to transfer data between iPhone and iPad.
The Bottom Line
Whether you are going to switch from your previous iOS device to a new device or just share files between two iOS devices, you now know how to do it from the paragraphs above. Choose the way that fits your needs best and follow the steps to transfer data from your iPhone to iPad with a few simple clicks.
FAQs on How to Transfer Data from iPhone to iPad
If you have any questions about today's topic, you may want to check the commonly asked questions below.
1. How Do I Transfer Photos bwtween iPhone and iPad for Free?
You can achieve that using a third-party tool called EaseUS MobiMover. You'll just need to download, install, and launch a free version of the tool on your computer. Next, connect both iOS devices via USB and follow the on-screen instructions.
2. What is the purpose of a Lightning to USB adapter?
The Lightning to USB adapter makes it simple to transfer files between an iOS device and USB drive.
3. How to transfer photos from Mac to iPhone?
There are numerous methods for transferring photos from a Mac computer to an iPhone. If you have iTunes, you can easily figure out how to transfer files from iTunes to iPhone. You may access your data on your iPhone by uploading it to iTunes.