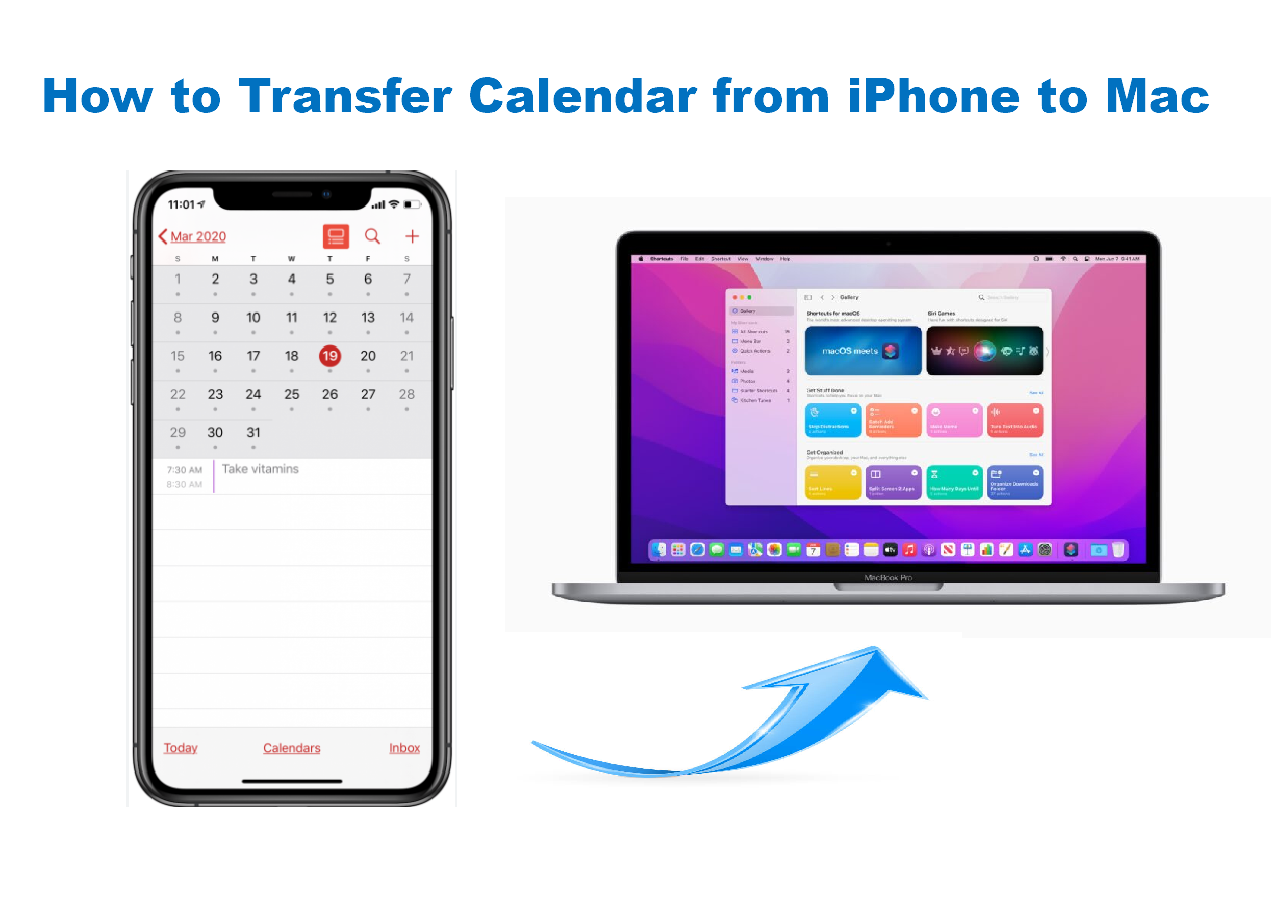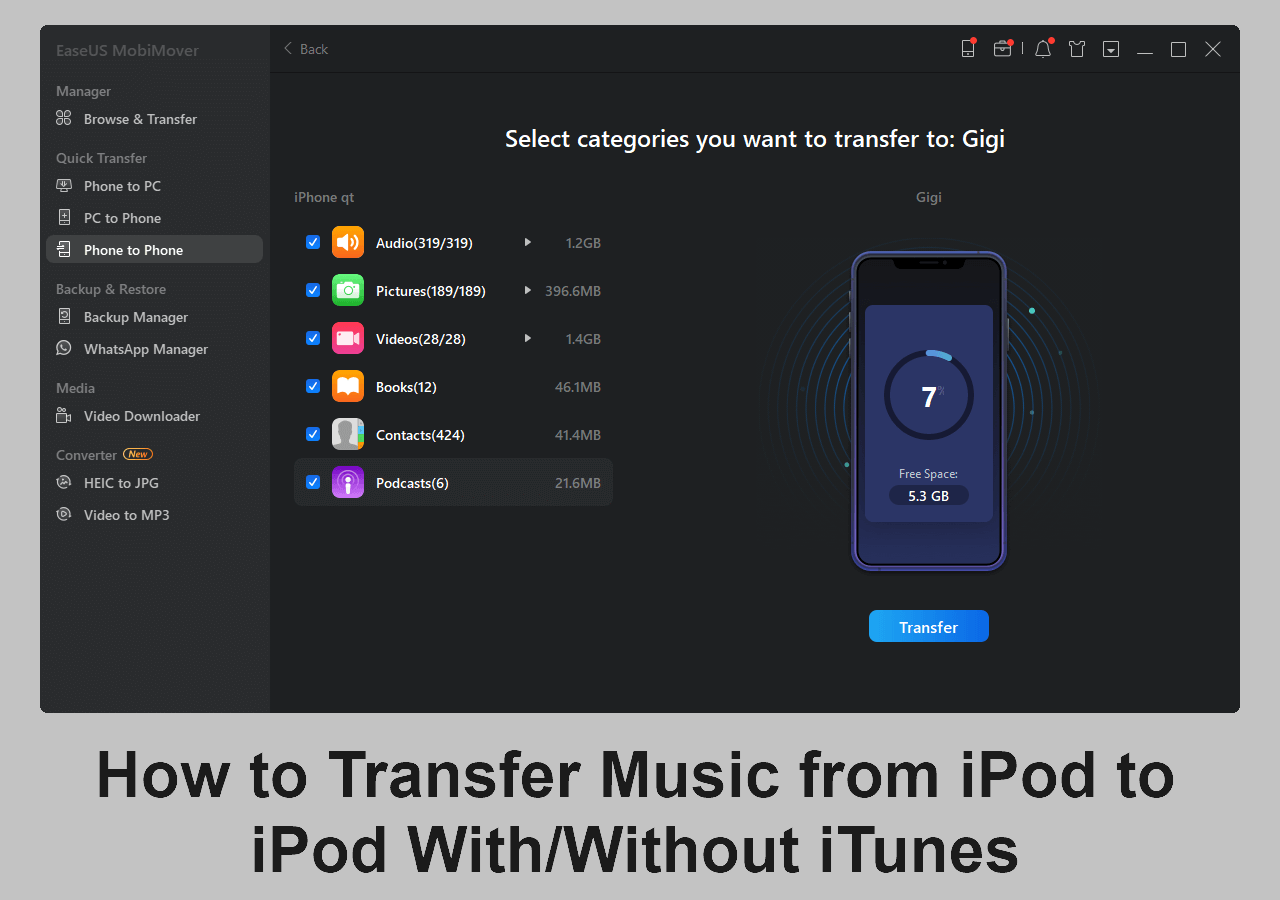#Key takeaways:
iTunes is a free and official option for iPhone backups with limited customization, the EaseUS iPhone transfer software offers more flexibility and customization options, and local storage apps provide direct manual backup to external storage devices such as USB drives or portable hard drives.
Considering factors like efficiency, customization, and ease of use, it's highly recommended to choose EaseUS MobiMover as the best backup method to backup iPhone to Windows or MacOS computer without iCloud or iTunes.
If you back up your iPhone to iCloud, ensure there's enough iCloud space to save data and stable network is ready. Thus, if your iPhone content exceeds 5GB, you need to buy extra storage to back up your iPhone with iCloud, or you will encounter the issue "This iPhone cannot be backed up because there is not enough iCloud storage available." After backup, you can only access the files when you restore a device from the iCloud. Given that, many of you may want to back up iPhone without iCloud. If so, read on to check how to back up iPhone without iCloud in 3 ways.
| Methods |
Effectiveness |
Difficulty |
| ⭐EaseUS MobiMover |
High - It helps back up your iPhone photos, videos, contacts, messages, music, and more all at once or selectively. |
Easy
●○○
|
| iTunes |
High - It can make a backup of almost all data and settings on your iOS device. |
Easy
●○○
|
| Local Storage Apps |
Moderate - Such an app like OneDrive and Dropbox can help you back up your iPhone. |
Moderate
●●○
|
Method 1. How to Back Up iPhone to Computer with EaseUS MobiMover
How to backup iPhone with no storage? If you prefer to back up iPhone to computer without iTunes or iCloud, you can use the iPhone data transfer tool - EaseUS MobiMover to get things done. With this tool, you will be able to back up your iPhone photos, videos, contacts, messages, music, and more all at once or selectively.
In addition to backing up iPhone to computer, it also enables you to:
To back up iPhone without iCloud, follow the steps below:
Step 1. Connect your iPhone to your computer running Windows system with a USB cable > Select the "Backup Manager" from the left panel > Select "Backup" to proceed.
Step 2. Tick the box next to "Select All" to back up all files from iPhone to computer > Set the destination on computer > Click on "One-Click Backup" to start the backup process.
Step 3. MobiMover will start immediately to back up iPhone files to your computer without requiring iTunes. Wait patiently until it finishes.
Notes: If you want to make a copy of your iPhone files and view them from the computer whenever you want, use the data transfer feature instead of backup.
Method 2. How to Back Up iPhone Without iCloud via iTunes
If you are looking to back up an iPhone, iPad, or iPod without iCloud, the alternative choice for you is to back up iPhone to computer. And there is an official way to do it, which is to use iTunes. Similar to iCloud, iTunes could make a backup of almost all data and settings on your iOS device. But instead of cloud storage, iTunes stores your iPhone backup on computer. Thus, you don't need to worry about storage issues.
To back up iPhone to computer, follow the steps below:
Step 1. Connect your iPhone to your computer and wait for iTunes to launch automatically.
Step 2. Unlock your iPhone and trust the computer.
Step 3. In iTunes, click the "Device" tab, choose "Summary", and click "Back Up Now" to start backing up your iPhone without iCloud. (Check what to do if iPhone is not showing up on PC.)
![How to backup iPhone without iCloud using iTunes]()
Although you can access iPhone backup location on your PC, you can't view the details in the backup and should not edit or relocate the backup or the files may be corrupted.
If you are using a Mac running macOS Catalina and later, iTunes is no longer available and Finder does the device backups. Therefore, if you are going to back up iPhone to Mac, use Finder instead.
Method 3. How to Back Up iPhone Without iCloud via Local Storage Apps
To back up iPhone without iCloud, the last workable way is to use an iOS mobile app. Such an app helps you to back up your iPhone directly from your device. There are apps available on the App Store that allow you to back up your iPhone data directly to an external storage device, such as a USB drive or a portable hard drive.
These apps typically require you to connect your external storage device to your iPhone using an adapter or cable, and then transfer your data directly to the storage device. If you prefer such a tool, search from the App Store on your device and choose the one you trust to apply.
The Bottom Line
Apart from iCloud, there are other solutions for you to make an iPhone backup. Thus, if you prefer to back up iPhone without iCloud, don't worry. You have more than one alternative choice to get things done. Check the methods above in detail and apply the one you like most to back up your iPhone with ease.
FAQs on How Do I Backup My iPhone
For more information on how to back up iPhone without iCloud:
1. How do I back up my entire iPhone to my computer?
Step 1. Connect your device to the computer you normally sync with.
Step 2. In the iTunes app on your PC, click the Device button near the top left of the iTunes window.
Step 3. Click Summary.
Step 4. Click Back Up Now (below Backups).
2. Why can't I back up my iPhone on iTunes?
If you use a Windows PC and iTunes won't respond or your backup never finishes, you might need to update, change, disable, or uninstall your security software. If you own more than one computer, try to make a backup on your other Mac or PC.
3. How long does it take to do a manual backup on an iPhone?
Normally, it takes from 30 mins to 2 hours to back up your iPhone. The process depends on different conditions.