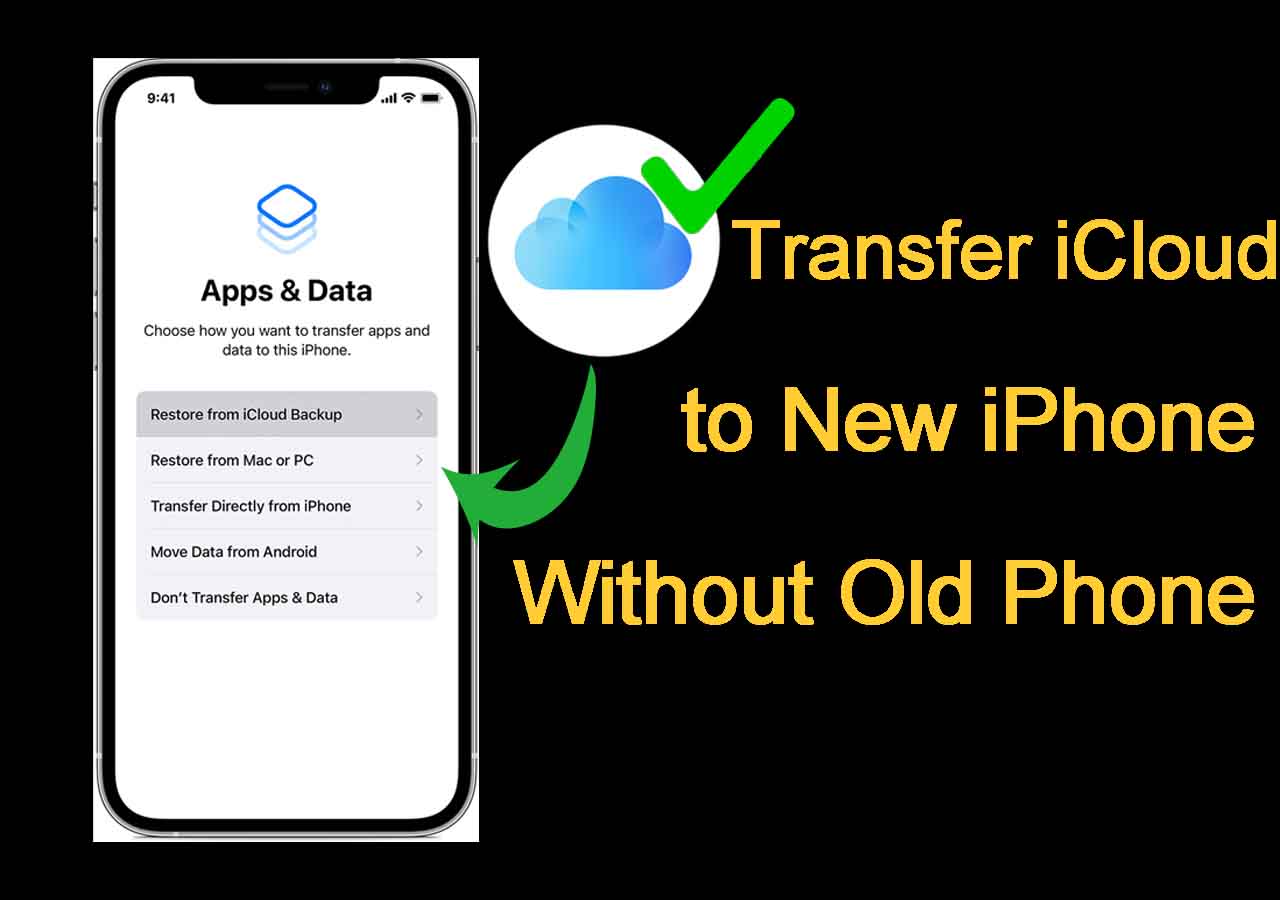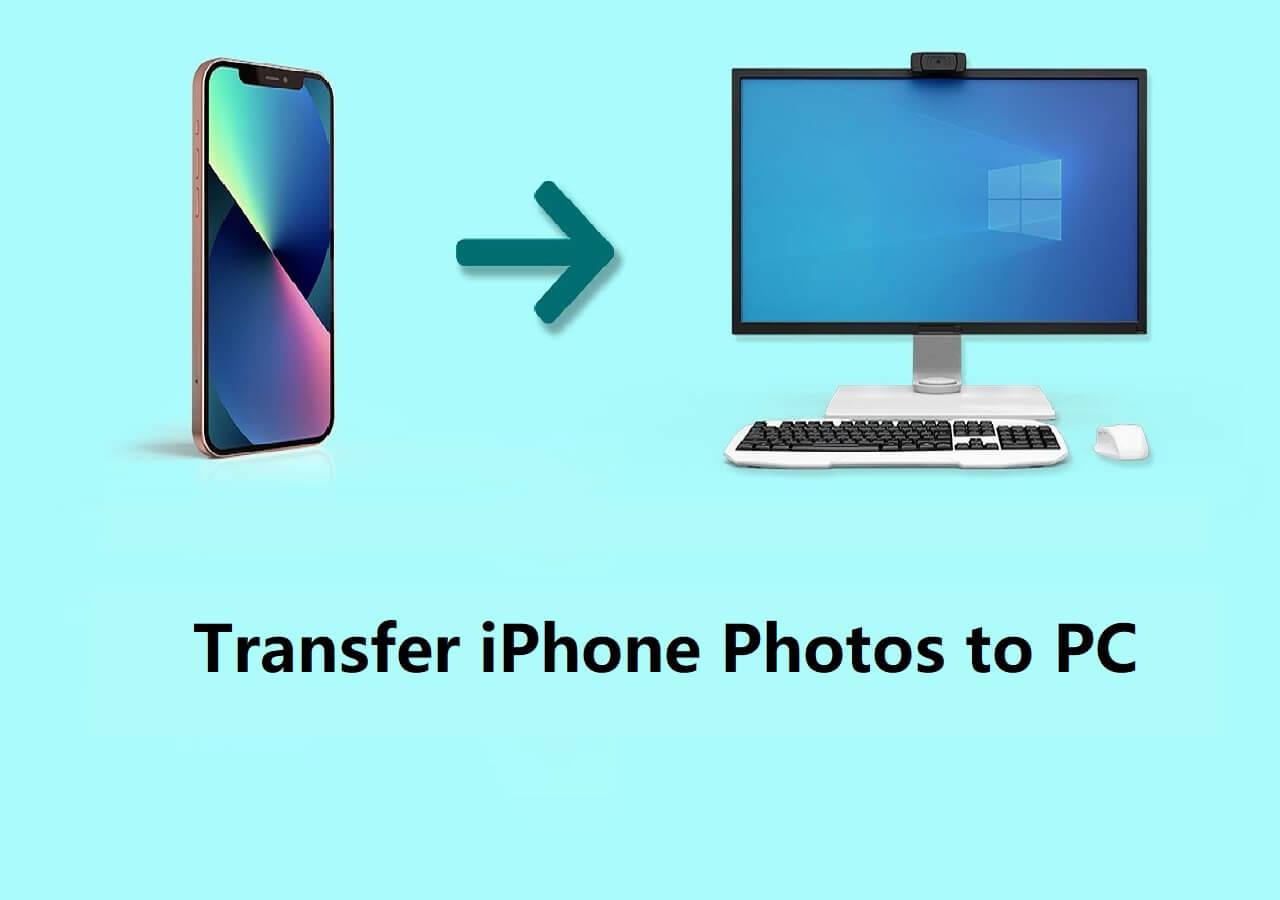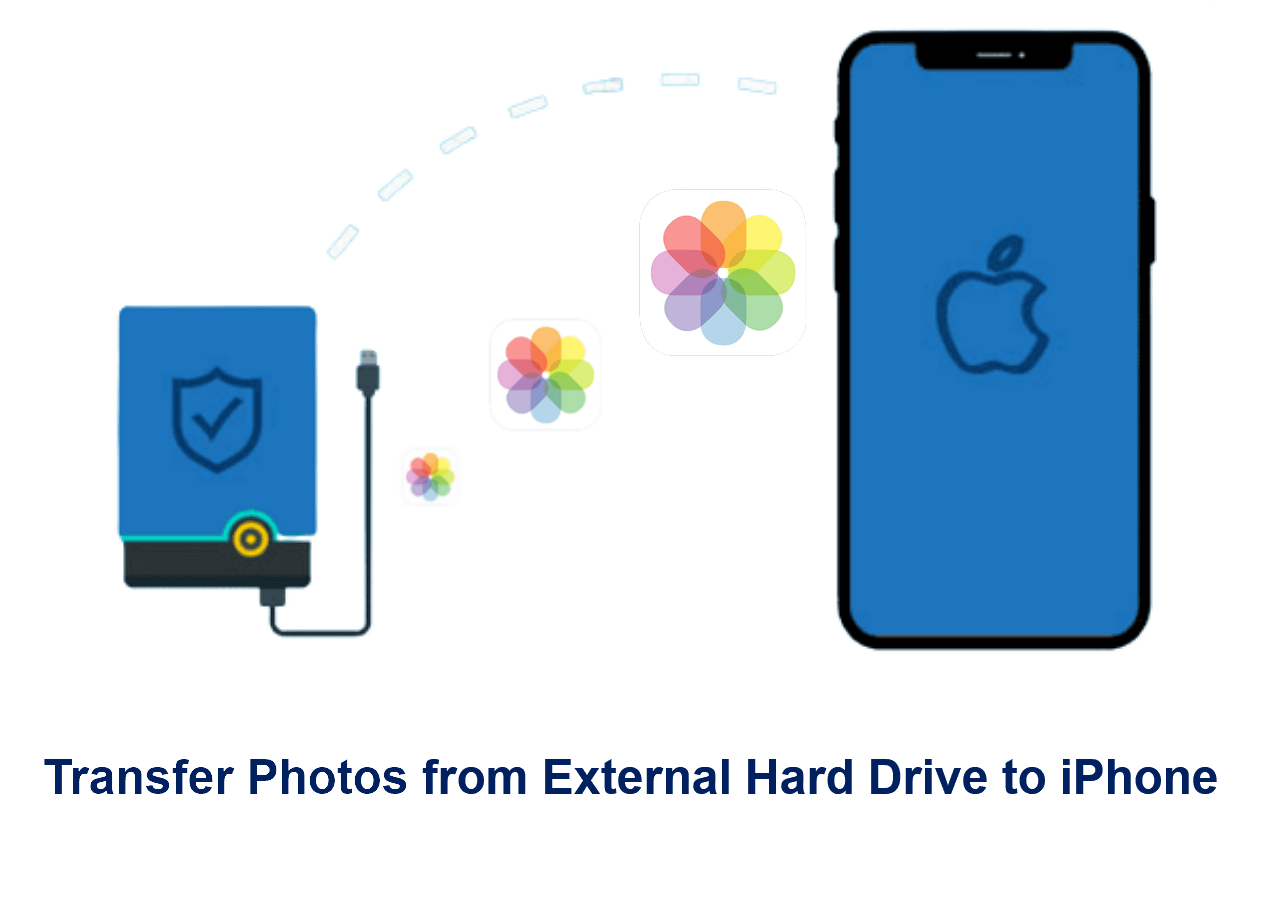A lot of information is stored on our computers, including images, videos, messages, and so forth. To manage and share files, you may occasionally need to move them from one computer to an iPhone or iPad. You may be curious about the most efficient ways to move data from your PC to your mobile device. In this essay, we'll go through 6 methods for transferring files. Please read carefully and select the approach that works best for you.
| Tips |
Effectiveness |
Difficulty |
|
iTunes
File Sharing
|
High - It is advisable when you need to transfer files created by apps like Keynote, Pages, and Numbers between your computer and your iOS device. |
Easy |
|
iTunes
Syncing
|
High - It transfers files that are stored in iTunes to your iPhone or iPad from the computer. |
Super easy |
| ⭐EaseUS MobiMover |
High - It helps easily transfer data between an iOS device and a computer or between two iOS devices. |
Super easy |
|
iCloud Drive
|
Moderate - It helps store your files in iCloud and access these items on iCloud.com, your computers, iOS devices, and iPadOS devices. |
Easy |
|
Dropbox
/Google Drive
|
Moderate - They provide free trials or free space, and the limitations for the free versions are usually acceptable. |
Moderate |
| Email |
Moderate - It is the easiest way to transfer files to an iPad or iPhone with limitations. |
Easy |
Part 1. How to Transfer Files from PC to iPhone/iPad Using iTunes
iTunes could help to transfer files from PC to iPhone in two ways: iTunes File Sharing and iTunes Syncing. Depending on the type of content you need to copy, you will need either of them to help you transfer data from PC to iPhone.
Method 1. Transfer Files Between PC and iPhone/iPad via iTunes File Sharing
Supports: Files that are created by apps that work with File Sharing
As you have noticed, there is a "File Sharing" feature in iTunes. File Sharing is a function that will help you to share files between your computer and a supported app on your iPhone/iPad. Thus, if you need to transfer files created by apps like Keynote, Pages, and Numbers between your computer and your iOS device, using File Sharing is advisable. With iTunes, you can also transfer files from iPad to PC.
To copy files between your computer and iOS apps:
Step 1. Make sure you have installed the latest version of iTunes on your PC.
Step 2. Connect your iOS device to the computer and launch iTunes.
Step 3. Click the device icon and choose "File Sharing".
Step 4. Select the app that works with File Sharing and click "Add" in iTunes.
Step 5. Select the files and then click "Add" to transfer files from iPhone to PC.
Step 6. Go to the app you choose on your iPhone to check the transferred files.
![How to transfer files from PC to iPhone with iTunes File Sharing]()
Method 2. Move Files from PC to iPhone via iTunes Syncing
Support: Photos, Videos, Music, Podcasts, Audiobooks...
If the files you attempt to share are stored in iTunes, you may prefer to transfer files to your iPhone or iPad from the computer using iTunes. It's generally known that using iTunes to copy files from a computer to iPhone/iPad will cause data loss on your mobile device. That's because the newly synced items will replace the media files like movies, music, ringtones, and more that are currently existing on your iPhone or iPad. If you don't mind, go ahead and learn how to transfer files to iPhone/iPad with the tool.
Step 1. Connect your iPhone or iPad to the computer and launch iTunes.
Step 2. Unlock the iDevice and trust the computer.
Step 3. Click the "Device" tab and select the category, like Photos, Movies, Songs, and more.
Step 4. Check the "Sync [category]" option and select the items you'd like to copy.
Step 5. Click "Apply" to start transferring files to your iPhone or iPad.
![How to transfer files from PC to iPhone/iPad using iTunes]()
As yo can see from the image above, there are many file types that iTunes supports. Whether you want to put music on iPhone or transfer movies to iPad, you can all use iTunes to achieve your goal. If your iPhone is not showing up on your PC, solve it by following the fixes in the troubleshooting guide.
Part 2. How to Transfer Files from PC to iPhone/iPad Without iTunes
You may want to transfer your favorites photos to your iPhone to enrich your device content, transfer videos to your iPad for watching, or add a document to your iOS device to share with others.
When it comes to the file transfer from PC to iPhone or iPad, iTunes is the default but not the only solution, nor the best one. If you prefer to transfer files from PC to iPhone or iPad without iTunes to avoid data loss, choose one of the solutions in this part to get it done.
Method 1. Transfer Files from PC to iPhone/iPad with EaseUS MobiMover
Supports: Photos, Videos, Audio Files (Music, Ringtones, Voice Memos, Audiobooks), Contacts...
If you are finding the best iTunes alternative to copying data from the computer (PC & Mac) to iPhone or iPad without data syncing, you can't miss the iPhone transfer software - EaseUS MobiMover.
With this tool, you can easily transfer data between an iOS device and a computer or between two iOS devices. To be more specific, you can:
All of the file transfer tasks listed above can be done without installing iTunes. Great, right? Get it now and use it to quickly add content to your mobile device from your computer, be it a Mac or PC.
To transfer files from PC to iPhone or iPad without iTunes:
Step 1. Connect your iPhone/iPad to your computer and tap "Trust" on your device to continue. Start EaseUS MobiMover and navigate to "PC to Phone" > "Select Files".
Step 2. Now choose the files you want to transfer. After choosing the desired files, click "Open".
Step 3. Click "Transfer" to start transferring files from the PC to the iPhone or iPad. When it has done, go to the corresponding app on the iOS or iPadOS device to check the items.
In addition to data transfer, there is an amazing feature in EaseUS MobiMover that you may like, which is video download. This feature works to download online videos from YouTube, Vimeo, Facebook, and more to your computer or iPhone/iPad for offline watching. If you need to download online videos often, it will be a good helper.
Method 2. Transfer Files from PC to iPhone or iPad for Free Using iCloud Drive
Supports: Almost all types of content
You can think of iCloud Drive as Apple's version of Dropbox. It's different from iCloud Backup since it's a document-oriented file-sharing service. With iCloud Drive enabled, you are able to store your files in iCloud and access these items on iCloud.com, your computers, iOS devices, and iPadOS devices. Thus, by turning on iCloud Drive, you can transfer files from PC to iPhone or iPad without iTunes. If the files you want to transfer are documents, using iCloud Drive is really a good choice for you. (Using iCloud is also a recommended way to transfer data from iPhone to iPad.)
Depending on whether you have installed iCloud for Windows or not, the steps to transfer files to your iPhone or iPad are slightly different.
To transfer files to iPhone/iPad with iCloud for Windows:
Step 1. On your PC, open the iCloud control panel and sign in with the Apple ID you use on your iPhone or iPad.
Step 2. Click the checkbox next to "iCloud Drive" to enable the option.
Step 3. Go to "This PC" and you will see a folder named "iCloud Drive". If you don't see it, you can expand "Quick Access" in Windows to have a try.
Step 4. Copy and paste the files you want to transfer into the iCloud Drive folder.
Step 5. Open the "Settings" app on your iDevice and click [your name] > "iCloud" > "iCloud Drive".
Step 6. Go to the "Files" app and click "Browse" > "iCloud Drive". Now you should see the items from your PC existing on your iPhone or iPad.
![How to transfer files from PC to iPhone or iPad using iCloud Drive]()
To transfer files from Windows PC to iPhone/iPad via iCloud.com:
If you haven't installed the iCloud control panel, you can transfer files to your iPhone or iPad from the computer via iCloud.com.
Step 1. Go to visit iCloud.com on your PC and sign in with your Apple ID (the one you use on your iPhone or iPad).
Step 2. Choose "iCloud Drive" among the options.
Step 3. Click the "Upload" button and select to open the files you want to transfer to your iPhone or iPad from the computer.
Step 4. Open the "Settings" app on your iDevice and click [your name] > "iCloud" > "iCloud Drive".
Step 5. Go to the "Files" app and click "Browse" > "iCloud Drive". Now you should see the items from your PC existing on your iPhone or iPad.
![How to transfer photos from PC to iPhone or iPad using iCloud]()
iCloud Drive not syncing? Fix it by yourself or try other ways available to send files from PC to iPhone.
Method 3. Transfer Files from Computer to iPhone/iPad with Dropbox/Google Drive
Supports: Photos, Word, Excel, PowerPoint, PDFs, HTML, Text...
In addition to iCloud mentioned above, there are many other kinds of cloud services that can be helpful, such as Dropbox and Google Drive. Most of these cloud drives provide free trials or free space, and the limitations for the free versions are usually acceptable. So, this could be another good choice for transferring files from computer to iPhone.
To transfer files from PC to iPhone/iPad with Dropbox:
Step 1. Download and install Dropbox on both the source device and the target device. Then sign in with the same account.
Step 2. Open Dropbox on your PC and upload the files you want to copy to your iDevice.
Step 3. On your iPhone or iPad, open Dropbox to check and download the items to your mobile device.
![How to transfer files from computer to iPhone/iPad with Dropbox]()
Method 4. Send Files from PC to iPhone/iPad via Email for Free
Supports: Photos, videos, music, documents...
This is really the easiest way to transfer files to an iPad or iPhone - by sending yourself an email. You don't even have to write a subject, just an address would be enough.
Using this method, you can not only transfer files from PC to your iPhone/iPad but also transfer photos from iPhone to iPhone. But the problems with this method are also quite obvious. There are many limitations: the size of the files, the delay because of the network, and other issues. If you don't want to encounter these issues, try other effective ways instead.
To move files from PC to iPhone or iPad:
Step 1. Create an email on your PC and add the files you want to transfer as attachments.
Step 2. Send the email to your own account and check the email on your mobile device.
Step 3. Download the attachment to your device.
Now you know all the four ways on how to transfer files from PC to iPhone or iPad without iTunes. These tips can also be applied to transfer files from Mac to iPhone/iPad if you need to. If the computer you are using is a Mac, there is one more way for you to transfer files to the iPhone or iPad, which is to use AirDrop. For more details, refer to the guide on how to transfer videos from Mac to iPhone.
Bonus Tip: How to Transfer Files from iPhone/iPad to PC
It's inevitable that you will need to transfer files from iPhone to PC at one time to another. Thus, learning how to transfer files from PC to iPhone is not enough if you need to share files between your mobile device and the computer frequently.
Actually, all the ways detailed above are also applicable to transfer files from iPhone to PC. Moreover, there are two more choices for you if you are looking to import photos and videos from iPhone or iPad to PC, which is to use File Explorer and the Photos app.
Method 1. Transfer Photos from iPhone/iPad to PC via File Explorer
Supports: Photos and videos
File Explorer allows you to import iPhone photos and videos to PC directly with a USB cable. No third-party software is needed. The only drawback of using File Explorer is that it doesn't support other types of content, like music, ringtones, or books.
Briefly, it's a good choice only when you attempt to transfer photos and videos from iPhone or iPad to PC.
To transfer data from iPhone/iPad to Windows:
Step 1. Connect your iPhone/iPad to the Windows PC and trust the computer.
Step 2. Open "This PC" and go to [your device name] > "Internal Storage" > "DCIM" > "100APPLE".
Step 3. Copy the items you want to transfer to the computer.
![How to transfer files from iPhone to PC with File Explorer]()
If you are also interested in how to transfer videos from PC to iPhone, click here for more information.
Method 2. Import Photos from iPhone/iPad to PC via Photos
Supports: Photos and videos
If you are using a PC running Windows 8 and later, the Photos app could also be one of your choices. This program works to manage the pictures on a computer and allows to import photos to a PC from an external device.
Thus, when you need to transfer photos and videos from iPhone to PC, the Photos app will help.
To import photos from iPhone/iPad to PC using Photos:
Step 1. Connect your iDevice to the computer with a USB cable.
Step 2. Make sure your device is recognized by the computer and then Launch Photos.
Step 3. In Photos, click "Import" > "From a USB Device".
Step 4. Wait for Photos to load the photos and videos from the iPhone/iPad.
Step 5. Check the items you want to copy and click "Continue" to start the file transfer process.
![How to transfer files from iPhone to PC with the Photos app]()
The Bottom Line
File transfer between PC and iPhone/iPad occurs daily. Thus, it's necessary for you to know how to transfer files from PC to iPhone or vice versa. There may be other workable solutions to copy files between a computer and an iOS or iPasOS device. But the ones introduced here are used most frequently by users. Carry out the one best suited to your needs to transfer files between your computer and iPhone within minutes.
FAQs
For more information on how to transfer files from PC to iPhone or iPad, check the commonly asked questions below.
1. Is there an AirDrop app for PC?
AirDrop to PC is now available to Windows users.
2. Can I transfer files to my iPad using Bluetooth?
The iPhone or iPad's built-in Bluetooth doesn't have the ability to transfer files without using third-party apps.
3. Is AirDrop the same as the cloud?
No. AirDrop only works on a local network and is not dependent on any external servers.