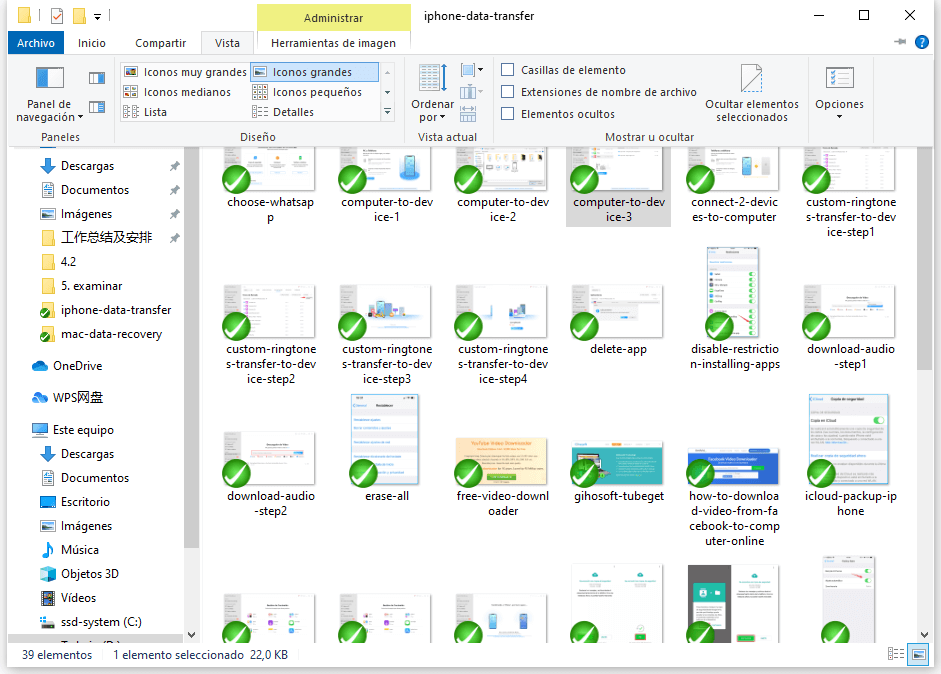7 formas de pasar archivos del PC al iPhone/iPad
Resumen
La transferencia de archivos entre un iPhone o un iPad y un PC ocurre con bastante frecuencia. Por lo tanto, es necesario aprender a pasar archivos del PC al iPhone o iPad, ya sea con o sin iTunes.
Soporta: Fotos, vídeos, música, libros, documentos de Excel/Word/PPT y más
Formas fáciles y probadas para que pueda pasar archivos a iPhone desde PC. En caso de que lo necesite, también se proporcionan las formas de cómo transferir archivos de iPhone a PC.
Parte 1. Cómo pasar archivos del PC al iPhone/iPad sin iTunes
Es posible que quiera transferir sus fotos favoritas a su iPhone para enriquecer el contenido de su dispositivo, transferir videos a su iPad para verlos o añadir un documento a su dispositivo iOS para compartirlo con otros.
Cuando se trata de la transferencia de archivos del PC al iPhone o iPad, iTunes es la solución por defecto, pero no la única, ni la mejor. Si prefiere pasar archivos a iPhone desde PC sin iTunes para evitar la pérdida de datos, elija una de las soluciones en esta parte para hacerlo.
Método 1. Pasar archivos del PC al iPhone/iPad con EaseUS MobiMover
Soporta: Fotos, Vídeos, Archivos de Audio (Música, Tonos, Notas de Voz, Audiolibros), Contactos...
Si está buscando la mejor alternativa a iTunes para copiar datos desde el ordenador (PC & Mac) a iPhone o iPad sin sincronización de datos, no puede perderse el software de transferencia de iPhone - EaseUS MobiMover.
Con esta herramienta, puede transferir fácilmente los datos entre un dispositivo iOS y un ordenador o entre dos dispositivos iOS. Para ser más específico, puede:
- Pasar archivos del PC al iPhone/iPad
- Hacer copia de seguridad de su dispositivo iOS en el ordenador
- Transferir datos de un iPhone a otro
Todas las tareas de transferencia de archivos mencionadas anteriormente pueden realizarse sin necesidad de instalar iTunes. Genial, ¿verdad? Consígalo ahora y utilícelo para añadir rápidamente contenido a su dispositivo móvil desde su ordenador, ya sea un Mac o un PC.
Para pasar archivos del PC al iPhone o iPad sin iTunes:
Paso 1. Conecte su iPhone/iPad a su ordenador y pulse "Confiar" en su dispositivo para continuar. Inicie EaseUS MobiMover y vaya a "PC a Teléfono" > "Seleccionar archivos"
Paso 2. Ahora elija los archivos que desea transferir. Después de elegir los archivos deseados, haga clic en "Abrir".
Paso 3. Haga clic en "Transferir" para comenzar a transferir los archivos del PC al iPhone o iPad. Cuando haya terminado, ve a la aplicación correspondiente en el dispositivo iOS o iPadOS para comprobar los elementos.
Además de la transferencia de datos, hay una característica increíble en EaseUS MobiMover que le puede gustar, que es la descarga de vídeo. Esta característica funciona para descargar videos en línea de YouTube, Vimeo, Facebook, y más a su computadora o iPhone/iPad para verlos sin conexión. Si necesita descargar videos en línea a menudo, será su buen ayudante.
Método 2. Pasar archivos a iPhone desde pc o a iPad gratis con iCloud Drive
Soporta: Casi todos los tipos de contenido
Puede pensar en iCloud Drive como la versión de Apple de Dropbox. Es diferente de iCloud Backup ya que es un servicio de intercambio de archivos orientado a los documentos. Con iCloud Drive activado, puede almacenar sus archivos en iCloud y acceder a estos elementos en iCloud.com, sus ordenadores, dispositivos iOS y dispositivos iPadOS. Así, al activar iCloud Drive, puede pasar archivos del PC al iPhone o al iPad sin necesidad de iTunes. Si los archivos que desea transferir son documentos, el uso de iCloud Drive es realmente una buena opción para usted.
Dependiendo de si ha instalado iCloud para Windows o no, los pasos para transferir archivos a su iPhone o iPad son ligeramente diferentes.
Para transferir archivos al iPhone/iPad con iCloud para Windows:
Paso 1. En su PC, abra el panel de control de iCloud e inicie sesión con el ID de Apple que utiliza en su iPhone o iPad.
Paso 2. Haga clic en la casilla junto a "iCloud Drive" para activar la opción.
Paso 3. Vaya a "Este PC" y verá una carpeta llamada "iCloud Drive". Si no la ve, puede ampliar "Acceso rápido" en Windows para probar.
Paso 4. Copie y pegue los archivos que desea transferir en la carpeta de iCloud Drive.
Paso 5. Abra la aplicación "Ajustes" en su dispositivo y haga clic en [su nombre] > "iCloud" > "iCloud Drive".
Paso 6. Vaya a la aplicación "Archivos" y haga clic en "Examinar" > "iCloud Drive". Ahora debería ver los elementos de su PC existentes en su iPhone o iPad.
Para transferir archivos del PC Windows al iPhone/iPad a través de iCloud.com:
Si no ha instalado el panel de control de iCloud, puede transferir archivos a su iPhone o iPad desde el ordenador a través de iCloud.com.
Paso 1. Vaya a visitar iCloud.com en su PC e inicie sesión con su ID de Apple (el que utiliza en su iPhone o iPad).
Paso 2. Elija "iCloud Drive" entre las opciones.
Paso 3. Haga clic en el botón "Cargar" y seleccione para abrir los archivos que desea transferir a su iPhone o iPad desde el ordenador.
Paso 4. Abra la aplicación "Ajustes" en su iDevice y haga clic en [su nombre] > "iCloud" > "iCloud Drive".
Paso 5. Vaya a la aplicación "Archivos" y haga clic en "Examinar" > "iCloud Drive". Ahora deberías ver los elementos de tu PC existentes en tu iPhone o iPad.
![descargar fotos sin sincronización]()
¿ICloud Drive no se sincroniza? Soluciona el problema por sí mismo o prueba otras formas disponibles para enviar archivos del PC al iPhone.
Método 3. Copiar archivos del ordenador al iPhone/iPad con Fotos de iCloud
Soporta: Fotos y vídeos
Si lo que pretende copiar a su iDevice son fotos, utilice iCloud Photos en lugar de iCloud Drive. Como se ha mencionado, iCloud Drive está orientado a los archivos y, por tanto, sólo puede ayudarle a transferir documentos a su iPhone/iPad. Por suerte, iCloud también ha proporcionado la solución para que pueda transferir fotos del PC al iPhone. Asegúrese de que está utilizando el mismo ID de Apple en sus dispositivos y, a continuación, siga para ver cómo transferir archivos de PC con Windows a iPhone o iPad sin iTunes.
Paso 1. Vaya a "Ajustes" > [su nombre] > "iCloud" > "Fotos" y active "Fotos de iCloud".
Paso 2. En su PC, cargue las fotos del PC a iCloud.
- Si ha instalado iCloud para Windows, ábralo y marque "Fotos". En la nueva ventana, seleccione "Fototeca de iCloud" y "Cargar nuevas fotos y vídeos desde mi PC". Después, copie las fotos que desea transferir a su iPhone o iPad en la carpeta "Cargas": Vaya a "Este PC" > "Fotos de iCloud" > "Subidas" y pegue los elementos aquí.
- Si no tiene iCloud para Windows, vaya a iCloud.com, inicie sesión y elija "Fotos". A continuación, sube las fotos a iCloud desde su PC.
Paso 3. Compruebe las fotos en la aplicación "Fotos" de su iPhone o iPad.
![transferir archivos del pc al iPhone en icloud]()
También hay soluciones para "Las fotos de iCloud no se sincronizan".
Método 4. Transferir archivos del ordenador al iPhone/iPad con Dropbox/Google Drive
Soporta: Fotos, Word, Excel, PowerPoint, PDFs, HTML, Texto...
Además de iCloud mencionado anteriormente, hay muchos otros tipos de servicios en la nube que pueden ser útiles, como Dropbox y Google Drive. La mayoría de estas unidades en la nube ofrecen pruebas gratuitas o espacio libre, y las limitaciones de las versiones gratuitas suelen ser aceptables. Por lo tanto, esta podría ser otra buena opción para transferir archivos del ordenador al iPhone.
Para transferir archivos del PC al iPhone/iPad con Dropbox:
Paso 1. Descargue e instale Dropbox tanto en el dispositivo de origen como en el de destino. A continuación, inicie sesión con la misma cuenta.
Paso 2. Abra Dropbox en su PC y cargue los archivos que desea copiar a su iDevice.
Paso 3. En su iPhone o iPad, abra Dropbox para comprobar y descargar los elementos en su dispositivo móvil.
Método 5. Enviar archivos del PC al iPhone/iPad por correo electrónico de forma gratuita
Soporta: Fotos, vídeos, música, documentos...
Esta es realmente la forma más fácil de pasar archivos a un iPad o iPhone: enviando un correo electrónico. Ni siquiera tiene que escribir un asunto, sólo una dirección sería suficiente.
Usando este método, no sólo puede pasar archivos del PC a su iPhone/iPad, sino también transferir fotos de iPhone a iPhone. Pero los problemas de este método también son bastante evidentes. Hay muchas limitaciones: el tamaño de los archivos, el retraso debido a la red, y otras cuestiones. Si no desea encontrar estos problemas, pruebe otras formas efectivas.
Paso 1. Cree un correo electrónico en su PC y añada los archivos que desea transferir como adjuntos.
Paso 2. Envíe el correo electrónico a su propia cuenta y compruebe el correo electrónico en su dispositivo móvil.
Paso 3. Descargue el archivo adjunto en su dispositivo.
Ahora ya sabe las cinco formas de cómo pasar archivos de un pc a iPhone o iPad sin iTunes. Estos consejos también pueden ser aplicados para transferir archivos de Mac a iPhone/iPad si lo necesita. Si el ordenador que está utilizando es un Mac, hay una forma más de transferir archivos al iPhone o iPad, que es utilizar AirDrop. Para más detalles, consulte la guía sobre cómo transferir videos de Mac a iPhone.
Parte 2. Cómo transferir archivos del pc al iPhone/iPad con iTunes
El iTunes puede ayudar a transferir archivos del PC al iPhone de dos maneras: la sincronización del iTunes y la compartición de archivos del iTunes. Dependiendo del tipo de contenido que necesite copiar, necesitará cualquiera de ellos para ayudarle a transferir datos del PC al iPhone.
Método 1. Mover archivos del PC al iPhone a través de la sincronización de iTunes
Soporta: Fotos, Vídeos, Música, Podcasts, Audiolibros...
Si los archivos que intenta compartir están almacenados en iTunes, puede preferir transferir los archivos a su iPhone o iPad desde el ordenador usando iTunes. Es generalmente conocido que el uso de iTunes para copiar archivos del ordenador al iPhone/iPad causará la pérdida de datos en su dispositivo móvil. Esto se debe a que los nuevos elementos sincronizados sustituirán a los archivos de medios como películas, música, tonos de llamada y otros que existen actualmente en tu iPhone o iPad. Si no le importa, siga adelante y aprenda a cómo pasar archivos de un pc a iPhone/iPad con la herramienta.
Para transferir archivos del PC al iPhone/iPad con iTunes:
Paso 1. Conecte su iPhone o iPad al ordenador e inicie el iTunes.
Paso 2. Desbloquee el dispositivo iDevice y confíe en el ordenador.
Paso 3. Haga clic en la pestaña "Dispositivo" y seleccione la categoría, como Fotos, Películas, Canciones, etc.
Paso 4. Marque la opción "Sincronizar [categoría]" y seleccione los elementos que desea copiar.
Paso 5. Haga clic en "Aplicar" para comenzar a transferir archivos a su iPhone o iPad.
Si su iPhone no aparece en el PC, resuélvalo siguiendo las soluciones de la guía.
Método 2. Transferir datos del PC al iPhone a través de iTunes Archivos Compartidos
Soporta: Archivos creados por aplicaciones que funcionan con Archivos Compartidos
Como ha notado, hay una función de "Compartir Archivos" en iTunes. Compartir archivos es una función que le ayudará a compartir archivos entre su ordenador y una aplicación compatible en su iPhone/iPad. Así, si necesita transferir archivos creados por aplicaciones como Keynote, Pages y Numbers entre el ordenador y su dispositivo iOS, es recomendable usar Compartir Archivos.
Para copiar archivos entre su ordenador y las apps de iOS:
Paso 1. Asegúrese de haber instalado la última versión de iTunes en su PC.
Paso 2. Conecte su dispositivo iOS al ordenador e inicie iTunes.
Paso 3. Haga clic en el icono del dispositivo y elige "Compartir archivos".
Paso 4. Seleccione la aplicación que funciona con File Sharing y haga clic en "Añadir" en iTunes.
Paso 5. Seleccione los archivos que desea transferir a su ordenador y haga clic en "Añadir".
Paso 6. Vaya a la aplicación que eligió en su iPhone para comprobar los archivos transferidos.
Parte 3. Cómo transferir archivos del PC al iPhone/iPad
Es inevitable que necesite transferir archivos de iPhone a PC en algún momento. Por lo tanto, aprender cómo transferir archivos del PC al iPhone no es suficiente si necesita compartir archivos entre su dispositivo móvil y el ordenador con frecuencia.
En realidad, todas las formas detalladas anteriormente también son aplicables para transferir archivos de iPhone a PC. Además, hay dos opciones más para usted si está buscando para importar fotos y videos de iPhone o iPad a la PC, que es utilizar el Explorador de Archivos y la aplicación Fotos.
Método 1.Transferir fotos del iPhone/iPad al PC a través del Explorador de Archivos
Soporta: Fotos y videos
El Explorador de Archivos permite importar fotos y videos del iPhone al PC directamente con un cable USB. No es necesario ningún software de terceros. El único inconveniente de utilizar el Explorador de archivos es que no admite otros tipos de contenido, como música, tonos de llamada o libros.
En resumen, es una buena opción sólo cuando intenta transferir fotos y videos del iPhone o iPad al PC.
Para transferir datos de iPhone/iPad a Windows:
Paso 1. Conecte su iPhone/iPad al PC con Windows y confíe en el ordenador.
Paso 2. Abra "Este PC" y ve a [nombre de su dispositivo] > "Almacenamiento interno" > "DCIM" > "100APPLE".
Paso 3. Copie los elementos que desee transferir al ordenador.
![transferir fotos de iphone a pc sin itunes]()
Método 2. Importar fotos del iPhone/iPad al PC a través de Fotos
Soporta: Fotos y vídeos
Si está utilizando un PC con Windows 8 y posterior, la aplicación Fotos también podría ser una de sus opciones. Este programa funciona para gestionar las imágenes en un ordenador y permite importar fotos al PC desde un dispositivo externo.
Así, cuando necesita transferir fotos y videos del iPhone para el PC, la aplicación Fotos será de gran ayuda.
Para importar fotos del iPhone/iPad al PC usando Fotos:
Paso 1. Conecte su dispositivo iDevice al ordenador con un cable USB.
Paso 2. Asegúrese de que su dispositivo es reconocido por el ordenador y luego inicie Fotos.
Paso 3. En Fotos, haga clic en "Importar" > "Desde un dispositivo USB".
Paso 4. Espera a que Fotos cargue las fotos y vídeos del iPhone/iPad.
Paso 5. Compruebe los elementos que quiere copiar y haga clic en "Continuar" para iniciar el proceso de transferencia de archivos.
Conclusión
La transferencia de archivos entre el PC y el iPhone/iPad se produce a diario. Por eso, es necesario que sepa cómo pasar archivos del PC al iPhone o viceversa. Puede haber otras soluciones viables para copiar archivos entre un ordenador y un dispositivo iOS. Pero las que presentamos aquí son las más utilizadas por los usuarios. Lleva a cabo la que mejor se adapte a sus necesidades para transferir archivos entre el ordenador y el iPhone en unos minutos.