Tabla de Contenido
![]() Sobre el autor
Sobre el autor
![]() Artículos Relacionados
Artículos Relacionados
Cómo arreglar el iPhone 16 atascado en la preparación de la transferencia - 6 maneras
Resumen
¿Tu iPhone 16 está atascado en la pantalla Preparar para transferir y no avanza? Encuentra soluciones eficaces en esta guía para tener tu iPhone 16 listo para usar en un abrir y cerrar de ojos.
Lo más destacado:
- Las razones por las que el iPhone 16 se atasca al prepararse para la transferencia incluyen un iOS obsoleto, una mala conexión a Internet, la gran distancia entre dos dispositivos, fallos del sistema y un gran tamaño de los datos.
- Para arreglar la pantalla preparándose para transferir en tu iPhone 16, puedes reiniciar dos iPhones, comprobar Wi-Fi/Bluetooth, restablecer los ajustes de red o actualizar iOS. Por último, ponte en contacto con el Soporte de Apple.
- Para garantizar una transferencia de datos sin problemas de tu antiguo iPhone a tu nuevo iPhone 16, considera la posibilidad de utilizar EaseUS MobiMover.
El iPhone 16 ofrece una experiencia renovada con nuevas prestaciones como la inteligencia de Apple, el Control de Cámara y el Botón de Acción. Sin embargo, antes de que puedas empezar a utilizar estas interesantes actualizaciones, el primer paso es transferir los datos al nuevo iPhone 16. Por desgracia, este proceso no siempre va bien, y uno de los problemas más comunes es el de"iPhone 16 atascado al preparar la transferencia".
En esta guía, te explicaremos por qué tu iPhone 16 se bloquea en la pantalla de preparación de la transferencia y compartiremos sencillos pasos para ayudarte a solucionarlo, para que puedas empezar a utilizar tu nuevo iPhone 16 sin retrasos.
Cómo arreglar el iPhone 16 atascado al preparar la transferencia
Si tu nuevo iPhone 16 se queda colgado en la pantalla "preparándose para transferir" para siempre, prueba los siguientes métodos para solucionarlo.
1. Reinicia ambos dispositivos
Muchas personas raramente reinician sus iPhones, pero con el tiempo, esto puede conducir a la acumulación de caché en iOS, lo que puede causar problemas con las transferencias de inicio rápido. Reiniciar tu iPhone ayuda a refrescar el sistema y a eliminar cualquier fallo temporal. Debes reiniciar tanto tu antiguo iPhone como tu iPhone 16.
Para reiniciar un iPhone:
Paso 1. Mantén pulsado el botón lateral y el botón de volumen hasta que veas el control deslizante "Deslizar para apagar".
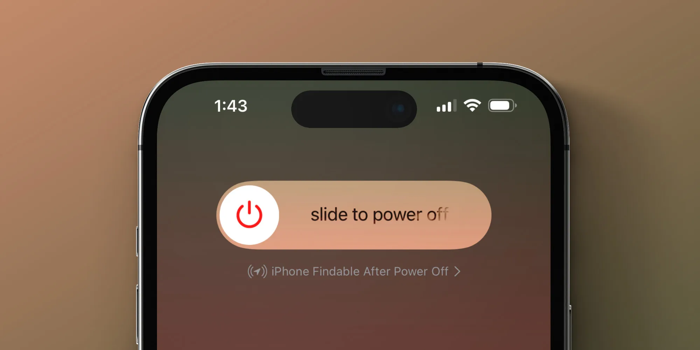
Paso 2. Desliza la barra de izquierda a derecha para apagar el iPhone.
Paso 3. Espera a que el dispositivo se apague completamente.
Paso 4. Vuelve a mantener pulsado el botón lateral hasta que aparezca el logotipo de Apple.
2. Comprueba tus conexiones
Como ya hemos mencionado, el Inicio Rápido utiliza Bluetooth y una conexión a Internet para establecer un enlace entre los dos iPhones. Por lo tanto, si experimentas algún problema con el Inicio Rápido, en este caso, el iPhone 16 se bloquea al prepararse para transferir, asegúrate de comprobar la configuración de Bluetooth y de red.
Primero, asegúrate de que ambos iPhones están conectados a la misma Wi-Fi:
Paso 1. Desliza el dedo hacia abajo desde la esquina superior derecha de la pantalla de tu iPhone para abrir el Centro de Control.
Paso 2. Asegúrate de que Wi-Fi y Bluetooth están activados (deben aparecer en azul).
Paso 3. Mantén pulsado el icono Wi-Fi para ver el nombre de tu red.
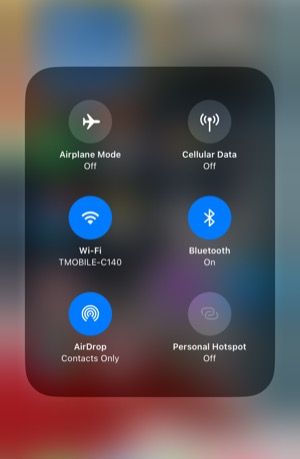
A continuación, coloca el iPhone antiguo y el nuevo iPhone 16 lo más cerca posible para asegurarte de que permanecen dentro del alcance de la conexión Bluetooth.
3. Restablecer ajustes de red
Si tu iPhone 16 sigue congelándose en la pantalla "Preparando transferencia", puedes probar a ajustar la configuración de red para mejorar la conexión a Internet. Empieza por apagar el router, esperar unos minutos y reiniciarlo.
Si eso no funciona, sigue los pasos que se indican a continuación para restablecer los ajustes de red de tu antiguo iPhone. No es necesario restablecer la red en tu iPhone 16, ya que se restablece automáticamente cuando vuelves a iniciar el inicio rápido.
Paso 1. Abre la app Ajustes y ve a los Ajustes Generales.
Paso 2. Desplázate hacia abajo para seleccionar Transferir o Restablecer iPhone.
Paso 3. Pulsa Restablecer > Restablecer configuración de red.
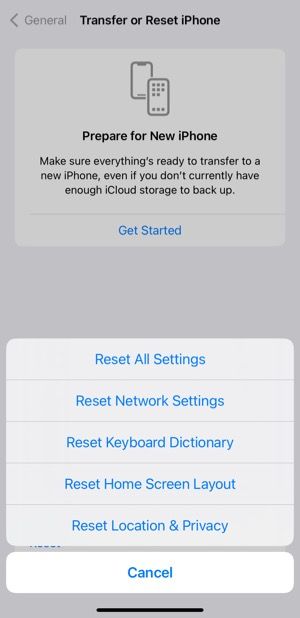
Paso 4. Cuando se te solicite, introduce el código de acceso de tu iPhone y pulsa Restablecer para confirmar.
Paso 5. Conecta tu antiguo iPhone a la red Wi-Fi que utilizarás en el nuevo iPhone 16.
4. Actualizar el iPhone a iOS 18
Cuando tu iPhone 16 se bloquea al prepararse para transferir datos desde otro iPhone, debes comprobar si el iPhone antiguo tiene instalada la última versión de iOS. Dado que el iPhone 16 viene con iOS 18, es mejor que te asegures de que tu iPhone anterior también ejecuta iOS 18 para una compatibilidad óptima.
Cómo actualizar un iPhone:
Paso 1. Abre Ajustes > General > Actualización de Software.
Paso 2. Pulsa Actualizar ahora si iOS 18 está disponible.
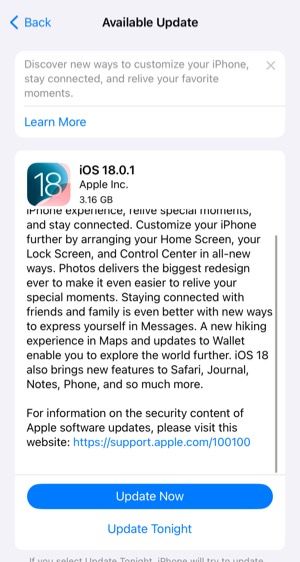
Paso 3. Cuando se te solicite, introduce el código de acceso de tu iPhone.
Paso 4. Sigue la guía en pantalla para instalar iOS 18 u otras actualizaciones nuevas.
5. Ponte en contacto con el Soporte de Apple
Si has probado todos los métodos sugeridos y el inicio rápido sigue sin funcionar, dejando tu iPhone 16 atascado en la pantalla "Preparando la transferencia", puede que haya llegado el momento de buscar ayuda profesional. No dudes en ponerte en contacto con el Soporte Técnico de Apple, que ofrece servicio por correo electrónico, teléfono y chat. Alternativamente, puedes visitar una Apple Genius Bar cercana o un centro de servicio autorizado. Sus expertos pueden ayudarte a solucionar el problema y hacer que tu nuevo iPhone funcione sin problemas.
Disfruta de una transferencia de datos de iPhone sin problemas con EaseUS MobiMover
Si prefieres no solucionar manualmente el problema de "preparándose para transferir" en tu iPhone 16, puedes utilizar una potente herramienta de transferencia de datos como EaseUS MobiMover. A diferencia del Inicio Rápido, que puede retrasarse o fallar debido a problemas de iOS o de conectividad, EaseUS MobiMover utiliza una conexión por cable para un proceso de transferencia de datos seguro y rápido. Además, una vez que hayas configurado tu nuevo iPhone, tendrás que restablecer de fábrica el dispositivo para activar el Inicio Rápido. EaseUS MobiMover te permite transferir datos importantes de tu antiguo iPhone sin afectar a los datos existentes en tu iPhone 16.
Ahora, haz clic en el botón para descargar el software gratis en tu Mac o PC y empieza a disfrutar de sus fantásticas funciones.
Características principales:
- Transferencia rápida de datos entre iPhones sin retrasos ni fallos
- Traslada todo a tu iPhone 16, desde archivos multimedia a calendarios y mucho más
- Transfiere datos ilimitados a tu iPhone 16, de forma selectiva o todos a la vez
- Haz copias de seguridad del iPhone y restaura las copias de seguridad de tu iPhone en un único y práctico lugar
- Compatible con todas las versiones de iOS para un uso sin problemas
- Una interfaz fácil de usar para una experiencia de transferencia de datos sin estrés
Paso 1. Conecta ambos iPhones al ordenador e inicia EaseUS MobiMover. A continuación, haz clic en "De teléfono a teléfono", comprueba la dirección de transferencia y haz clic en "Siguiente" para continuar.

Paso 2. Selecciona una o varias categorías que quieras copiar y haz clic en "Transferir".

Paso 3. Espera a que la herramienta transfiera los archivos seleccionados de un iPhone a otro. Cuando termine el proceso, ve a las aplicaciones correspondientes para comprobar los archivos recién añadidos.

¿Por qué el iPhone 16 se atasca al prepararse para la transferencia?
El problema "iPhone 16 atascado en la preparación de la transferencia" se produce al utilizar el inicio rápido para sincronizar los datos de tu antiguo iPhone con el nuevo. Antes de que comience la transferencia, tu nuevo iPhone debe completar varios pasos para garantizar que la migración de datos se realiza de forma segura y precisa. Esto incluye comprobar la compatibilidad, establecer una conexión, recopilar datos, analizar el almacenamiento, etc. Si tu iPhone 16 se atasca durante esta etapa de "preparación para la transferencia", a continuación se enumeran algunas causas.
- Tu iPhone anterior ejecuta una versión anticuada de iOS que puede no ser totalmente compatible con la versión de iOS de tu iPhone 16.
- El inicio rápido depende de una conexión a Internet estable para la transferencia de datos. Una red Wi-Fi débil o inestable puede provocar retrasos o hacer que el dispositivo se bloquee durante la fase de "preparación para la transferencia".
- El inicio rápido utiliza Bluetooth para establecer la conexión entre tu antiguo iPhone y tu nuevo iPhone 16. Si dos iPhones están demasiado lejos el uno del otro, como a más de 5 metros, el proceso de preparación de la transferencia puede detenerse.
- Podría haber errores descono cidos de la actualización de iOS 18 que impidan que tu iPhone 16 supere la pantalla "preparándose para transferir".
- Si estás transfiriendo una gran cantidad de datos, la pantalla "preparándose para transferir" puede tardar más de lo habitual mientras procesa y recopila la información.
Conclusión
Como puedes ver, tienes un montón de métodos para resolver el problema del iPhone 16 atascado al prepararse para transferir. Si ninguna de estas soluciones funciona, puedes omitir el Inicio Rápido y utilizar EaseUS MobiMover para transferir tus datos en su lugar. Te da más control sobre el proceso de transferencia y garantiza una transferencia correcta a través de un cable USB. ¿Por qué esperar?
Preguntas frecuentes
Cuando te enfrentas al problema del iPhone 16 atascado al prepararse para transferir, es posible que tengas otras preguntas. Aquí tienes las respuestas rápidas a algunas preguntas que también puedes hacerte.
1. ¿Por qué tarda tanto mi transferencia de iPhone a iPhone 16?
Si el proceso de sincronización del iPhone 16 parece tardar más de lo debido, puede deberse a una red Wi-Fi lenta o a que hay que transferir una gran cantidad de datos. Mantén ambos iPhones cargados y cerca, y es aconsejable esperar a que se complete el proceso.
2. ¿Por qué mi iPhone 16 muestra una estimación del tiempo restante?
Tu iPhone 16 está recopilando datos de tu antiguo iPhone y calculando el tiempo necesario para completar la transferencia. Si el iPhone 16 parece atascado en la pantalla de estimación del tiempo restante, puede deberse a que hay una gran cantidad de datos que transferir, lo que hace que tu iPhone tarde más en calcular el tiempo necesario.
3. ¿Cuánto tiempo se tarda en transferir datos de un iPhone a otro?
Es difícil determinar exactamente cuánto tardará una transferencia de datos entre dos iPhones, ya que el proceso depende de factores como la velocidad Wi-Fi, el rendimiento del dispositivo y la cantidad de datos que se transfieren. Cada situación es única. En general, si tienes menos de 200 GB de datos, la transferencia debería tardar menos de una hora.
¡Comparte este post con tus amigos si te resulta útil!
¿Ha sido útil esta página?
Sobre el autor
Luis es un entusiasta de la tecnología, cuyo objetivo es hacer que la vida tecnológica de los lectores sea fácil y agradable. Le encanta explorar nuevas tecnologías y escribir consejos técnicos.
