Tabla de Contenido
![]() Sobre el autor
Sobre el autor
![]() Artículos Relacionados
Artículos Relacionados
Cómo hacer una copia de seguridad de un iPhone con la pantalla rota [Guía completa]
Resumen
¿Se te ha roto la pantalla del iPhone porque se te ha caído? Puede que quieras sacar los datos del iPhone roto para evitar la pérdida de datos. No te preocupes. Este artículo te presentará varios métodos para ayudarte a hacer una copia de seguridad del iPhone con la pantalla rota.
Lo más destacado:
- Puedes hacer directamente una copia de seguridad de un iPhone con la pantalla rota si tu iPhone ha confiado en tu ordenador.
- Si tu iPhone no confía en un ordenador, puedes utilizar un teclado Bluetooth para hacer que confíe en tu ordenador y hacer una copia de seguridad de tu iPhone en el ordenador.
- Para hacer una copia de seguridad del iPhone con la pantalla rota, puedes utilizar iTunes o una herramienta de copia de seguridad fiable para hacer una copia de seguridad de tu iPhone en el ordenador.
¿Puedo hacer una copia de seguridad de Mi iPhone con la pantalla rota?
¿Se te ha roto accidentalmente la pantalla del iPhone? En ese momento, puede que sientas mucho pánico porque te enfrentas al riesgo de perder el control de los datos de tu iPhone. Una pantalla gravemente rota te impedirá tocar tu iPhone para realizar ciertas operaciones. Cuando tu iPhone se rompe, lo primero que probablemente pienses es en transferir archivos del iPhone al PC para evitar la pérdida de datos.
¿Puedes hacer una copia de seguridad de tu iPhone con la pantalla rota? Por suerte para ti, existen formas de hacer una copia de seguridad del iPhone con la pantalla rota. En esta guía, compartiremos contigo cuatro métodos eficaces para hacer una copia de seguridad del iPhone con la pantalla rota. Si no has confiado antes tu dispositivo al ordenador, las cosas pueden ser un poco diferentes. Sigue leyendo para conocer los detalles.
- 2 situaciones que debes conocer antes de hacer una copia de seguridad de un iPhone con la pantalla rota
- Cómo hacer una copia de seguridad de un iPhone con la pantalla rota en un iPhone de confianza
- Cómo hacer una copia de seguridad de un iPhone con la pantalla rota en un iPhone en el que nunca se ha confiado
2 situaciones imprescindibles antes de hacer una copia de seguridad de un iPhone con la pantalla rota
Antes de intentar hacer una copia de seguridad de tu iPhone con la pantalla rota, debes tener en cuenta dos situaciones diferentes: Tu iPhone ha confiado en el ordenador o no.
📳1. Tu iPhone ha confiado en tu ordenador
Si tu iPhone se encuentra en esta situación, ¡enhorabuena! Es posible que hayas pulsado el botón "Confiar" de tu iPhone después de conectarlo a tu PC. Sólo tienes que conectar tu iPhone a tu ordenador de confianza y utilizar algunas herramientas para desbloquearlo, como iTunes. Cuando vuelvas a conectar el iPhone al ordenador, se conectarán automáticamente con éxito.
📴2. Tu iPhone no ha confiado en tu ordenador
Esta situación es más complicada para que resuelvas el problema de la copia de seguridad. Normalmente, cuando se conecta un iPhone nuevo a un ordenador, éste te pedirá que "Confíes en este ordenador". Esta verificación te pide que pulses la opción "Confiar" en tu iPhone. Pero es factible porque algunas partes de la pantalla de tu iPhone están dañadas. Cuando no puedas hacer que tu iPhone responda en la pantalla, necesitarás algunas técnicas para hacer una copia de seguridad de tu iPhone con la pantalla rota.
Cómo hacer una copia de seguridad de un iPhone con la pantalla rota en un iPhone de confianza
Método 1. Hacer una copia de seguridad de un iPhone roto con EaseUS MobiMover
Para hacer una copia de seguridad de un iPhone con la pantalla rota, lo mejor es utilizar una herramienta fiable de copia de seguridad de iPhone: EaseUS MobiMover. Easeus MobiMover es una herramienta completa para iOS que te ayuda a gestionar, transferir y hacer copias de seguridad de los datos de tu iPhone. Puede ayudarte a hacer copias de seguridad de todo tu iPhone o de archivos seleccionados en un ordenador con un solo clic. Puede ser la mejor alternativa a iCloud e iTunes para gestionar tu dispositivo iOS.
Echa un vistazo a lo que hace destacar a EaseUS MobiMover:
- Multiplataforma: transfiere datos de iPhone a Android o viceversa
- Gestor de WhatsApp: gestiona, haz copias de seguridad y restaura los datos de WhatsApp
- Multifunción: descarga cualquier vídeo de cualquier sitio y convierte HEIC a JPG y vídeo a MP3
- Seguridad y privacidad: Protege tus datos de la pérdida de información y mantenlos en privado
Haz una copia de seguridad del iPhone al ordenador con EaseUS MobiMover
- Descarga e inicia EaseUS MobiMover en tu ordenador.
- Conecta tu iPhone al ordenador con un cable USB compatible y pulsa en "Confiar en este ordenador".
- Elige el modo "Gestor de copias de seguridad" > "Copia de seguridad".
- Selecciona los archivos de los que quieres hacer una copia de seguridad y haz clic en "Copia de seguridad con un clic" para iniciar el proceso.
- Espera a que se complete la copia de seguridad.
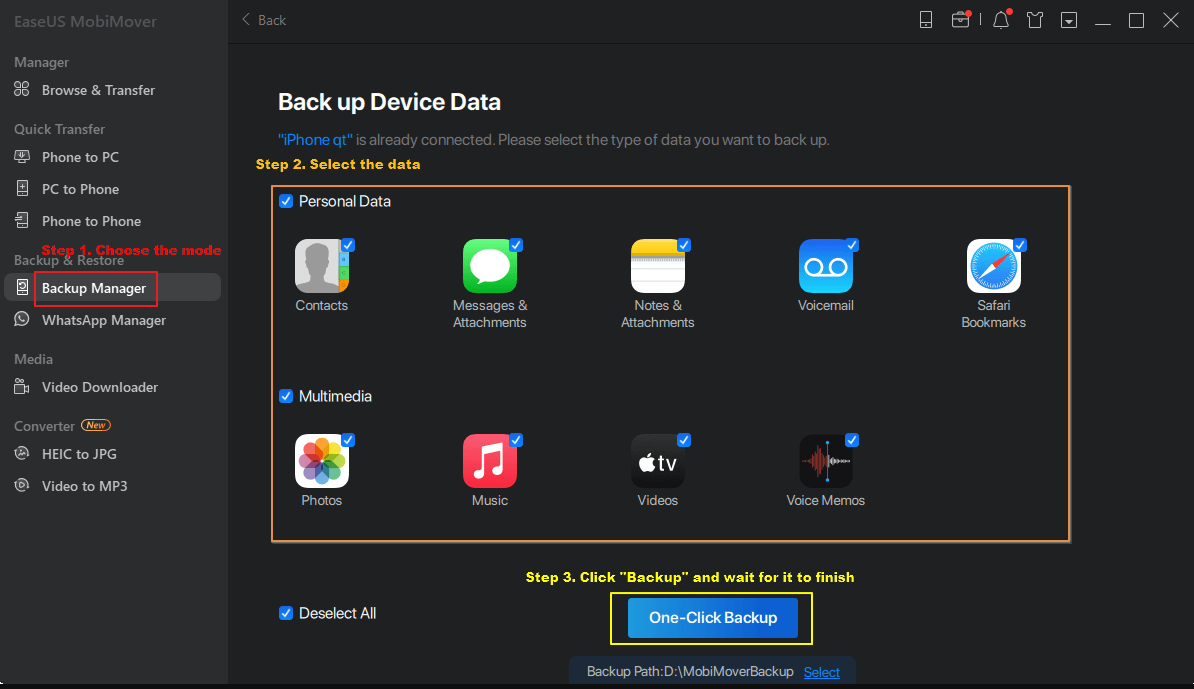
Método 2. Haz una copia de seguridad del iPhone con iTunes
iTunes es una popular herramienta para hacer copias de seguridad de los datos del iPhone y gestionar los archivos de iOS. Si tu iPhone ha confiado en tu ordenador, iTunes lo reconocerá cuando los conectes. Entonces, harás una copia de seguridad de tu iPhone en iTunes. Hará una copia de seguridad de todo tu iPhone. También puedes realizar otras operaciones para tu iPhone, como actualizar y restaurar.
Nota: Si utilizas un Mac con macOS 10.15 o posterior, ve al Finder y haz una copia de seguridad de tu iPhone.
A continuación te explicamos cómo hacer una copia de seguridad de un iPhone con la pantalla rota a través de iTunes.
Paso 1. Conectatu iPhone al ordenador mediante un cable USB.
Paso 2. Inicia la última versión de iTunes y espera a que iTunes reconozca tu iPhone.
Paso 3. Haz clic en el icono del iPhone situado en la parte superior izquierda de la ventana de iTunes.
Paso 4. Haz clic en "Resumen" y selecciona "Este ordenador" en la sección "Copias de seguridad".
Paso 5. A continuación, pulsa la opción "Hacer copia de seguridad ahora" para hacer una copia de seguridad de tu iPhone conectado.
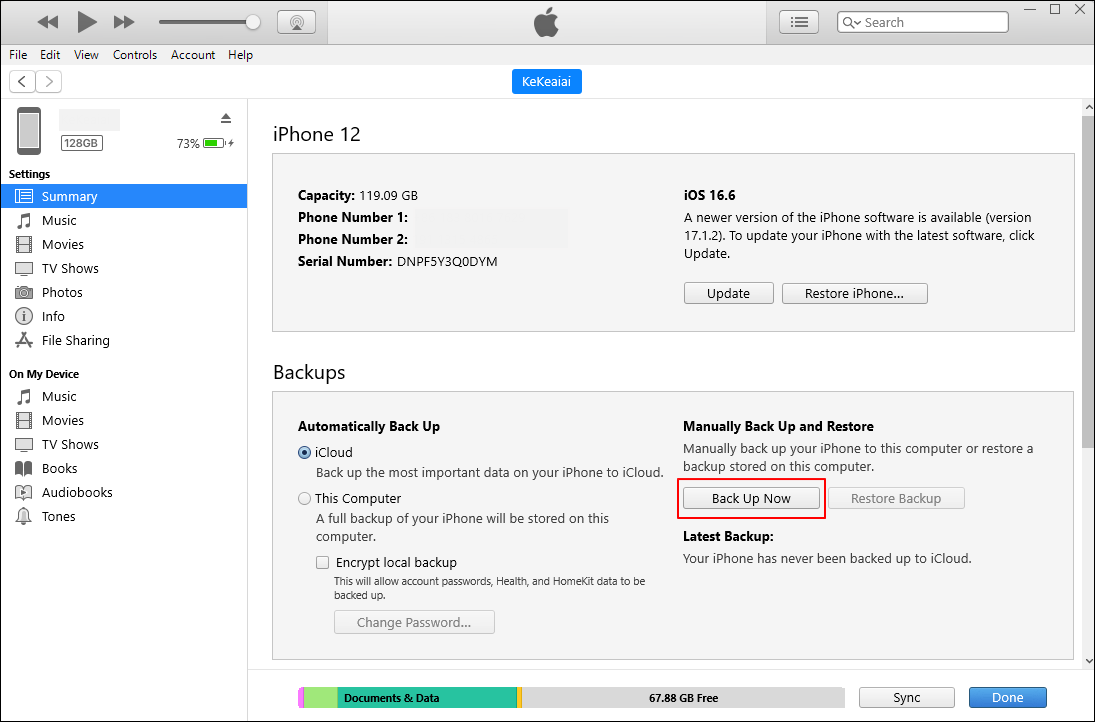
Después de hacer una copia de seguridad de tu iPhone a través de iTunes, puedes comprobar las copias de seguridad guardadas en tu ordenador: Edición > Preferencias>Dispositivos.
Cómo hacer una copia de seguridad de un iPhone con la pantalla rota en un iPhone en el que nunca se ha confiado
Es frustrante que tu iPhone nunca haya confiado en un ordenador. Entonces, ¿cómo puedes hacer una copia de seguridad de tu iPhone en este caso? Aquí te mostramos cómo hacer una copia de seguridad del iPhone con la pantalla rota si tu iPhone nunca confía en el ordenador.
1. Activar el modo Voiceover
Sorprendentemente, puedes activar el modo Voz para hacer una copia de seguridad de tu iPhone con la pantalla rota. Requiere que actives Siri para realizar algunos comandos de voz.
Paso 1. Mantén pulsado el botón lateral/Inicio hasta que aparezca Siri.
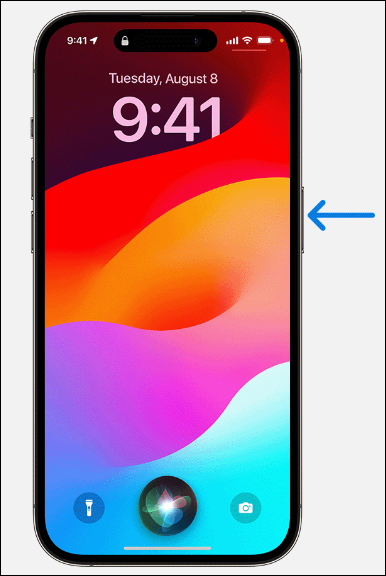
Paso 2. Dile a Siri el comando "Activar voz en off".
Paso 3. Desliza el dedo hacia la izquierda o hacia la derecha en alguna parte sensible de la pantalla del iPhone para seleccionar un número y confirma el número del código de acceso seleccionado.
2. Utiliza un teclado Bluetooth
¿Quieres hacer que tu iPhone con la pantalla rota confíe en el ordenador? Puedes hacer que tu iPhone conecte un teclado Bluetooth si la pantalla no responde. Ahora prepara un teclado USB, un adaptador Lightning a USB y un teclado Bluetooth y sigue los pasos:
Paso 1. Después de bloquear tu iPhone y activar VoiceOver, conecta el cable del adaptador USB a tu iPhone y conecta tu teclado a él.
Paso 2. Dile a Siri que "active el Bluetooth" y pulsa la tecla derecha del cursor en el teclado para elegir "Teclado Bluetooth".
Paso 3. Pulsa las teclas "Crol+Alt+Espacio" Para emparejar tu iPhone con el teclado Bluetooth.
Paso 4. Conecta tu iPhone al ordenador mediante un cable adecuado.
Paso 5. Cuando el ordenador te pida "Confiar en este ordenador", utiliza la tecla derecha del cursor para seleccionar la opción "Confiar" y haz clic en ella pulsando las teclas "Crol+Alt+Espacio".
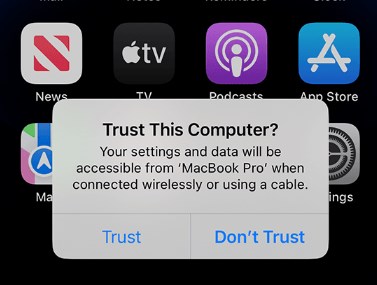
Paso 6. Ahora, puedes hacer una copia de seguridad de tu iPhone en el ordenador utilizando los métodos mencionados en la última parte.
Conclusión
No tienes que preocuparte demasiado si quieres obtener datos de tu iPhone roto. Después de leer este artículo, ya sabes cómo hacer una copia de seguridad de un iPhone con la pantalla rota. Hay dos situaciones que debes tener en cuenta. Una es que puedes hacer directamente una copia de seguridad de tu iPhone roto si tu iPhone ha confiado en tu ordenador. Pero si no confía en el ordenador, primero debes desbloquear el iPhone y hacer que confíe en el ordenador. Puedes utilizar iTunes para hacer una copia de seguridad de tu iPhone en el ordenador. Se recomienda utilizar una herramienta de copia de seguridad eficaz - EaseUS MobiMover para hacer una copia de seguridad de tu iPhone con un solo clic. MobiMover es la mejor alternativa a iTunes para gestionar tus archivos iOS.
Preguntas frecuentes sobre Cómo hacer una copia de seguridad de un iPhone con la pantalla rota
1. ¿Cómo accedo a iCloud con un iPhone roto?
Si tu iPhone se ha vinculado a tu cuenta de iCloud, puedes visitar el sitio web de iCloud para acceder a iCloud. Ve a iCloud.com y haz clic en Iniciar sesión con tu ID de Apple y contraseña. Podrás ver y descargar los archivos en iCloud.
2. ¿Puedo sacar fotos de un iPhone roto que no se enciende?
Sí, puedes acceder a las fotos de un iPhone roto con iCloud si has activado la sincronización de fotos con iCloud. Esto requiere que utilices el mismo ID de Apple y la misma contraseña para iniciar sesión en el sitio web de iCloud. También puedes probar EaseUS MobiMover para hacer una copia de seguridad rápida de las fotos de tu iPhone si éste ha confiado en tu ordenador.
¡Comparte este post con tus amigos si te resulta útil!
¿Ha sido útil esta página?
Sobre el autor
Luis es un entusiasta de la tecnología, cuyo objetivo es hacer que la vida tecnológica de los lectores sea fácil y agradable. Le encanta explorar nuevas tecnologías y escribir consejos técnicos.
