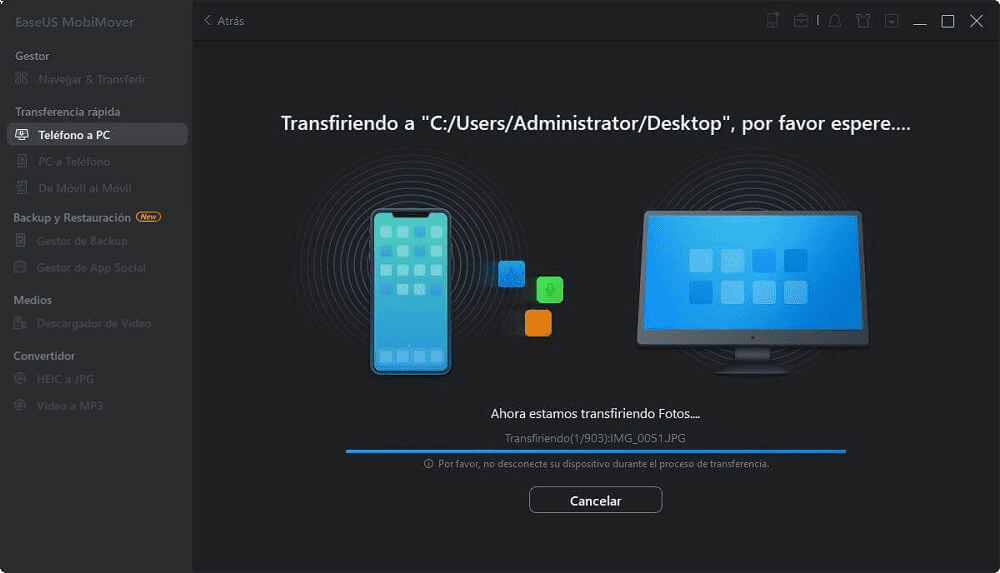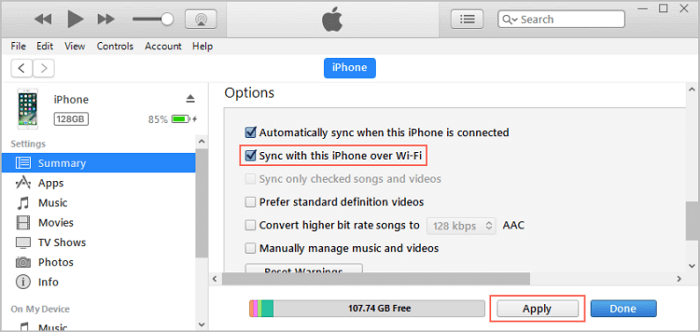4 Métodos | Cómo conectar el iPhone y el PC
Resumen
Si quieres transferir archivos del iPhone al PC, primero tendrás que conectar el iPhone y el PC. Aprende a conectar el iPhone y el PC de todas las formas posibles y aplica una de ellas a tus dispositivos.
Cuatro formas de conectar el iPhone y el PC. Tanto si quieres conectar tu iPhone y tu PC mediante un cable USB como de forma inalámbrica, sabrás cómo hacerlo.
"¿Cómo conectar el iPhone y el PC con Windows?"
Tanto si quieres acceder a los archivos del iPhone desde el PC como si quieres transferir archivos entre un iPhone y un ordenador, es necesario que conectes primero tu iPhone al ordenador.
En realidad, hay varias soluciones para hacer que tus dispositivos se conecten y te permitan intercambiar datos entre ellos. Dependiendo del tipo de contenido al que quieras acceder o transferir, necesitarás diferentes formas de conectar el iPhone al ordenador. Sigue leyendo para comprobar más detalles.
Método 1. Cómo conectar el iPhone y el PC sin iTunes
Muchos usuarios prefieren conectar el iPhone y el PC sin iTunes. Esto se debe probablemente a que iTunes funciona por sincronización, lo que puede causar la pérdida de datos en tu iPhone, iPad o iPod. Para conectar tu iPhone a un ordenador mediante un cable USB y transferir archivos sin pérdida de datos, necesitas un software de transferencia de iPhone como EaseUS MobiMover.
Con EaseUS MobiMover en tu PC Windows o Mac, podrás:
Así, con esta herramienta, puedes conectar tu iPhone al PC y compartir archivos entre estos dispositivos libremente. Si quieres transferir fotos del iPhone al PC o añadir música al iPhone sin sincronizarla, es aconsejable utilizar EaseUS MobiMover.
Aquí me gustaría mostrarte cómo conectar el iPhone al PC y transferir el contenido del iPhone al ordenador:
Paso 1. Conecte su iPhone al PC con Windows 7 o posterior. Ejecute EaseUS MobiMover, elija "Teléfono a PC" y haga clic en el botón "Siguiente" en la pantalla. Este modo le permite transferir datos de iPhone a PC en un solo clic.
Paso 2. Este programa MobiMover soporta la transferencia de audio, videos, imágenes, libros, contactos, mensajes, etc. de iPhone a PC. Aquí, elija lo que quiere transferir. MobiMover guardará los archivos en su escritorio por defecto. Puede personalizar la ruta según sus necesidades.
Paso 3. Ahora, haga clic en el botón "Transferir" para comenzar a transferir las fotos u otros archivos de su iPhone al PC. El tiempo de transferencia depende del tamaño del archivo. Espere pacientemente.
Además de ser una herramienta de transferencia de datos para iOS, EaseUS MobiMover también es un descargador de vídeo gratuito que te permite descargar vídeos online a tu ordenador o iPhone/iPad mediante una URL. Esto significa que puedes descargar vídeos de YouTube al iPhone o al iPad o guardar vídeos de Facebook en el ordenador sin coste alguno.
Método 2. Cómo conectar el iPhone y el PC con Windows a través de iTunes
iTunes es la forma oficial de conectar tu iPhone al ordenador y sincronizar los datos. Con iTunes, puedes sincronizar fotos, vídeos, música, tonos de llamada, libros y mucho más desde el PC al iPhone o sincronizar todos los datos y ajustes del iPhone al PC para hacer una copia de seguridad.
Puedes utilizar iTunes para conectar tu iPhone al PC mediante un cable USB o de forma inalámbrica.
Para conectar el iPhone y el PC mediante un cable USB:
Paso 1. Conecta tu iPhone al ordenador con un cable USB.
Paso 2. Espera a que iTunes se inicie automáticamente.
Paso 3. Haz clic en la pestaña "Dispositivo" de iTunes y sincroniza los datos entre tus dispositivos.
- Para sincronizar los datos del PC con el iPhone: Elige la categoría, Música, Películas, Programas de TV, Fotos o Información, selecciona los elementos que quieres transferir y haz clic en "Sincronizar".
- Para sincronizar los datos del iPhone con el PC: Haz clic en la pestaña "Resumen" y haz clic en "Hacer copia de seguridad ahora".
![Cómo conectar el iPhone y el PC a través de iTunes]()
Para conectar el iPhone al ordenador de forma inalámbrica:
Para conectar tus dispositivos y sincronizar los datos entre el iPhone y el PC de forma inalámbrica, tienes que activar "Sincronizar con este iPhone a través de Wifi" a través de "Dispositivo" > "Resumen", conectando primero tu iPhone al PC mediante un cable USB. A continuación, sigue los siguientes pasos para conectar los dispositivos y transferir los archivos de forma inalámbrica.
Paso 1. Asegúrate de haber instalado la última versión de iTunes en tu PC y conecta tus dispositivos a la misma red Wi-Fi.
Paso 2. Inicia iTunes y conecta tu iPhone a una fuente de alimentación. Después, la sincronización de datos se iniciará automáticamente.
![Cómo conectar el iPhone al PC de forma inalámbrica]()
Método 3. Cómo conectar el iPhone al ordenador mediante un cable USB
Sin iTunes ni software de terceros, puedes conectar tu iPhone a un PC con Windows mediante un cable USB directamente, que es la forma más fácil de hacer las cosas. Sin embargo, por muy cómodo que sea, sólo podrás acceder y transferir fotos y vídeos del iPhone al PC. Si quieres transferir música del iPhone al ordenador o añadir tonos de llamada al iPhone, este método no funcionará. Por eso no se recomienda utilizar un cable USB como solución óptima.
Pero si por casualidad quieres transferir fotos del iPhone al PC, no dudes en utilizar esta forma.
Para conectar el iPhone y el PC mediante un cable USB:
Paso 1. Utiliza un cable USB para conectar tu iPhone con el PC.
Paso 2. Desbloquea tu iPhone y confía en el ordenador.
Paso 3. En el aviso que te pregunta qué hacer con el dispositivo, elige "Abrir el dispositivo para ver los archivos" y ve a "Almacenamiento interno" > la carpeta "DCIM" > la carpeta "100APPLE" y copia manualmente las fotos y los vídeos que quieras transferir.
![Cómo conectar el iPhone a un PC con Windows mediante USB]()
Método 4. Cómo conectar el iPhone y el PC de forma inalámbrica
¿No tienes un cable USB disponible pero quieres compartir datos entre tus dispositivos? Entonces necesitas servicios de intercambio de archivos basados en la nube. Tanto iCloud como las herramientas de terceros, como Dropbox, son útiles para conectar tu iPhone con el PC de forma inalámbrica y permitirte transferir archivos hacia o desde tu iPhone.
Permíteme tomar como ejemplo iCloud.
Para conectar tu iPhone al PC de forma inalámbrica:
Paso 1. En tu iPhone, ve a "Ajustes" > [tu nombre] > "iCloud".
Paso 2. Dependiendo de tu necesidad, activa la opción correspondiente. Por ejemplo, si quieres transferir fotos de tu iPhone al PC o viceversa, activa la pestaña "Fotos".
Paso 3. En el PC, ve a iCloud.com e inicia sesión con el ID de Apple que utilizas en tu iPhone.
Paso 4. Elige "Fotos" y aquí verás las fotos de tu iPhone.
Paso 5. Si quieres transferir fotos del PC al iPhone, haz clic en el botón "Cargar" para subir las fotos de tu ordenador a iCloud. Tras la sincronización, las fotos aparecerán en tu iPhone. Si quieres transferir fotos del iPhone al PC, selecciona los elementos y haz clic en el botón "Descargar" para guardarlos en tu ordenador.
![Cómo conectar el iPhone al ordenador a través de iCloud]()
Conclusión
Hay varias formas de conectar un iPhone a un PC. Pero dependiendo de tu propósito, la mejor manera varía. Te recomendamos el software de transferencia de datos EaseUS MobiMover, ¡descárgalo y pruébalo ahora mismo!
Puede ocurrir que el ordenador no reconozca tu iPhone después de conectarlo con un cable USB. Si es así, ve a la guía oficial de Apple para saber cómo resolver el problema.