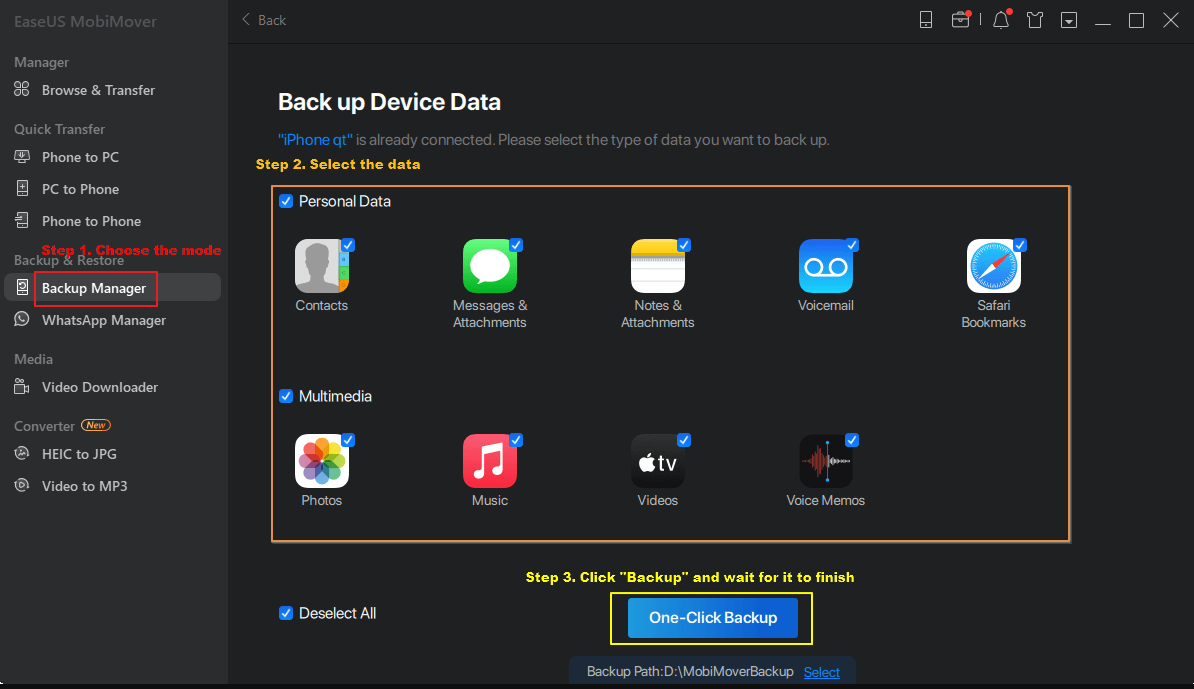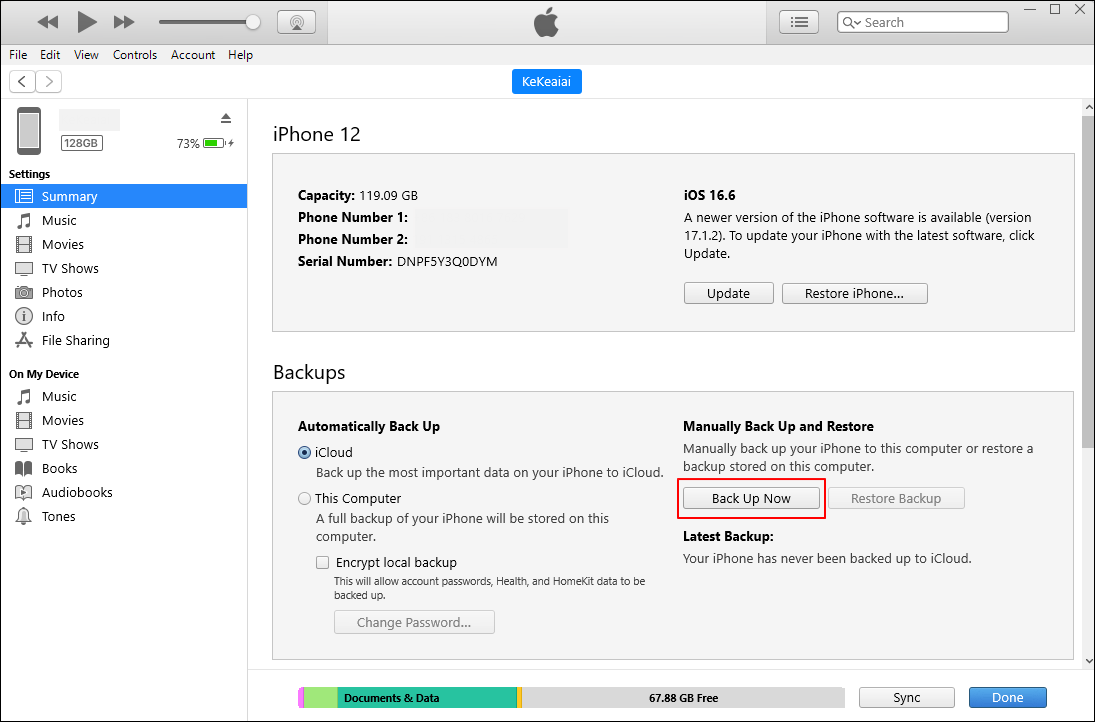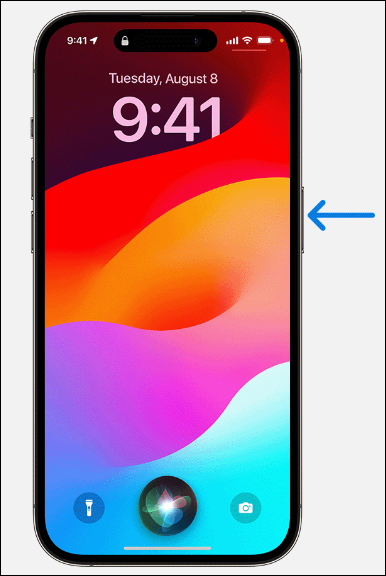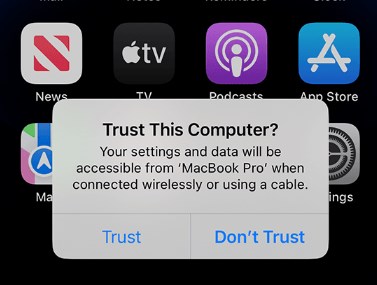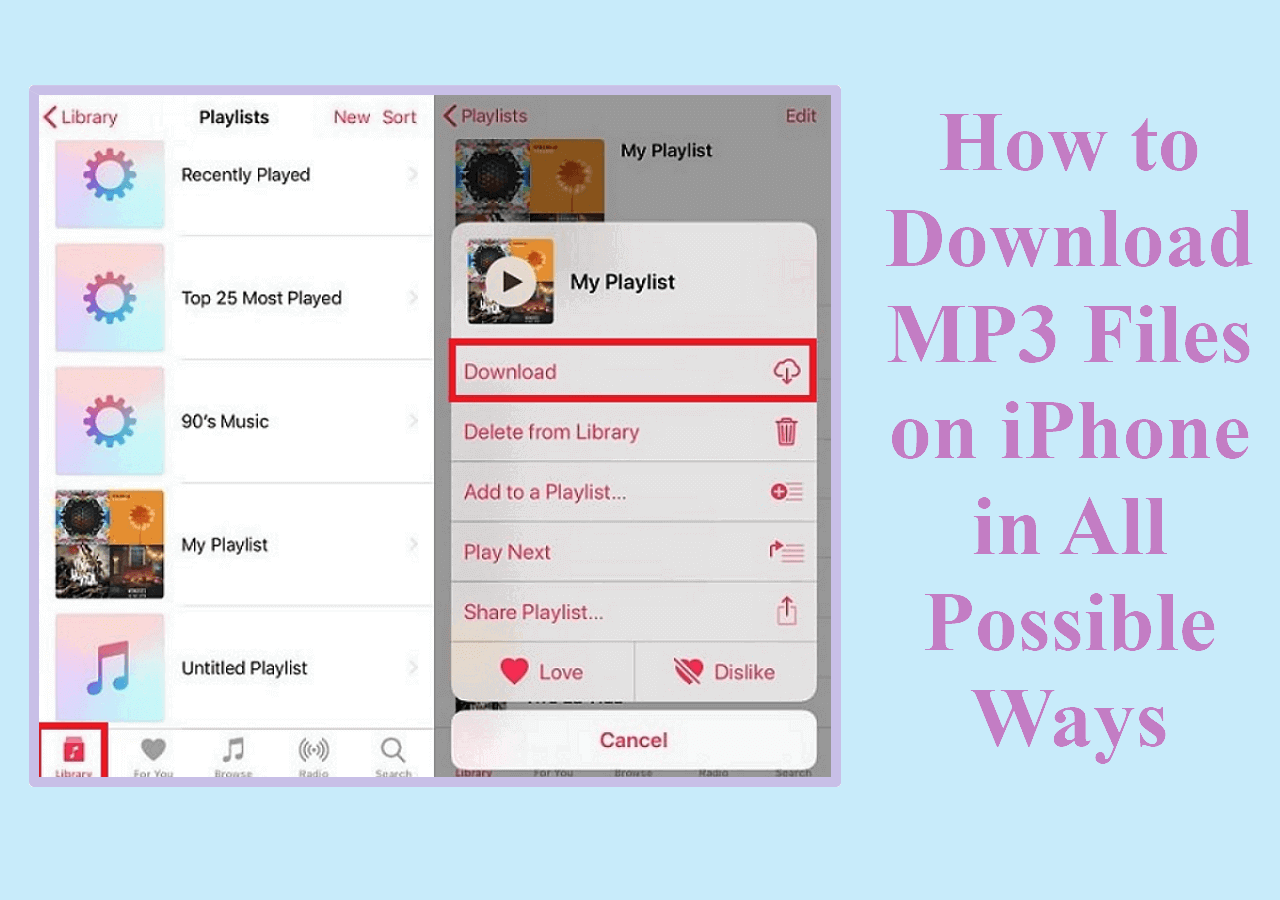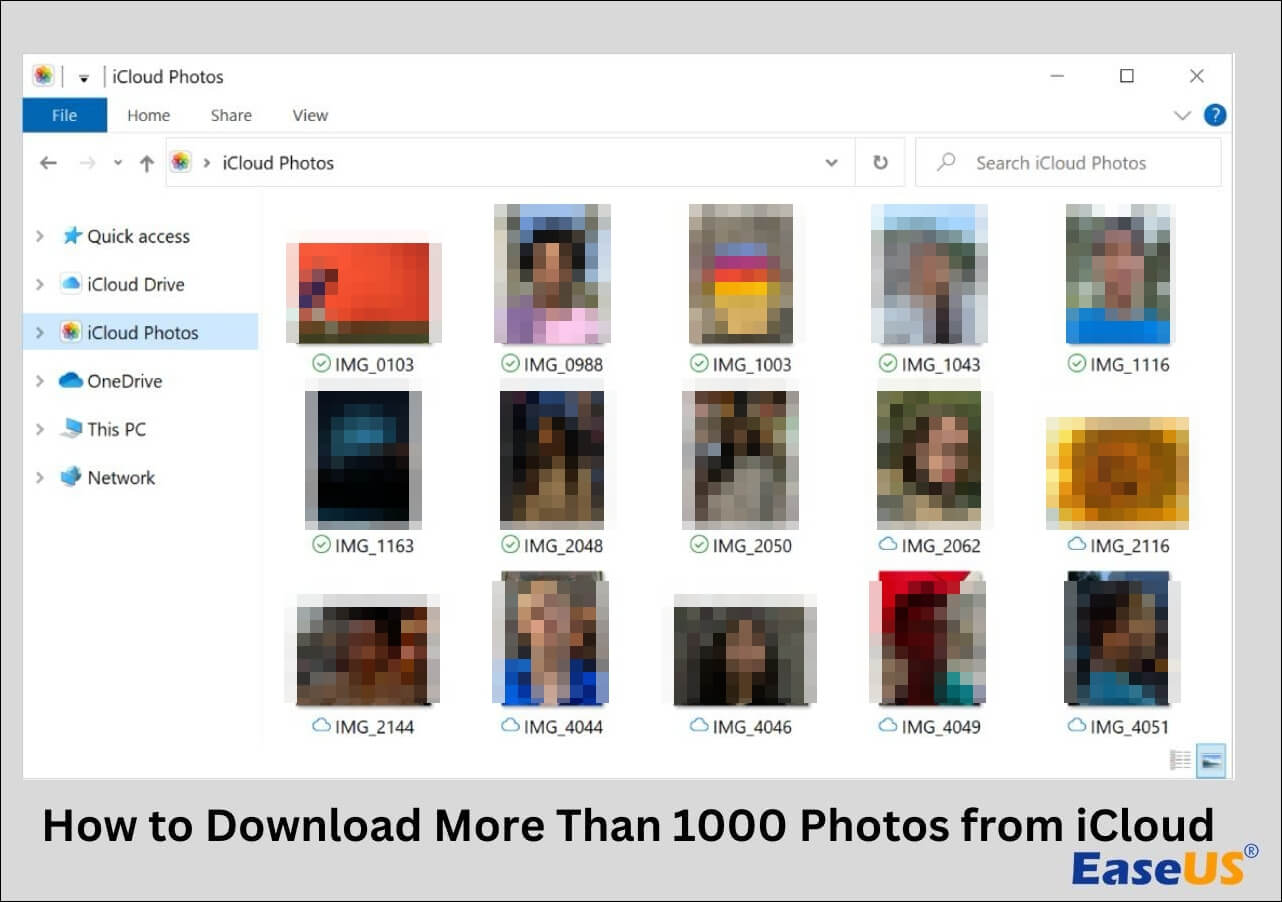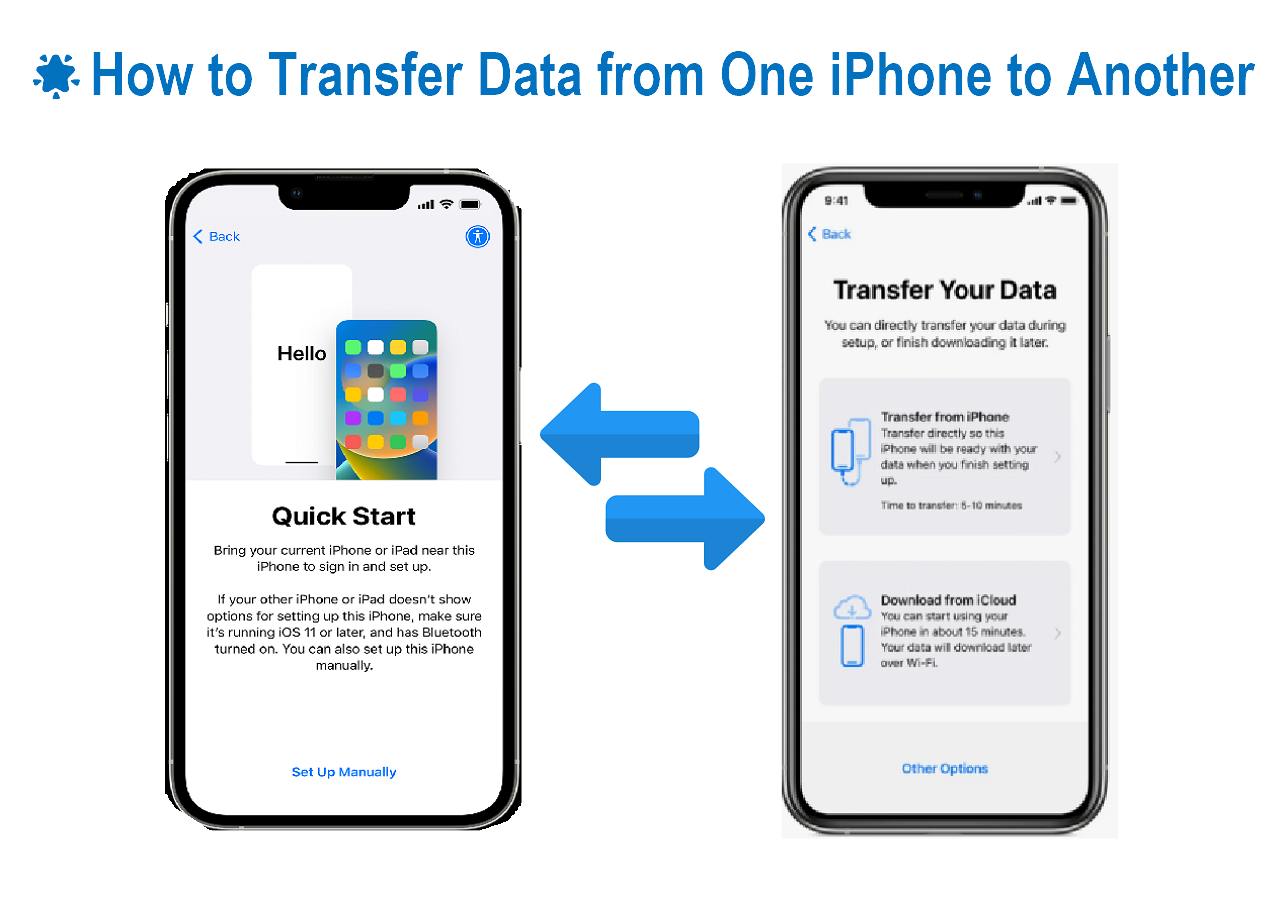Highlights:
- You can directly back up an iPhone with a broken screen if your iPhone has trusted your computer.
- If your iPhone hasn't trusted a computer, you can use a Bluetooth keyboard to make it trust your computer and back up your iPhone to the computer.
- To backup iPhone with broken screen, you can use iTunes or a reliable backup tool to back up your iPhone to the computer.
Can I back My iPhone with a broken screen?
Accidentally break your iPhone screen? At this time, you may feel very panicked because you are facing the risk of losing control of your iPhone data. A severely broken screen will prevent you from touching your iPhone to perform certain operations. When your iPhone breaks, the first thing you probably think of is to transfer files from iPhone to PC to avoid data loss.
Can you back up your iPhone with a broken screen? Luckily for you, there are ways to backup iPhone with broken screen. In this guide, we will share with you four effective methods to back up iPhone with broken screen. If you haven't trusted your device on your computer before, things might be a little different. Read on to know the details.
Must-known 2 Situations Before You Backup iPhone with Broken Screen
Before you try to back up your iPhone with a broken screen, you need to note two different situations: Your iPhone has trusted the computer or not.
📳1. Your iPhone has trusted your computer
If your iPhone falls into this situation, congratulations! It's possible that you tapped the "Trust" button on your iPhone after connecting it to your PC. You can simply connect your iPhone to your trusted computer and use some tools to unlock it, like iTunes. When you reconnect your iPhone to your computer, they will automatically connect successfully.
📴2. Your iPhone hasn't trusted your computer
This situation is more complicated for you to solve the backup problem. Normally, when a new iPhone is connected to a computer, the computer will ask you to "Trust this Computer." This verification prompts you to tap the "Trust" option on your iPhone. But it is feasible because some parts of your iPhone screen are damaged. When you can't make your iPhone respond on the screen, you need some techniques to back up your iPhone with a broken screen.
How to Backup iPhone with Broken Screen on a Trusted iPhone
Method 1. Back up a broken iPhone with EaseUS MobiMover
To back up an iPhone with a broken screen, the best way is to use a reliable iPhone backup tool - EaseUS MobiMover. Easeus MobiMover is an all-around iOS tool to help you manage, transfer, and back up your iPhone data. It can help back up your entire iPhone or selected files to a computer with one click. It can be the best iCloud & iTunes alternative to manage your iOS device.
Take a look at what makes EaseUS MobiMover stand out:
- Cross-platform: transfer data from iPhone to Android or vice versa
- WhatsApp manager: manage, back up and restore WhatsApp data
- Multifunction: download any video from any site and convert HEIC to JPG & video to MP3
- Safety and privacy: Protect your data from data loss and keep it private
Back up iPhone to computer with EaseUS MobiMover
- Download and launch EaseUS MobiMover on your computer.
- Connect your iPhone to the computer with a compatible USB cable and tap on "Trust This Computer."
- Choose the "Backup Manager" mode > "Back up."
- Select the files you want to back up and click "One-Click Backup" to initiate the process.
- Wait for the backup to complete.
![mobimover backup steps]()
Method 2. Back up iPhone with iTunes
iTunes is a popular tool to back up iPhone data to manage iOS files. If your iPhone has trusted your computer, iTunes will recognize it when you connect them. Then, you back up your iPhone to iTunes. It will back up your entire iPhone. You can also conduct other operations for your iPhone, like update and restore.
Note: If you're using a Mac running MacOS 10.15 or later, go to Finder and back up your iPhone.
Here is how to back up iPhone with broken screen via iTunes.
Step 1. Connect your iPhone to your computer via a USB cable.
Step 2. Launch the latest iTunes and wait for iTunes to recognize your iPhone.
Step 3. Click the iPhone icon at the top left of the iTunes window.
Step 4. Click "Summary" and select "This Computer" under the "Backups" section.
Step 5. then tap the "Back Up Now" option to back up your connected iPhone.
![itunes back up iphone]()
After you back up your iPhone via iTunes, you can check the backups saved on your computer: Edit > Preferences>Devices.
How to Backup iPhone with Broken Screen on a Never Trusted iPhone
It is frustrating that your iPhone never trusted a computer. So, how can you back up your iPhone in this case? Here we show you how to back up iPhone with broken screen if your iPhone never trusts your computer.
1. Enable Voiceover mode
Surprisingly, you can enable the Voiceover mode to back up your iPhone with a broken screen. It requires you to activate Siri to perform some voice commands.
Step 1. Press and hold the Side/Home button until Siri appears.
![activate siri on iphone]()
Step 2. Tell Siri the command "Turn on Voiceover."
Step 3. Swipe left or right on some responsive part of the iPhone screen to select a number and confirm your selected passcode number.
2. Use a Bluetooth keyboard
Want to make your iPhone with a broken screen trust the computer? You can enable your iPhone to connect a Bluetooth Keyboard if your screen is not responding. Now prepare a USB keyboard, a lightning to USB adaptor, and a Bluetooth keyboard and follow the steps:
Step 1. After locking your iPhone and enabling VoiceOver, connect the cable to the USB adapter to your iPhone and connect your keyboard to it.
Step 2. Tell Siri to "turn Bluetooth on" and press the Right cursor key on the keyboard to choose "Bluetooth keyboard."
Step 3. Press the "Crol+Alt+Space" keys To pair your iPhone with the Bluetooth keyboard.
Step 4. Connect your iPhone to the computer using a suitable cable.
Step 5. When the computer asks you to "Trust This Computer, use the right cursor key to select the "Trust" option and click it by pressing the "Crol+Alt+Space" keys.
![iphone trust this computer]()
Step 6. Now, you can back up your iPhone to the computer using the methods mentioned in the last part.
Conclusion
You don't need to be too worried if you want to get data from your broken iPhone. After reading this article, you now know how to back up iPhone with broken screen. There are two situations that you should note. One is that you can directly back up your broken iPhone if your iPhone has trusted your computer. But if it hasn't trust the computer, you must first unlock your iPhone and make your iPhone trust your computer. You can make use of iTunes to back up your iPhone to your computer. It is recommended to use an effective backup tool - EaseUS MobiMover to back up your iPhone with one click. MobiMover is the best iTunes alternative to manage your iOS files.
FAQs on How to Backup iPhone with Broken Screen
1. How do I access iCloud with a broken iPhone?
If your iPhone has linked to your iCloud account, you can visit the iCloud website to access iCloud. Go to iCloud.com and click on Sign in with your Apple ID and password. You can view and download the files in iCloud.
2. Can I get photos off a broken iPhone that won't turn on?
Yes, you can access photos on a broken iPhone with iCloud if you have turned on iCloud sync for photos. This requires you to use the same Apple ID and password to sign into the iCloud website. You can also try EaseUS MobiMover to back up your iPhone photos quickly if your iPhone has trusted your computer.
Share this post with your friends if you find it helpful!