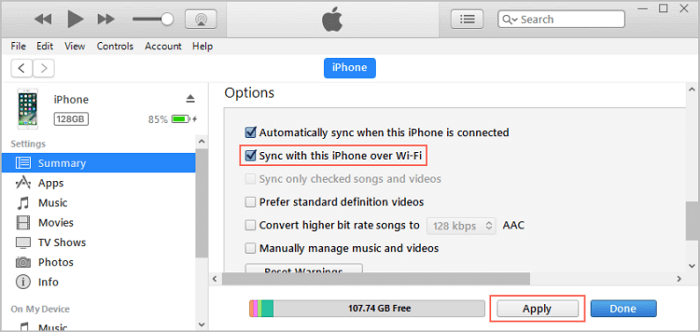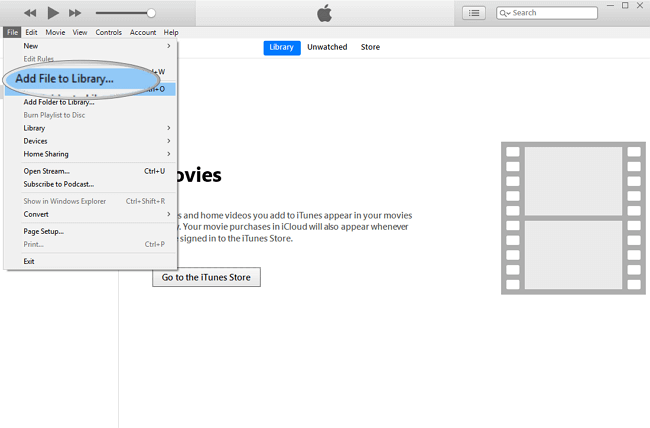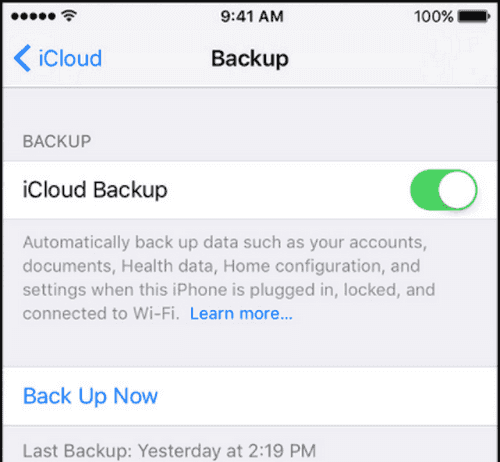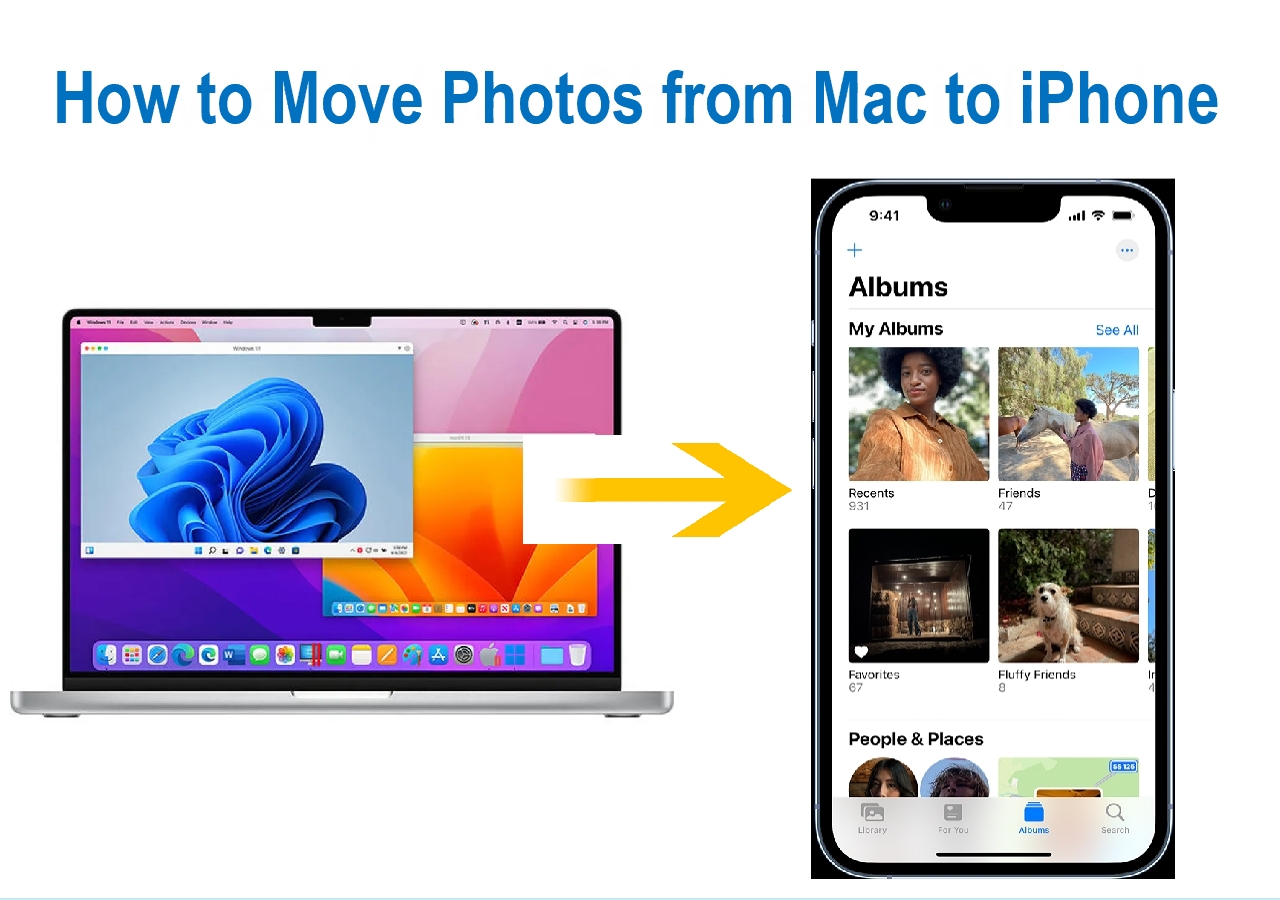Four ways for you to connect iPhone to PC. Whether you want to connect your iPhone and PC using a USB cable or wirelessly, you will know how to do it.
"How to connect iPhone to Windows PC?" Whether you want to access files on your iPhone from a PC or transfer files between an iPhone and a computer, you must connect your iPhone to the computer first. You can also apply similar steps to connect your iPhone to an HP Laptop.
Actually, there are various solutions to connect your iPhone to Windows PC and allow you to exchange data between them. Depending on the types of content you want to access or transfer, you will need different ways to keep your devices connected. Read on to check more details.
How to Connect iPhone to PC Without iTunes
Many users prefer to connect iPhone to PC without iTunes. That's probably because iTunes works by syncing, which may cause data loss on your iPhone, iPad, or iPod. So you need some iPhone transfer software like EaseUS MobiMover to connect your iPhone to a computer via a USB cable and transfer files without data loss. As an app to connect iPhone to PC, it enables you to share files between your iDevice and computer freely. This tool also allows you to connect iPhone to iPad or connect iPad to computer.
Thus, with this tool, you can connect your iPhone to PC and share files between these devices freely. If you want to transfer photos from iphone to PC or add music to iPhone, using EaseUS MobiMover is advisable.
Here, I'd like to show you how to connect iPhone to PC via USB and transfer content from iPhone to computer:
Step 1. Connect your iPhone to your PC with a USB cable. Tap "Trust This Computer" on the device screen if a pop-up appears. Start EaseUS MobiMover and select the "Phone to PC" pattern on the main interface. Click "Next" to start data transfer from iPhone to your computer.
Step 2. MobiMover enables you to transfer everything from your iPhone to the PC with one click, like audio files, videos, pictures, books, contacts and more. You can check one or multiple data categories by checking the boxes. You can also customize a file location to keep the transferred items. If you don't customize the storage path on your own, click "Transfer" directly and MobiMover will save the files to Desktop.
Step 3. MobiMover will start immediately transfer selected files from iPhone to PC without iTunes at lightning speed. Please don't suspend the USB connection until the process finishes. Some contents, like contacts and messages, will be saved as a .html file. You can view them by opening in a web browser.
Thus, with EaseUS MobiMover on your Windows PC or Mac, you will be able to:
- Access files on iPhone, iPad, or iPod from PC/Mac
- Transfer files from iPhone to PC/Mac/laptop
- Share data from one iDevice to another
- Transfer, back up, and restore WhatsApp data
Apart from being an iOS data transfer tool, EaseUS MobiMover is also a free video downloader that enables you to download online videos to your computer or iPhone/iPad using URL. That means you can download YouTube videos to iPhone or save videos from Facebook to computer at no cost.
| Pros |
Cons |
- Easy to operate.
- Support multiple data types.
- Fast transfer speed.
- Stable connection between devices.
|
- Require a USB cable.
- Free and Trial versions limit the file numbers you transfer.
|
Connect iPhone to Windows PC via iTunes
iTunes is the official way for you to connect your iPhone to computer and sync data. With iTunes, you can either sync photos, videos, music, ringtones, books, and more from PC to iPhone or sync all data and settings from iPhone to PC to make a backup. You can use iTunes to connect iPhone to PC via USB or wirelessly.
How to connect iPhone to computer with USB cable:
Step 1. Connect your iPhone to your computer with a USB cable.
Step 2. Wait for iTunes to launch automatically.
Step 3. Click the "Device" tab in iTunes and sync data between your devices.
- To sync data from PC to iPhone: Choose the category, Music, Movies, TV shows, Photos, or Info, select the items you want to transfer, and click "Sync".
- To sync data from your iPhone to your PC, Click the "Summary" tab and click "Back Up Now."
![How to connect iPhone to PC via iTunes]()
How to connect iPhone to computer wirelessly:
To connect your devices and sync data between iPhone and PC wirelessly, you need to enable "Sync with this iPhone over Wi-Fi" via "Device" > "Summary" by connecting your iPhone to PC using a USB cable first. Then, follow the steps below to connect devices and transfer files wirelessly.
Step 1. Make sure you have installed the latest version of iTunes on your PC and connect your devices to the same Wi-Fi network.
Step 2. Launch iTunes and connect your iPhone to a power supply. Afterward, the data syncing will start automatically.
![How to connect iPhone to PC wirelessly]()
| Pros |
Cons |
- Official way to connect iPhone to computer and sync data.
- Connect iPhone to PC via USB or without USB.
- You can encrypt the backup file to protect your data.
|
|
How to Connect iPhone to Computer Using a USB cable
Without iTunes or third-party software, you can connect your iPhone to a Windows PC via a USB cable directly, which is the easiest way to get things done. However, convenient as it is, you can only access and transfer photos and videos from iPhone to PC. If you are looking to transfer music from iPhone to computer or add ringtones to iPhone, this method won't work. That's why using a USB cable is not recommended as the optimal solution. But if you want to transfer photos from your iPhone to your PC, don't hesitate to use this method.
How to connect iPhone to PC via USB:
Step 1. Use a USB cable to connect your iPhone with PC.
Step 2. Unlock your iPhone and trust the computer.
Step 3. In the prompt asking you what to do with the device, choose "Open device to view files" and go to "Internal Storage" > the "DCIM" folder > the "100APPLE" folder and manually copy the photos and videos you'd like to transfer.
![How to connect iPhone to Windows PC via USB]()
| Pros |
Cons |
- It is the easiest way to connect iPhone to computer with USB.
- No need to download any software.
- Transfer your data without Wi-Fi.
|
- Require a USB cable.
- You can only transfer photos, videos, etc.
|
Connect iPhone to PC Wirelessly
Have no USB cable available but want to share data across your devices? That's when you need cloud-based file-sharing services. Both iCloud and third-party tools like Dropbox are helpful for you to connect your iPhone with PC wirelessly and allow you to transfer files to or from your iPhone.
Let me take iCloud as an example. How to connect iPhone to PC without iTunes or USB:
Step 1. On your iPhone, go to "Settings" > [your name] > "iCloud."
Step 2. Depending on your need, enable the corresponding option. For example, if you want to transfer photos from your iPhone to PC or vice versa, toggle on the "Photos" tab.
Step 3. On PC, go to iCloud.com and sign in with the Apple ID you use on your iPhone.
Step 4. Choose "Photos," and you will see your iPhone photos here.
Step 5. If you want to transfer photos from PC to iPhone, click the "Upload" button to upload photos from your computer to iCloud. After syncing, the photos will appear on your iPhone. If you want to transfer photos from iPhone to PC, select items and click the "Download" button to save them to your computer.
![How to connect iPhone to computer via iCloud]()
| Pros |
Cons |
- You can access the synced data on different devices once you log into the same account.
- iCloud is an Apple-supported service that enables you to sync or back up your data.
- Connect your iPhone and computer wirelessly.
|
- Requires a high-quality internet connection.
- Apple only allows iOS users to keep one iCloud backup per account.
|
The Bottom Line
There are various ways to connect an iPhone to a PC. The best way for you varies depending on your purpose. If you want to back up or transfer all the iOS content from iPhone to PC, EaseUS MobiMover is recommended since it ensures a fast transfer speed and supports pictures, music, messages, and so on. If you prefer a wireless way, you can use iTunes and iCloud to sync your iOS data, but they both overwrite the previous data. You can also connect your iPhone to a Windows computer directly. In this way, you can only move photos and videos in your camera roll.
It may occur that the computer can't recognize your iPhone after you connect it with a USB cable. If so, go to Apple's official guide to learn how to solve the problem.
FAQs on Connect iPhone to PC
1. How do I use Wi-Fi to connect from a PC?
You can use Wi-Fi settings on your PC to choose your iPhone, and then enter the password shown in Settings and Personal Hotspot on your iPhone.
2. How do I transfer files from iPhone to computer without iTunes?
There are many ways to transfer files from iPhone to computer without iTunes. For example, you can use iCloud to keep your files up to date with iCloud or choose a service like Box or DropBox to share files with a cloud storage service.
3. Can I connect my iPhone to a Windows computer?
You can directly connect iPhone and a Mac or Windows PC with a USB cable or adapter. To connect iPhone to a Windows computer, you need to use a PC with a USB port and Windows 7 or later.