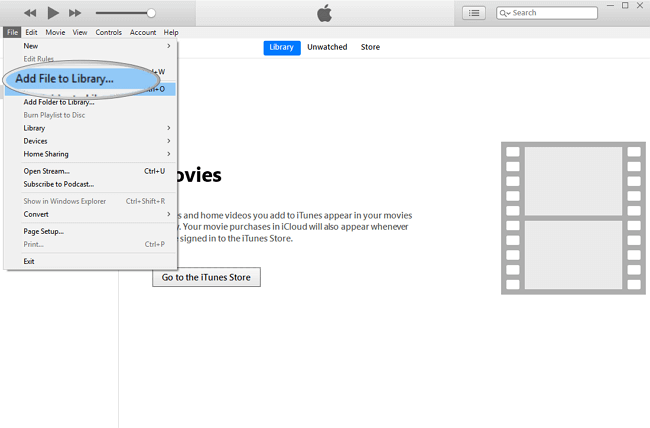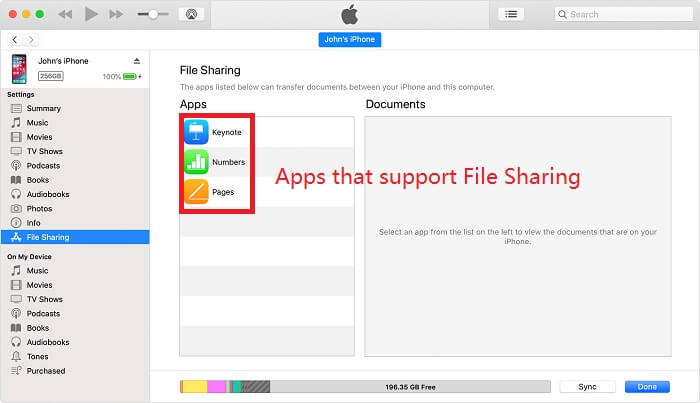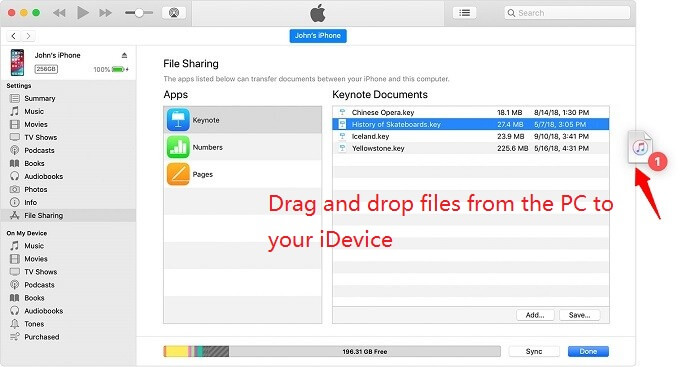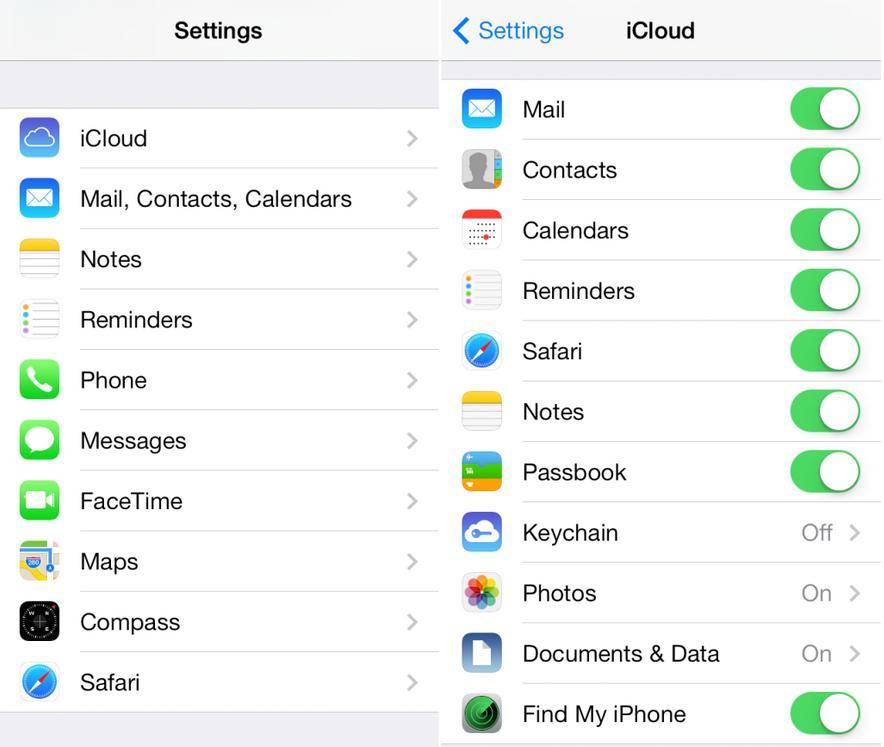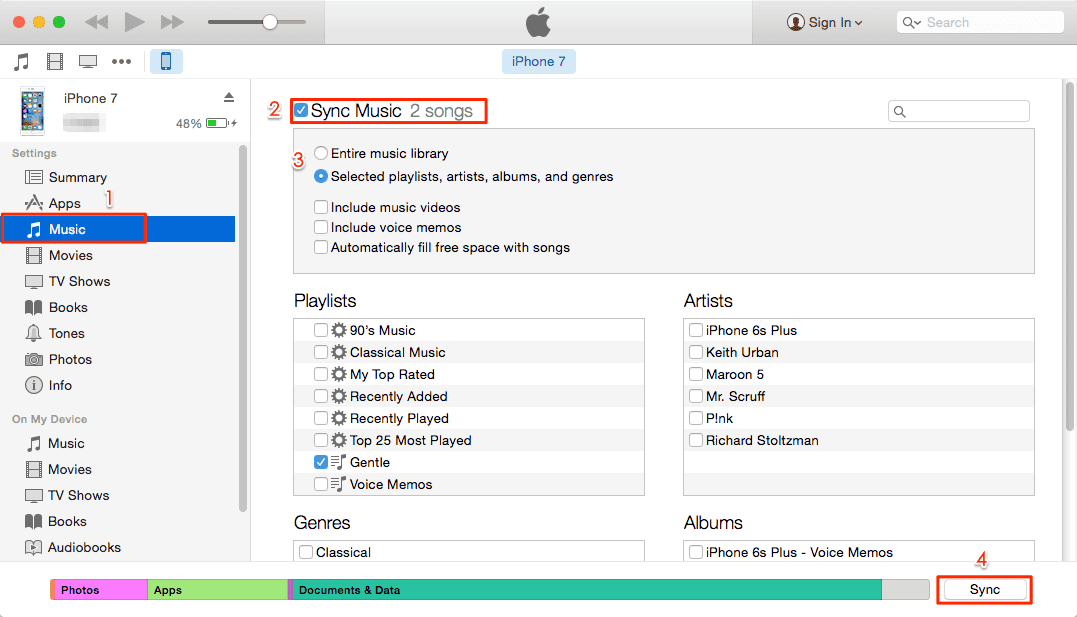How do I transfer MP4 from PC to iPhone or iPad? This is the most frequently asked question online while searching for "transfer MP4 to iPhone or iPad." Two options are available for this purpose. One is to use iTunes to sync MP4 files from a PC to your iPhone, iPad, or iPod touch, which will erase all your current data on the device.
Another is to use the reliable iPhone data transfer tool - EaseUS MobiMover, to directly move MP4 from a PC to your iPhone or iPad without data loss. To help you make the right decision, we made a comparison table of two options.
| Comparison |
EaseUS MobiMover |
iTunes |
| Platform |
Windows 10/8.1/8/7/Visa/XP |
Windows 10/8/1/8/7 |
| Supported Video Formats |
MP4, MOV, M4V, WMV, RM, MKV, AVI, FLV |
MP4, MOV, M4V |
| Download Duration |
1 min |
15 min |
| Transfer files from PC to iDevices |
Yes |
Yes |
| Transfer videos from PC to iDevices |
Yes |
Yes |
| Transfer files from iDevices to PC |
Yes |
No |
| Transfer video from iDevices to PC |
Yes |
No
|
Option 1. Best Way to Transfer MP4 from PC to iPhone/iPad Without iTunes
Suppose you are looking for a feasible way to quickly transfer MP4 files from PC to iPhone or iPad without iTunes. In that case, the professional iOS data transfer software - EaseUS MobiMover is the perfect option. As one of the best iOS data transfer tools, EaseUS MobiMover enables you to transfer MP4 files like videos, audios, photos, playlists, and more from PC to iPhone or iPad or seamlessly from one iDevice to another. More than that, its video download features even allow you to directly download MP4 to iPhone, iPad, or iPod touch without any trouble.
Step 1. Connect your iPhone to your computer with a USB cable and start EaseUS MobiMover. Unlock your iOS device and click "Trust". Then go to "PC to Phone" > "Select Files".
Step 2. Select the videos you want to transfer and click "Open".
Step 3. Click "Transfer" to start transferring files you selected from your computer to your iPhone. (If you have more files to choose, click "Add Contents" to add more files to copy and then click "Transfer".)
- Notice:
- If you want to transfer movies, videos, or other files from PC to iOS devices, you can also apply the same way to do it.
Option 2. Transfer MP4 from PC to iDevices with iTunes
iTunes is the traditional way to transfer data from PC to iPhone, iPad, or iPod touch. You can use iTunes to transfer MP4 files from PC to iPhone in two ways: iTunes Sync and File Sharing. The former is more commonly used than the latter since not all apps support file sharing, which depends significantly on the apps' developer to enable file sharing. But that doesn't mean the latter is not worth a try. Before getting started, we listed several things below that should be noted.
- Ensure your computer (PC or Mac) has installed the latest iTunes.
- Prepare the MP4 files you want to transfer on your PC.
- Prepare an iPhone or iPad and a USB cable.
If everything is ready, now you can follow the steps for how to transfer files from PC to iPad or iPhone. Here, you can use iTunes to transfer MP4 files from PC to iPhone in two ways: iTunes Sync and File Sharing.
Sync MP4 to iPhone 11/XR/X/8/7/6/5 or iPad with iTunes
Step 1. Install and open iTunes on your PC > Log in with your Apple ID.
Step 2. Click "File" at the top left corner, then select "Add File to Library" on the drop-down list to add MP4 files from your PC to iTunes. The MP4 files you added will be stored in iTunes Movie Library, and you can view the MP4 files by choosing the Movies category.
![Select MP4 files to transfer from PC to iDevices.]()
Step 3. Connect your iOS devices to a PC with a USB cable.
Step 4. Select the "Movies" option on the left panel > Check the option or "Sync Movies" on the right-side panel > Select the movies you want to transfer to your iOS devices > Click the "Apply" button to complete.
Step 5. Then, you can go to the Videos app on your iPhone or iPad to view the transferred MP4 files.
Transfer MP4 Files from PC to iOS Devices via iTunes File Sharing
To use the iTunes file sharing feature, you must prepare before getting started.
- The version of iTunes is up-to-date.
- The version of macOS or windows is up-to-date.
- The iPhone, iPad, or iPod touch has been updated to the latest version.
- There is an iOS app that works with File Sharing.
Step 1. Check if you have an iOS app that supports file sharing.
- Open your iTunes > Connect your iPhone or iPad to your computer via a USB cable.
- Click your device in iTunes > Click the File Sharing in the left sidebar > All apps that support file sharing will appear. If you don't see a File Sharing section, your device has no file-sharing apps.
![Transfer Files from PC to Device via File Sharing]()
Step 2. Copy files from the PC to your iDevice
- Select the app from the File Sharing section.
- Drag and drop files from a folder on your PC to the app. Or you can click the "Add" button to add files you want to copy from your computer to your iPhone.
![File Sharing to transfer mp4 files]()
Step 3. Open your files on your device.
On your iOS device, you can open the MP4 files transferred from your computer with the app you chose for File Sharing.
Bonus Option. How to Get Movies onto iPhone from PC via Cloud
Using some cloud services to get movies onto an iPhone is the least recommended because it is heavily limited by space and transfer speed. It may take forever to complete if you have a large video or movie to transfer.
Some popular cloud services include Apple iCloud, OneDrive, Google Drive, and Dropbox. These cloud services usually offer users free storage space, but this might not be enough if you have many videos or movies to transfer.
- iCloud:5GB
- Dropbox: 2GB
- Google Drive: 15GB
- OneDrive: 5GB
- pCloud: 10GB
You can choose one cloud service from these options depending on your needs. Personally, I recommend Google Drive because it offers the most storage space, and it is compatible with almost all platforms, including Mac, PC, Android, and iOS.
After choosing the right cloud service, you can follow these simple steps to get movies or videos from PC to iPhone or iPad. These steps apply to most cloud services.
Step 1. Open the cloud service on your computer, then upload the video to the cloud.
Step 2. Open the cloud service on your iPhone or iPad, then find and download the video you upload.
The Bottom Line
Thanks for taking your time and following this page to transfer MP4 from PC to your iOS devices. And you can enjoy fantastic MP4 videos on your iDevices now. For further solutions about iOS data transferring, you can contact us to help you out.