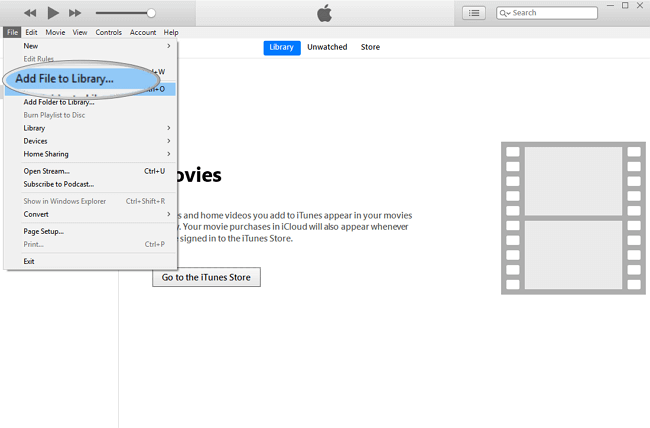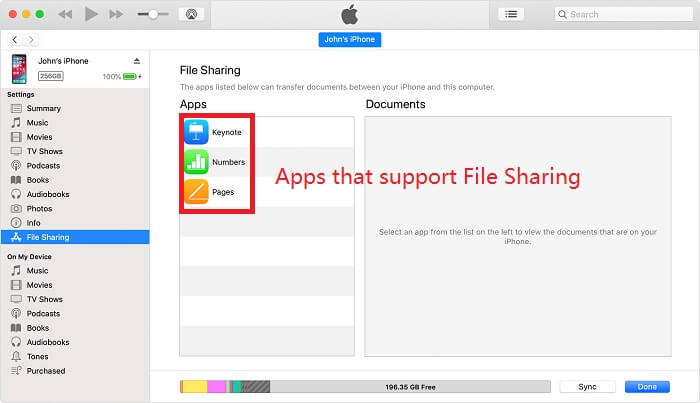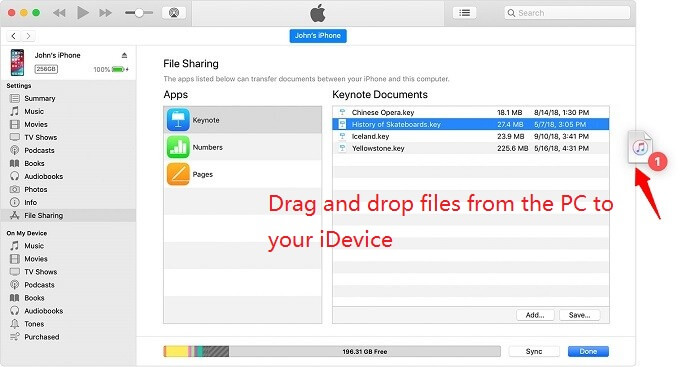Zusammenfassung:
Es ist jetzt ganz einfach, MP4 vom PC auf das iPhone oder iPad zu übertragen. Probieren Sie hier zwei Methoden aus, um MP4-Dateien wie Videos und Filme auf Ihr iPhone oder iPad zu übertragen.
- Hauptinhalt:
- Möglichkeit 1. Der beste Weg, MP4 vom PC auf iPhone/iPad ohne iTunes zu übertragen
- Option 2. MP4 mit iTunes vom PC auf iDevices übertragen
- MP4 auf iPhone 11/XR/X/8/7/6/5 oder iPad mit iTunes synchronisieren
- Übertragen von MP4-Dateien vom PC auf iOS-Geräte über iTunes File Sharing
- Bonus Option. Wie man Filme vom PC über die Cloud auf das iPhone überträgt
- Die Quintessenz
Wie übertrage ich MP4 vom PC auf das iPhone oder iPad? Dies ist die am häufigsten gestellte Frage, wenn man online nach "MP4 auf iPhone oder iPad übertragen" sucht. Zu diesem Zweck gibt es zwei Möglichkeiten. Die eine besteht darin, MP4-Dateien mit iTunes vom PC auf das iPhone, iPad oder den iPod touch zu synchronisieren, wodurch alle aktuellen Daten auf dem Gerät gelöscht werden.
Eine andere Möglichkeit ist die Verwendung des zuverlässigen iPhone-Datentransfer-Tools EaseUS MobiMover, um MP4-Dateien direkt und ohne Datenverlust von einem PC auf Ihr iPhone oder iPad zu übertragen. Um Ihnen zu helfen, die richtige Entscheidung zu treffen, haben wir eine Vergleichstabelle der beiden Optionen erstellt.
| Vergleich |
EaseUS MobiMover |
iTunes |
| Plattform |
Windows 10/8.1/8/7/Visa/XP |
Windows 10/8/1/8/7 |
| Unterstützte Videoformate |
MP4, MOV, M4V, WMV, RM, MKV, AVI, FLV |
MP4, MOV, M4V |
| Download Dauer |
1 Minute |
15 min |
| Übertragen von Dateien vom PC auf iDevices |
Ja |
Ja |
| Videos vom PC auf iDevices übertragen |
Ja |
Ja |
| Übertragen von Dateien von iDevices auf den PC |
Ja |
Nein |
| Videos von iDevices auf den PC übertragen |
Ja |
Nein
|
Möglichkeit 1. Der beste Weg, MP4 vom PC auf iPhone/iPad ohne iTunes zu übertragen
Angenommen, Sie suchen nach einer praktikablen Möglichkeit, MP4-Dateien schnell und ohne iTunes vom PC auf das iPhone oder iPad zu übertragen. In diesem Fall ist die professionelle iOS Datenübertragungs-Software - EaseUS MobiMover die perfekte Option. Als eines der besten iOS-Datentransfer-Tools ermöglicht EaseUS MobiMover die Übertragung von MP4-Dateien wie Videos, Audios, Fotos, Wiedergabelisten und mehr vom PC auf das iPhone oder iPad oder nahtlos von einem iDevice zum anderen. Darüber hinaus können Sie mit seinen Video-Download-Funktionen sogar MP4-Dateien direkt und ohne Probleme auf iPhone, iPad oder iPod touch herunterladen.
Schritt 1. Verbinden Sie Ihr iPhone über ein USB-Kabel mit Ihrem Computer und starten Sie EaseUS MobiMover. Entsperren Sie Ihr iOS-Gerät und klicken Sie auf "Vertrauen". Gehen Sie dann zu "PC zu Telefon" > "Dateien auswählen".
Schritt 2. Wählen Sie die Videos, die Sie übertragen möchten, und klicken Sie auf "Öffnen".
Schritt 3. Klicken Sie auf "Übertragen", um die Übertragung der von Ihnen ausgewählten Dateien von Ihrem Computer auf Ihr iPhone zu starten. (Wenn Sie mehr Dateien auswählen möchten, klicken Sie auf "Inhalt hinzufügen", um weitere Dateien zum Kopieren hinzuzufügen, und klicken Sie dann auf "Übertragen").
-
Hinweis:
- Wenn Sie Filme, Videos oder andere Dateien vom PC auf iOS-Geräte übertragen möchten, können Sie dies auch auf die gleiche Weise tun.
Option 2. MP4 mit iTunes vom PC auf iDevices übertragen
iTunes ist der traditionelle Weg, um Daten vom PC auf das iPhone, iPad oder den iPod touch zu übertragen. Sie können iTunes verwenden, um MP4-Dateien vom PC auf das iPhone zu übertragen, und zwar auf zwei Arten: iTunes Sync und Dateifreigabe. Ersteres wird häufiger verwendet als letzteres, da nicht alle Apps die Dateifreigabe unterstützen und es stark vom Entwickler der App abhängt, ob die Dateifreigabe möglich ist. Das heißt aber nicht, dass letztere nicht einen Versuch wert ist. Bevor Sie beginnen, haben wir unten einige Dinge aufgelistet, die Sie beachten sollten.
- Stellen Sie sicher, dass auf Ihrem Computer (PC oder Mac) das neueste iTunes installiert ist.
- Bereiten Sie die MP4-Dateien, die Sie übertragen möchten, auf Ihrem PC vor.
- Bereiten Sie ein iPhone oder iPad und ein USB-Kabel vor.
Wenn alles bereit ist, können Sie nun die Schritte zur Übertragung von Dateien vom PC auf das iPad oder iPhone ausführen. Hier können Sie iTunes verwenden, um MP4-Dateien vom PC auf das iPhone auf zwei Arten zu übertragen: iTunes Sync und Dateifreigabe.
MP4 auf iPhone 11/XR/X/8/7/6/5 oder iPad mit iTunes synchronisieren
Schritt 1. Installieren und öffnen Sie iTunes auf Ihrem PC > Melden Sie sich mit Ihrer Apple ID an.
Schritt 2. Klicken Sie auf "Datei" in der oberen linken Ecke und wählen Sie dann "Datei zur Mediathek hinzufügen" in der Dropdown-Liste, um MP4-Dateien von Ihrem PC zu iTunes hinzuzufügen. Die hinzugefügten MP4-Dateien werden in der iTunes-Filmbibliothek gespeichert, und Sie können die MP4-Dateien durch Auswahl der Kategorie "Filme" anzeigen.
![Wählen Sie MP4-Dateien für die Übertragung vom PC auf iDevices.]()
Schritt 3. Schließen Sie Ihre iOS-Geräte mit einem USB-Kabel an einen PC an.
Schritt 4. Wählen Sie die Option "Filme" auf der linken Seite > Markieren Sie die Option oder "Filme synchronisieren" auf der rechten Seite > Wählen Sie die Filme, die Sie auf Ihre iOS-Geräte übertragen möchten > Klicken Sie auf die Schaltfläche "Übernehmen", um den Vorgang abzuschließen.
Schritt 5. Dann können Sie die Videos-App auf Ihrem iPhone oder iPad aufrufen, um die übertragenen MP4-Dateien anzusehen.
Übertragen von MP4-Dateien vom PC auf iOS-Geräte über iTunes File Sharing
Um die iTunes-Funktion zur gemeinsamen Nutzung von Dateien nutzen zu können, müssen Sie sich vorbereiten, bevor Sie loslegen.
- Die Version von iTunes ist aktuell.
- Die Version von macOS oder Windows ist aktuell.
- Das iPhone, iPad oder der iPod touch wurde auf die neueste Version aktualisiert.
- Es gibt eine iOS-App, die mit File Sharing funktioniert.
Schritt 1. Prüfen Sie, ob Sie eine iOS-App haben, die die Dateifreigabe unterstützt.
- Öffnen Sie Ihr iTunes > Verbinden Sie Ihr iPhone oder iPad über ein USB-Kabel mit Ihrem Computer.
- Klicken Sie in iTunes auf Ihr Gerät > Klicken Sie in der linken Seitenleiste auf "Dateifreigabe" > Alle Apps, die die Dateifreigabe unterstützen, werden angezeigt. Wenn Sie den Abschnitt "Dateifreigabe" nicht sehen, gibt es auf Ihrem Gerät keine Apps für die Dateifreigabe.
![Übertragen von Dateien vom PC zum Gerät über Dateifreigabe]()
Schritt 2. Kopieren Sie Dateien vom PC auf Ihr iDevice
- Wählen Sie die App aus dem Bereich Dateifreigabe aus.
- Ziehen Sie die Dateien aus einem Ordner auf Ihrem PC in die App und legen Sie sie dort ab. Oder Sie klicken auf die Schaltfläche "Hinzufügen", um Dateien hinzuzufügen, die Sie von Ihrem Computer auf Ihr iPhone kopieren möchten.
![File Sharing zur Übertragung von mp4-Dateien]()
Schritt 3. Öffnen Sie Ihre Dateien auf Ihrem Gerät.
Auf Ihrem iOS-Gerät können Sie die von Ihrem Computer übertragenen MP4-Dateien mit der App öffnen, die Sie für die Dateifreigabe ausgewählt haben.
Bonus Option. Wie man Filme vom PC über die Cloud auf das iPhone überträgt
Die Verwendung von Cloud-Diensten für die Übertragung von Filmen auf das iPhone ist nicht zu empfehlen, da der Speicherplatz und die Übertragungsgeschwindigkeit stark begrenzt sind. Wenn Sie ein großes Video oder einen großen Film übertragen möchten, kann dies ewig dauern.
Zu den beliebtesten Cloud-Diensten gehören Apple iCloud, OneDrive, Google Drive und Dropbox. Diese Cloud-Dienste bieten den Nutzern in der Regel kostenlosen Speicherplatz, der aber möglicherweise nicht ausreicht, wenn Sie viele Videos oder Filme übertragen möchten.
- iCloud:5GB
- Dropbox: 2GB
- Google Drive: 15 GB
- OneDrive: 5 GB
- pCloud: 10GB
Sie können je nach Bedarf einen dieser Cloud-Dienste auswählen. Ich persönlich empfehle Google Drive, weil es den meisten Speicherplatz bietet und mit fast allen Plattformen, einschließlich Mac, PC, Android und iOS, kompatibel ist.
Nachdem Sie den richtigen Cloud-Dienst ausgewählt haben, können Sie diese einfachen Schritte befolgen, um Filme oder Videos vom PC auf das iPhone oder iPad zu übertragen. Diese Schritte gelten für die meisten Cloud-Dienste.
Schritt 1. Öffnen Sie den Cloud-Dienst auf Ihrem Computer und laden Sie dann das Video in die Cloud hoch.
Schritt 2. Öffnen Sie den Cloud-Dienst auf Ihrem iPhone oder iPad, suchen Sie das hochgeladene Video und laden Sie es herunter.
Die Quintessenz
Danke, dass Sie sich die Zeit genommen haben und dieser Seite gefolgt sind, um MP4 vom PC auf Ihre iOS-Geräte zu übertragen. Und Sie können jetzt fantastische MP4-Videos auf Ihren iDevices genießen. Für weitere Lösungen über iOS Datenübertragung, können Sie uns kontaktieren, um Ihnen zu helfen.