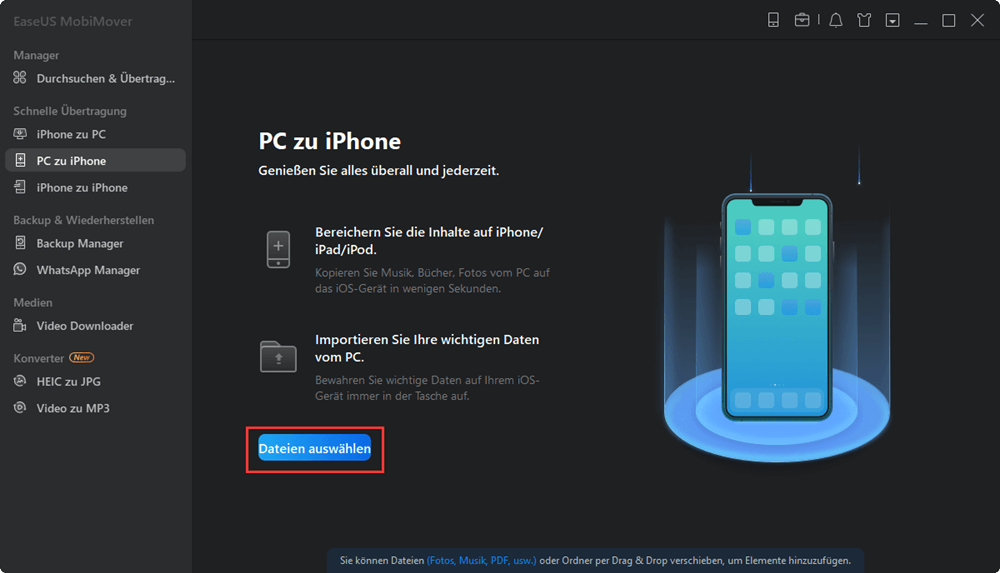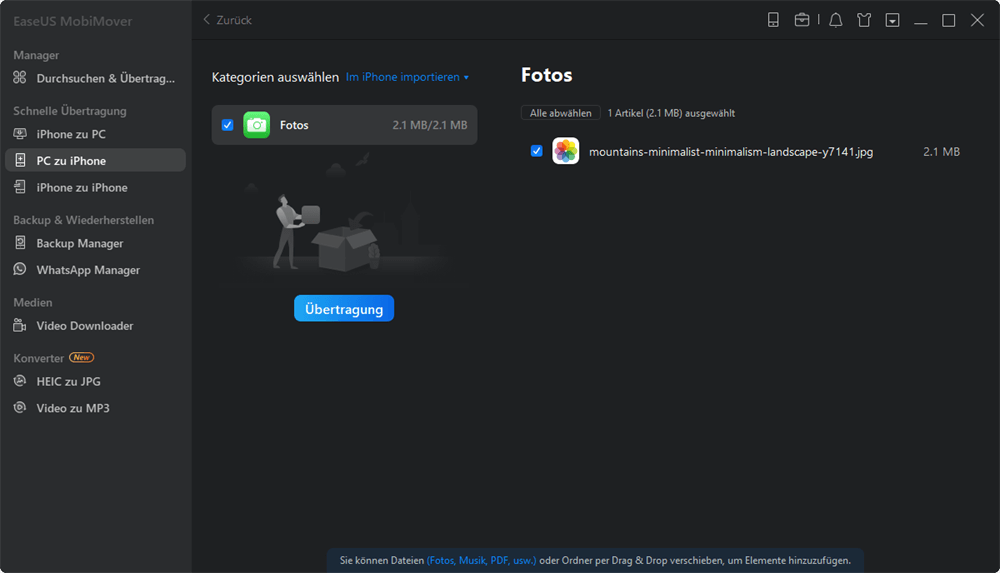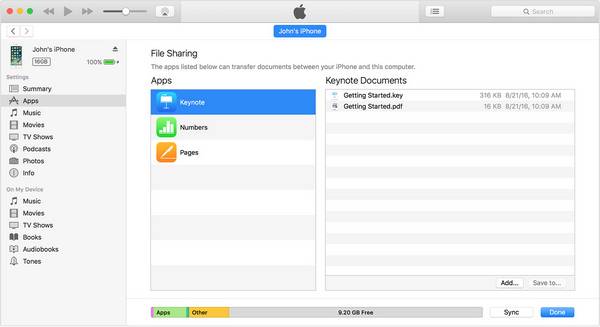Zusammenfassung:
Das Übertragen von Dateien vom PC auf das iPad ist häufig erforderlich. Lesen Sie diese Anleitung, um zu erfahren, wie Sie Dateien auf verschiedene Arten vom PC auf das iPad übertragen können, entweder mit oder ohne iTunes.
- Hauptinhalt:
- 5 Möglichkeiten, Dateien vom PC auf das iPad zu übertragen
- Methode 1. So übertragen Sie Dateien vom PC auf das iPad ohne iTunes
- Methode 2. So übertragen Sie Fotos und Videos vom PC auf das iPad über den Datei-Explorer
- Methode 3. So kopieren Sie Dateien mit iCloud vom PC auf das iPad
- Methode 4. So übertragen Sie Dateien mit iCloud Drive vom PC auf das iPad
- Methode 5. So übertragen Sie Dateien mit iTunes vom PC auf das iPad
- Bonus-Tipp: So übertragen Sie Dateien vom iPad auf den PC
- Dateien vom PC auf das iPad übertragen FAQS
- Das Fazit
Es gibt fünf bewährte Möglichkeiten, Dateien vom PC auf das iPad zu übertragen. Egal, ob Sie Fotos, Videos, Musik, Bücher oder Dokumente übertragen möchten, Sie erfahren, wie Sie dies in wenigen einfachen Schritten erledigen können. Außerdem werden Möglichkeiten zum Übertragen von Dateien vom iPad auf den PC bereitgestellt. Ich hoffe, sie können Ihnen nützlich sein.
5 Möglichkeiten im Überblick:
| 🗝️Method |
🪄Effectiveness |
✏️Difficulty |
| 1️⃣EaseUS MobiMover |
Hoch-ein Medium zur Übertragung von Dateien zwischen PC und iPad/iPhone. |
Einfach |
| 2️⃣File Explorer |
Hoch- Dateien nahtlos vom PC auf das iPad übertragen. |
Einfach |
| 3️⃣iCloud |
Medium - sysnc iCloud-Fotos. |
Einfach |
| 4️⃣iCloud Drive |
Medium -einem Cloud-basierten Dienst, der 5 GB kostenlosen Speicherplatz bietet. |
Normal |
| 5️⃣iTunes |
Hoch- ein Medium zur Übertragung von Dateien zwischen PC und iPad/iPhone. |
Normal |
Es stimmt, dass das iPad das beliebteste Tablet der Welt ist. Es ist die optimale Wahl für Arbeit, Studium und Unterhaltung zwischen einem unhandlichen Desktop und einem Mobiltelefon mit kleinem Bildschirm. Um reibungsloser mit ihren Computern, Tablets und Mobiltelefonen arbeiten zu können, müssen Benutzer, einschließlich Ihnen, möglicherweise häufig Dateien zwischen zwei dieser Geräte übertragen, insbesondere vom PC auf das iPad.
Wie können Sie dann Dateien vom PC auf das iPad oder umgekehrt übertragen? Abhängig von den Arten von Inhalten, die Sie auf das iPad kopieren möchten, benötigen Sie unterschiedliche Methoden. Überprüfen Sie die folgenden Lösungen im Detail und wenden Sie eine davon an, um Fotos, Videos, Musik, Bücher, Dokumente und mehr mühelos vom PC auf Ihr iPad zu übertragen.
5 Möglichkeiten, Dateien vom PC auf das iPad zu übertragen
Es gibt insgesamt fünf gängige Möglichkeiten, Dateien von einem PC auf das iPad zu kopieren, darunter die Verwendung eines professionellen Datenübertragungstools, Windows File Explorer, iCloud Photos, iCloud Drive und iTunes.
Methode 1. So übertragen Sie Dateien vom PC auf das iPad ohne iTunes
Unterstützt: Fotos, Videos, Musik, Klingeltöne, Bücher (PDF und EPUB), Kontakte und mehr
Wenn Sie mit iTunes Fotos, Videos, Musik und andere Mediendateien vom PC zu Ihrem iPhone, iPad oder iPod Touch hinzufügen, werden Sie unweigerlich mit dem Verlust der vorhandenen Musik, Filme, Fernsehsendungen und Bücher auf Ihrem Gerät konfrontiert. In Anbetracht dessen ziehen Sie es möglicherweise vor, Dateien auf das iPad zu kopieren, ohne iTunes zu verwenden. Dann brauchen Sie ein zuverlässiges iOS-Datenübertragungstool wie EaseUS MobiMover. Mit einem solchen Helfer können Sie:
Da EaseUS MobiMover auch gut als kostenloser Video-Downloader funktioniert, können Sie außerdem Twitch-Clips herunterladen, YouTube-Videos speichern und vieles mehr. Klingt gut? Befolgen Sie die nachstehenden Schritte, um es auszuprobieren.
So übertragen Sie Dateien vom PC auf das iPad:
Schritt 1. Verbinden Sie Ihr iPad mit einem USB-Kabel mit Ihrem PC. Bestätigen Sie „Vertrauen“ auf Ihrem Gerät, wenn Sie in einem Popup-Fenster aufgefordert werden, diesem Computer zu vertrauen. Öffnen Sie EaseUS MobiMover und navigieren Sie zu „PC zu Telefon“. Sie müssen zum Starten auf „Dateien auswählen“ klicken.
Schritt 2. Der Windows-Datei-Explorer ist jetzt geöffnet. Navigieren Sie zu den Dateien, die Sie übertragen möchten. Nachdem Sie die gewünschten Dateien ausgewählt haben, klicken Sie auf „Öffnen“.
Schritt 3. Sie können die ausgewählten Dateien im rechten Bereich mit ihren detaillierten Dateinamen und Dateigrößen in der Vorschau anzeigen. Um weitere zu übertragende Elemente hinzuzufügen, können Sie auf „Inhalt hinzufügen“ klicken oder Dateien oder Ordner direkt von Ihrem PC in den festgelegten Bereich ziehen. Klicken Sie abschließend auf „Übertragen“, um mit der Übertragung der Inhalte von Ihrem Computer auf das iPad zu beginnen. Trennen Sie Ihr iPad während der Übertragung nicht. Mit MobiMover können Sie viele Daten gleichzeitig ohne Mengen- und Größenbeschränkung verschieben.
Wie Sie sehen können, hat EaseUS MobiMover neben den vielseitigen Funktionalitäten auch eine hervorragende Benutzerfreundlichkeit. Zögern Sie nicht, die Schritte zum Übertragen von Dateien vom PC auf das iPad innerhalb von Minuten zu befolgen. (Mit diesem Tool können Sie auch Dateien von USB auf das iPad übertragen.)
Methode 2. So übertragen Sie Fotos und Videos vom PC auf das iPad über den Datei-Explorer
Unterstützt: Fotos und Videos
Egal, ob Sie Fotos vom iPad auf den PC oder umgekehrt übertragen möchten, der Datei-Explorer auf dem Windows-PC hilft Ihnen dabei. Es ist auch eine Lösung für Benutzer, die Fotos vom iPhone auf den PC in Windows 10 übertragen möchten. So praktisch es auch ist, es eignet sich nur zum Kopieren von Fotos und Videos. Für Benutzer, die andere Arten von Inhalten übertragen möchten, ist die Verwendung des Datei-Explorers keine geeignete Lösung.
So übertragen Sie Dateien über den Datei-Explorer vom PC auf das iPad:
Schritt 1. Verbinden Sie Ihr iPad mit einem USB-Kabel mit Ihrem PC.
Schritt 2. Entsperren Sie Ihr Tablet und vertrauen Sie dem Windows-PC. Wenn Sie dazu aufgefordert werden, geben Sie Ihr iPad-Passwort ein, um fortzufahren.
Schritt 3. Gehen Sie zu „Dieser PC“ > [Name Ihres iPads] > „Interner Speicher“ > „APPLE100“ > „DCIM“.
Schritt 4. Kopieren Sie die Fotos und Videos, die Sie auf Ihr iPad übertragen möchten, in den Ordner.
Schritt 5. Überprüfen Sie die übertragenen Elemente in der Fotos-App auf Ihrem iPad.
![So übertragen Sie Dateien mit dem Datei-Explorer vom PC auf das iPad]()
Methode 3. So kopieren Sie Dateien mit iCloud vom PC auf das iPad
Unterstützt: Fotos und Videos
Wenn iCloud aktiviert ist, können Sie Dateien von Ihrem PC in iCloud hochladen und dann von Ihrem iPad aus auf diese Elemente zugreifen. Auf diese Weise können Sie auch Ihr Ziel erreichen, Dateien vom PC auf das iPad zu übertragen. Außerdem können Sie mit iCloud Dateien drahtlos über Wi-Fi teilen, was es ratsam macht, wenn Sie kein USB-Kabel zur Verfügung haben.
Um Dateien zwischen Ihrem PC und iPad über iCloud freizugeben, müssen Sie Folgendes sicherstellen:
- Sie verwenden auf Ihren Geräten dieselbe Apple-ID.
- In iCloud ist genügend freier Speicherplatz vorhanden, um die Dateien zu speichern, die Sie kopieren möchten.
Bereit? Sehen Sie, wie Sie Fotos (und Videos) mit iCloud vom PC auf das iPad übertragen:
Schritt 1 . Öffnen Sie auf Ihrem iPad die App „Einstellungen“ und gehen Sie zu [Ihr Name] > „iCloud“ > „Fotos“, um „iCloud Fotos“ zu aktivieren.
Schritt 2. Laden Sie auf Ihrem PC Fotos vom PC in iCloud hoch.
- Wenn Sie iCloud für Windows installiert haben, öffnen Sie es und aktivieren Sie "Fotos". Wählen Sie im neuen Fenster „iCloud Photo Library“ und „Upload new photos and videos from my PC“. Kopieren Sie anschließend die Fotos, die Sie auf Ihr iPad übertragen möchten, in den Ordner „Uploads“ (gehen Sie zu „Dieser PC“ > „iCloud-Fotos“ > „Uploads“ und fügen Sie die Elemente hier ein).
- Wenn Sie iCloud für Windows nicht haben, gehen Sie zu iCloud.com, melden Sie sich an und wählen Sie „Fotos“. Laden Sie dann Fotos von Ihrem PC in iCloud hoch.
Schritt 3. Überprüfen Sie die Fotos in der „Fotos“-App auf Ihrem iPad.
![So übertragen Sie Dateien mit iCloud auf das iPad]()
iCloud ist auch eine Lösung, um Fotos vom Mac auf das iPad zu übertragen.
Methode 4. So übertragen Sie Dateien mit iCloud Drive vom PC auf das iPad
Unterstützt: Word, Excel, PPT, PDF und andere Dokumente
iCloud Drive ist ein dokumentenorientierter File-Sharing-Dienst unter iCloud. Wenn iCloud Drive aktiviert ist, können Sie Dateien zwischen Ihrem PC und iPhone/iPad über Wi-Fi teilen. Ähnlich wie bei der Verwendung von iCloud-Fotos müssen Sie auch sicherstellen, dass Sie auf Ihren Geräten dieselbe Apple-ID verwenden und genügend Speicherplatz zur Verfügung steht.
So übertragen Sie Dateien über iCloud Drive auf das iPad:
Schritt 1. Gehen Sie auf Ihrem iPad zu „Einstellungen“ > [Ihr Name] > „iCloud“ und aktivieren Sie „iCloud Drive“.
Schritt 2. Laden Sie auf Ihrem PC die Dateien hoch, die Sie auf iCloud übertragen möchten:
Wenn Sie iCloud für Windows installiert haben, öffnen Sie die Einstellungen und aktivieren Sie „iCloud Drive“. Gehen Sie anschließend zu „Dieser PC“ > „iCloud Drive“ und legen Sie die Dateien, die Sie kopieren möchten, in diesen Ordner.
![So laden Sie Fotos vom PC über iCloud für Windows in die iCloud hoch]()
Wenn Sie die iCloud-Systemsteuerung nicht installiert haben, gehen Sie zu iCloud.com und melden Sie sich an. Wählen Sie dann die Option „iCloud Drive“, um Dateien von Ihrem PC auf iCloud hochzuladen.
![So laden Sie PC-Fotos über iCloud.com in iCloud hoch]()
Schritt 3. Nach dem Synchronisierungsvorgang. Öffnen Sie die App „Dateien“ auf Ihrem iPad und klicken Sie auf „Durchsuchen“ > „iCloud Drive“, um die Dateien zu überprüfen. Sie können direkt über iCloud auf diese Elemente zugreifen oder sie auf Ihr iPad herunterladen, indem Sie auf das Symbol „Herunterladen“ klicken.
Auch andere Cloud-basierte Dienste wie Dropbox, OneDrive und Google Drive helfen beim Dateitransfer zwischen PC und iPhone/iPad.
Wenn iCloud Drive nicht synchronisiert wird, erfahren Sie zuerst, wie Sie das Problem beheben können.
Methode 5. So übertragen Sie Dateien mit iTunes vom PC auf das iPad
Unterstützt: Fotos, Videos, Musik, Podcasts, Hörbücher und mehr
iTunes hilft Ihnen auf zwei Arten, Dateien vom PC auf das iPad zu übertragen. Sie können entweder Fotos, Videos, Musik und mehr mithilfe der iTunes-Synchronisierung vom PC auf das iPad synchronisieren oder Dateien vom Computer auf Ihr Gerät über Apps kopieren, die die iTunes-Dateifreigabe unterstützen. (Um zu überprüfen, ob eine App die Dateifreigabe unterstützt oder nicht, gehen Sie zur zugehörigen Dokumentation.)
So übertragen Sie Dateien mit iTunes-Synchronisierung vom PC auf das iPad:
Schritt 1. Verbinden Sie Ihr iOS-Gerät mit dem Windows-PC und starten Sie iTunes.
Schritt 2. Entsperren Sie Ihr iDevice und vertrauen Sie dem Computer.
Schritt 3. Klicken Sie auf das Gerätesymbol und wählen Sie die Kategorie aus, die Sie teilen möchten, seien es Fotos, Filme, Songs oder andere Arten.
Schritt 4. Aktivieren Sie die Option „[Kategorie] synchronisieren“ und wählen Sie die Elemente aus, die Sie kopieren möchten.
Schritt 5. Klicken Sie auf „Übernehmen“, um mit der Übertragung von Dateien vom PC auf das iPad zu beginnen. Wenn dies erledigt ist, gehen Sie zur entsprechenden App auf Ihrem iPad, um die Elemente zu überprüfen.
![So übertragen Sie Dateien mithilfe der iTunes-Synchronisierung vom PC auf das iPad]()
So kopieren Sie Dateien von Ihrem Computer in Ihre iPadOS-App:
Schritt 1. Wählen Sie in iTunes die App aus der Liste im Abschnitt Dateifreigabe aus.
Schritt 2. Ziehen Sie Dateien aus einem Ordner oder Fenster per Drag & Drop in die Dokumentenliste, um sie auf Ihr Gerät zu kopieren. Oder Sie können auf „Hinzufügen“ klicken, die Datei oder Dateien suchen, die Sie von Ihrem Computer kopieren möchten, und dann auf „Hinzufügen“ klicken, um sie auf Ihr iPad zu übertragen.
![So kopieren Sie Dateien mit der iTunes-Dateifreigabe vom PC auf das iPad]()
Diese Tipps sind auch hilfreich, wenn Sie Dateien vom Mac auf das iPad übertragen möchten.
Bonus-Tipp: So übertragen Sie Dateien vom iPad auf den PC
Es ist üblich, Daten zwischen einem Windows-PC und einem iPad zu übertragen. Möglicherweise müssen Sie auch einmal Dateien vom iPad auf den PC übertragen. Abgesehen von der Verwendung der iTunes-Synchronisierung können alle oben genannten Methoden auch zum Kopieren von Dateien vom iPad auf den PC angewendet werden, einschließlich der Verwendung der iOS-Datenübertragungssoftware, des Datei-Explorers, der iCloud-Fotos, des iCloud-Laufwerks und der iTunes-Dateifreigabe. Eine ausführliche Anleitung finden Sie in der Anleitung zum Übertragen von Dateien vom iPad auf den PC.
Dateien vom PC auf das iPad übertragen FAQS
Weitere Informationen über die Übertragung von Dateien vom PC auf das iPad finden Sie in den folgenden häufig gestellten Fragen.
1. Wie kann ich Dateien vom PC auf das iPad übertragen?
Je nach Dateityp, den Sie übertragen möchten, benötigen Sie unterschiedliche Tools. Für Fotos, Videos, Musik, Klingeltöne, Kontakte, Bücher und mehr können Sie iPhone-Übertragungssoftware wie EaseUS MobiMover verwenden, um Dateien vom PC auf das iPad zu übertragen. Für Dokumente und andere Dateitypen hingegen ist iCloud Drive die bessere Wahl. Ersteres erfordert ein USB-Kabel, um zu funktionieren, während letzteres nur auf Wi-Fi-Verbindungen angewiesen ist.
2. Wie kann ich Dateien ohne iTunes vom PC auf das iPad übertragen?
iTunes ist weder die beste noch die einzige Möglichkeit, um Dateien von Windows auf das iPad zu übertragen. Neben iTunes gibt es iOS-Datenübertragungs-Tools, iCloud und andere Cloud-basierte Dienste, die dabei helfen. Beispiel iCloud: Laden Sie Dateien vom PC in iCloud hoch und schalten Sie dann iCloud auf Ihrem iPad ein. Nach dem Synchronisierungsprozess können Sie die Dateien von Ihrem PC in der entsprechenden App überprüfen.
3. Wie übertrage ich Dateien vom PC auf das iPad über Wi-Fi?
Um Dateien in jedem Format drahtlos von einem PC auf Ihr iPad zu übertragen, könnte iCloud Drive die optimale Wahl sein. Rufen Sie iCloud Drive mit einem Browser auf, laden Sie die Dateien, die Sie von Ihrem Computer auf iCloud Drive übertragen möchten, hoch und aktivieren Sie dann iCloud Drive auf Ihrem iPad. Wenn der Datenabgleich abgeschlossen ist, rufen Sie die App "Dateien" auf dem iPad auf und gehen Sie zu "Dateien", um die neu importierten Dateien zu überprüfen.
Das Fazit
Jetzt kennen Sie alle bewährten Möglichkeiten, Dateien vom PC auf das iPad zu übertragen. Wenden Sie einen davon an, um Dateien innerhalb von Minuten auf Ihr iPad zu kopieren.
Wenn Sie feststellen, dass Sie die Dateien eines Tages in der Zukunft nicht mehr benötigen, können Sie Dateien auf Ihrem iPhone/iPad löschen, um Speicherplatz auf Ihrem Gerät freizugeben.