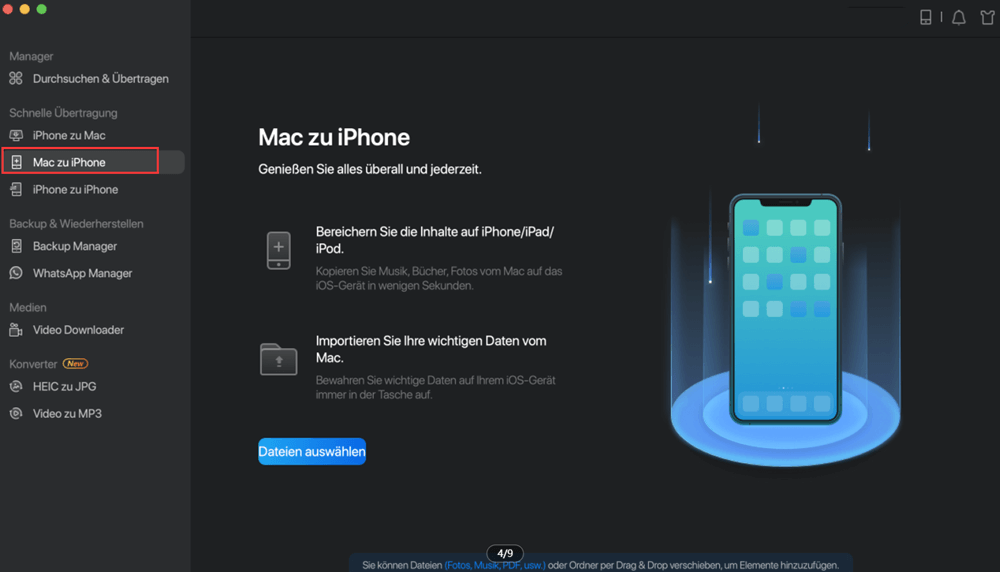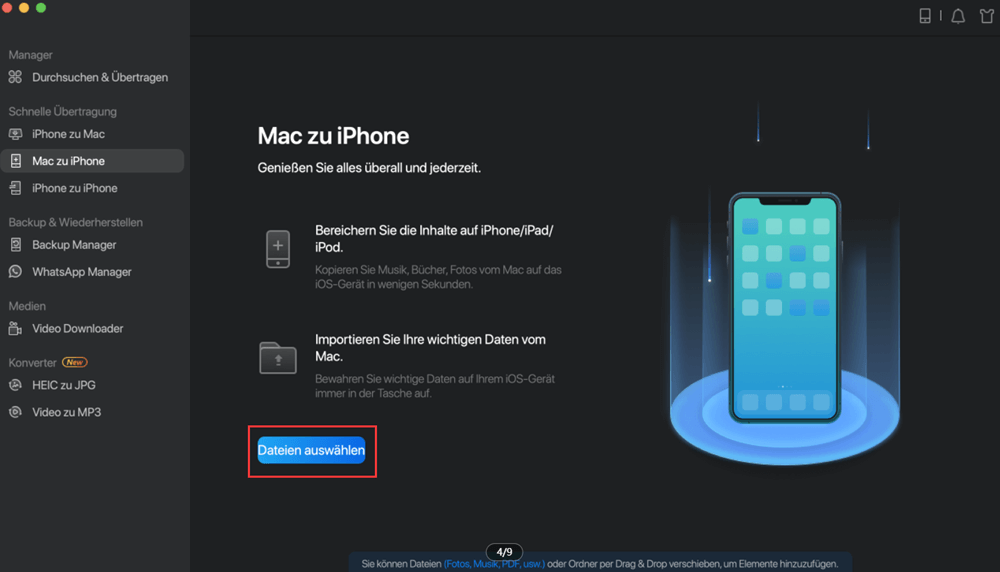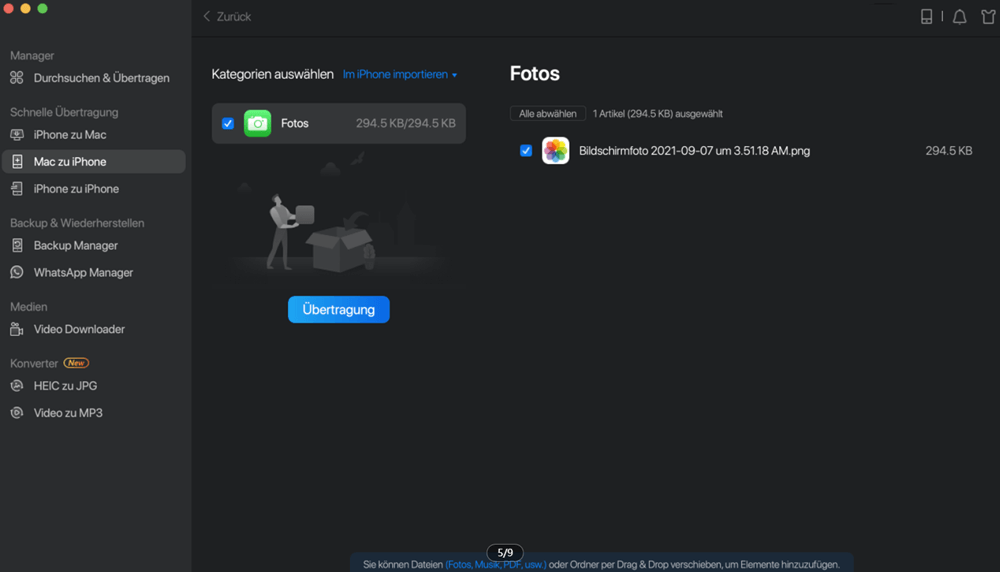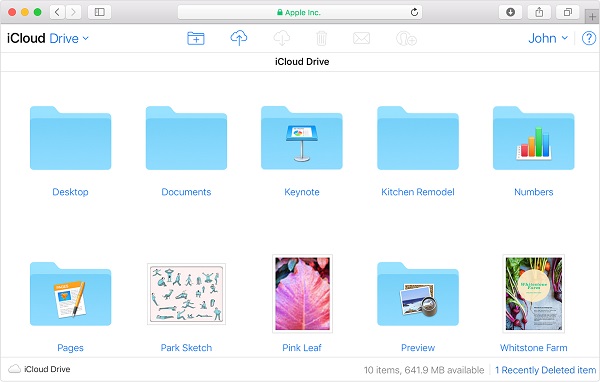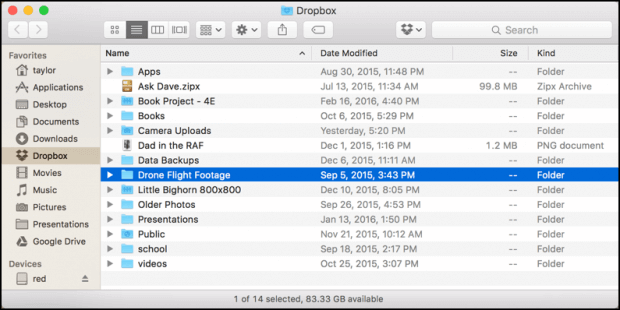Zusammenfassung:
Möglicherweise müssen Sie irgendwann eine Datei zwischen iPhone und Mac übertragen. Angesichts dessen gibt es in diesem Artikel sieben Methoden, die Ihnen zeigen, wie Sie Dateien vom Mac auf das iPhone oder vom iPhone auf den Mac übertragen.
- Hauptinhalt:
- So können Sie Dateien zwischen iPhone und Mac übertragen mit der iPhone-Übertragungssoftware
- So können Sie Dateien zwischen iPhone und Mac übertragen mit der iTunes-Dateifreigabe
- Übertragen Sie mit AirDrop Dateien vom Mac auf das iPhone oder umgekehrt
- Senden Sie Dateien per E-Mail vom Mac an das iPhone oder vom iPhone an den Mac
- Synchronisieren Sie Dateien zwischen iPhone und Mac über iCloud Drive
- Übertragen Sie Dateien vom Mac auf das iPhone oder umgekehrt mit Dropbox
- Übertragen Sie Dateien per Synchronisierung vom Mac auf das iPhone
- Das Endergebnis
In unserem täglichen Leben ist es durchaus üblich, dass wir Dateien zwischen unseren Geräten austauschen. Unter diesen Anforderungen an die Datenübertragung scheint die Dringlichkeit zu lernen, wie man Dateien vom Mac auf das iPhone oder vom iPhone auf den Mac überträgt, Vorrang vor anderen zu haben. Das liegt wahrscheinlich daran, dass es weniger vertraut und vergleichsweise schwieriger ist. Angesichts dessen bieten wir Ihnen hier SIEBEN Möglichkeiten, Dateien zwischen einem iPhone und einem Mac zu übertragen. Egal, ob Sie Dateien vom Mac auf das iPhone übertragen oder Dateien vom iPhone an den Mac senden möchten, diese Methoden werden Ihnen helfen.
So können Sie Dateien zwischen iPhone und Mac übertragen mit der iPhone-Übertragungssoftware
Unterstützte Dateien: Fotos, Videos, Audiodateien (Musik, Klingeltöne, Sprachnotizen, Hörbücher), Bücher, Kontakte (in HTML), Nachrichten (vom iPhone zum Mac)
Wenn Sie Medien wie Fotos, Videos oder Musik vom Mac auf Ihr iPhone oder vom iPhone auf den Mac übertragen möchten, können Sie die zuverlässige iPhone-Übertragungssoftware EaseUS MobiMover verwenden. Damit können Sie Dateien zwischen einem Mac und einem iOS-Gerät (iPhone/iPad in iOS 8 oder höher) austauschen oder Dateien zwischen iPhone und Mac übertragen. Beispielsweise können Sie eine einzelne Datei, mehrere Dateien oder alle diese Dateien mit unterschiedlichen Typen gleichzeitig zwischen Ihrem iPhone und Mac senden.
So übertragen Sie Dateien vom Mac auf das iPhone:
Schritt 1. Verbinden Sie Ihr neues iPhone über ein USB-Kabel mit Ihrem Mac und tippen Sie auf Ihrem Gerät auf „Diesem Computer vertrauen“, wenn ein Popup-Fenster erscheint. Starten Sie EaseUS MobiMover und navigieren Sie auf der Hauptoberfläche zu „Mac to Phone“ wie im Beispielbild unten. Klicken Sie auf „Dateien auswählen“, um mit dem Übertragen von Dateien vom Mac auf das iDevice zu beginnen.
Schritt 2 . Sie können Dateien auf Ihrem Mac durchsuchen und die Elemente auswählen, die Sie übertragen möchten. Klicken Sie danach auf „Öffnen“.
Schritt 3. Sie können die ausgewählten Dateien im rechten Bereich in der Vorschau anzeigen. Wenn Sie in diesem Schritt neue Elemente zur Übertragung hinzufügen möchten, klicken Sie auf „Datei hinzufügen“ oder ziehen Sie Dateien direkt per Drag & Drop in den festgelegten Bereich. Klicken Sie abschließend auf „Übertragen“, um die Datenübertragung von Ihrem Mac auf das iPhone sofort zu starten. Trennen Sie Ihr iPhone während der Übertragung nicht. Wenn der Vorgang abgeschlossen ist, gehen Sie zum entsprechenden Ort auf Ihrem iPhone und öffnen Sie die richtige Anwendung, um die synchronisierten Daten zu überprüfen.
Anders als beim Übertragen von Dateien zwischen iPhone und Mac und Ihrem iPhone/iPad kann EaseUS MobiMover Ihnen auch helfen, wenn Sie:
- Übertragen Sie Dateien zwischen PC und iPhone
- Kopieren Sie Daten von iPhone zu iPhone
- Laden Sie Videos von YouTube und vielen anderen Websites auf einen Computer oder ein iPhone/iPad herunter
- Zeigen Sie iPhone-Inhalte auf einem Computer an
So können Sie bei Bedarf auch Twitch-Clips herunterladen. Holen Sie sich jetzt diese iPhone-Übertragungssoftware und lassen Sie es Ihr guter Helfer sein.
So können Sie Dateien zwischen iPhone und Mac übertragen mit der iTunes-Dateifreigabe
Unterstützte Dateien: Dateien, die von Keynote, Numbers, Pages erstellt wurden
Sie können Dateien zwischen Ihrem Mac und iPhone über Apps teilen, die die Dateifreigabe unterstützen. Um zu überprüfen, ob eine App diese Funktion unterstützt, sehen Sie sich die Dokumentation dazu an.
Schritt 1. Verbinden Sie Ihr iPhone mit Ihrem Computer.
Schritt 2. Klicken Sie in der iTunes-App auf Ihrem Mac auf die Schaltfläche „Gerät“ über der Seitenleiste des iTunes-Fensters.
Schritt 3. Wählen Sie „Dateifreigabe“.
Schritt 4. Wählen Sie die App, zu der Sie eine Datei übertragen möchten, oder aus der Liste auf der linken Seite aus.
Schritt 5. Starten Sie die Übertragung von Dateien zwischen iPhone und Mac.
- So kopieren Sie Dateien vom Mac auf das iPhone: Klicken Sie auf „Hinzufügen“, wählen Sie die Datei aus, die Sie übertragen möchten, und klicken Sie dann auf „Hinzufügen“.
- So senden Sie Dateien vom iPhone an den Mac: Wählen Sie die Datei, die Sie übertragen möchten, in der Liste rechts aus, klicken Sie auf „Speichern unter“ und wählen Sie aus, wo Sie die Datei speichern möchten. Klicken Sie dann erneut auf „Speichern unter“.
![So übertragen Sie Dateien per iTunes-Dateifreigabe vom Mac auf das iPhone]()
Wenn dies erledigt ist, können Sie die Dateien in der entsprechenden App oder am entsprechenden Ort überprüfen.
Übertragen Sie mit AirDrop Dateien vom Mac auf das iPhone oder umgekehrt
Unterstützte Dateien: Fotos, Videos, Websites, Standorte und mehr
AirDrop ist das integrierte Dienstprogramm zur Dateifreigabe auf iOS-Geräten und Macs. Wenn AirDrop aktiviert ist, können Sie Dateien zwischen zwei iOS-Geräten oder zwischen einem iOS-Gerät und einem Mac über Bluetooth- und Wi-Fi-Verbindungen senden. Sie können Kontakte per AirDrop von iPhone zu iPhone übertragen, Fotos per AirDrop vom Mac auf das iPhone übertragen und vieles mehr. Wenn Sie also AirDrop Dateien zwischen iPhone und Mac übertragen möchten, ist die Verwendung von AirDrop praktisch.
So übertragen Sie AirDrop Dateien zwischen iPhone und Mac:
Schritt 1. Schalten Sie AirDrop auf dem iPhone/iPad ein.
- Öffnen Sie das „Kontrollzentrum“ auf Ihrem iOS-Gerät.
- Stellen Sie sicher, dass sowohl „Bluetooth“ als auch „Wi-Fi“ eingeschaltet sind, tippen Sie auf „AirDrop“ und stellen Sie Ihr iPhone so ein, dass es von „Nur Kontakte“ oder „Jeder“ erkannt wird.
Schritt 2. Schalten Sie AirDrop auf dem Mac ein.
- Gehen Sie zu „Finder“ > „Gehe zu“ > „AirDrop“ und schalten Sie „Bluetooth“ und „WiFi“ ein, um AirDrop auf Ihrem Mac zu aktivieren.
- Stellen Sie die Option „Erlauben, entdeckt zu werden von“ auf „Jeder“ oder „Nur Kontakte“.
Schritt 3. Verwenden Sie AirDrop, um AirDrop Dateien zwischen Mac und iPhone/iPad zu teilen.
Jetzt können Sie Dateien mit AirDrop frei vom Mac an das iPhone oder iPad senden. Es gibt zwei Möglichkeiten, Dateien mit AirDrop vom Mac auf Ihr iPhone zu übertragen. (Hier ist das Übertragen von Fotos vom Mac auf das iPhone/iPad als Beispiel aufgeführt.)
Ziehen Sie die Fotos, die Sie vom Mac auf das iPhone senden möchten, auf das Bild des Empfängers und klicken Sie auf „Senden“.
Oder Sie können in einer App auf die Schaltfläche "Teilen" klicken, "AirDrop" auswählen, den Empfänger auswählen und dann auf "Fertig" klicken.
![So übertragen Sie Dateien zwischen iPhone und Mac über AirDrop]()
Erfahren Sie, was zu tun ist, wenn AirDrop auf Ihrem iPhone nicht funktioniert.
Senden Sie Dateien per E-Mail vom Mac an das iPhone oder vom iPhone an den Mac
Unterstützte Dateien: Fotos, Videos, Dokumente...
Jede Datei, die Sie Ihrer E-Mail als Anhang hinzufügen können, kann zwischen Ihrem Mac und Ihrem iPhone übertragen werden.
Wenn Sie Dateien vom Mac auf das iPhone übertragen möchten, erstellen Sie eine neue E-Mail auf Ihrem Computer und fügen Sie die Dateien hinzu, die Sie als E-Mail-Anhänge senden möchten, und senden Sie die E-Mail dann an Ihr eigenes Konto. Überprüfen Sie anschließend die E-Mail auf dem iPhone und laden Sie die Artikel dann auf Ihr iOS-Gerät herunter. Wenn Sie Dateien von einem iPhone an einen Mac senden möchten, erstellen Sie eine E-Mail und senden Sie sie über die E-Mail-App an den Mac.
Methoden wie die Verwendung von AirDrop oder E-Mail können abhängig von der Größe der Dateien und der Qualität der Netzwerkverbindung lange dauern, um Dateien zu übertragen. Es wird empfohlen, diese Methoden auszuprobieren, wenn Sie nur mehrere Dateien in kleiner Größe übertragen möchten. Wenn nicht, versuchen Sie stattdessen andere Lösungen, die Ihnen viel Zeit sparen.
Synchronisieren Sie Dateien zwischen iPhone und Mac über iCloud Drive
Unterstützte Dateien: Word-Dokumente, PPTs, Excel-Dateien und mehr
iCloud Drive ermöglicht Benutzern das Speichern von Dateien in iCloud und den Zugriff auf diese Elemente von iCloud.com, Macs, PCs und iOS-Geräten. Sie können entscheiden, welche Ordner und Dateien in iCloud Drive gespeichert werden sollen. Wenn iCloud Drive aktiviert ist, können Sie auf all Ihren Geräten mit derselben Apple-ID auf diese Dateien zugreifen.
So synchronisieren Sie Dateien zwischen iPhone und Mac über iCloud Drive:
Schritt 1. Schalten Sie iCloud Drive auf Ihrem iPhone und Mac ein.
- Auf dem iPhone: Gehen Sie zu „Einstellungen“ > [Ihr Name] > „iCloud“ und scrollen Sie nach unten, um „iCloud Drive“ zu aktivieren.
- Auf dem Mac: Gehen Sie zum Apple-Menü > „Systemeinstellungen“ > „iCloud“ und wählen Sie dann „iCloud Drive“.
Schritt 2. Laden Sie die Dateien hoch, die Sie vom Quellgerät in iCloud Drive übertragen möchten.
Schritt 3. Laden Sie die Dateien in iCloud Drive auf das Zielgerät herunter.
Wenn Sie nicht wissen, wie Sie Dateien auf iCloud Drive hochladen oder von dort herunterladen, lesen Sie das Benutzerhandbuch vom Apple Support, um die Details zu erhalten.
![So übertragen Sie Dateien vom Mac auf das iPhone über iCloud Drive]()
Übertragen Sie Dateien vom Mac auf das iPhone oder umgekehrt mit Dropbox
Unterstützte Dateien: Fotos, Videos, Word-Dokumente, Excel-Dateien, PPTs, Textdateien, Zip-Dateien, Audiodateien...
Neben iCloud können Sie auch mit anderen Cloud-Speicherdiensten wie Dropbox und Google Drive Dateien zwischen einem iPhone und einem Mac übertragen. Nehmen wir Dropbox als Beispiel.
So teilen Sie Dateien zwischen iPhone und Mac über Dropbox:
Schritt 1. Laden Sie Dropbox herunter und installieren Sie es sowohl auf Ihrem Mac als auch auf Ihrem iPhone. Und melden Sie sich mit demselben Dropbox-Konto bei der App an.
Schritt 2. Um Dateien vom Mac auf das iPhone zu übertragen, laden Sie die Elemente vom Mac in Dropbox hoch; Um Dateien vom iPhone an den Mac zu senden, laden Sie die Daten vom iPhone auf Dropbox hoch.
Schritt 3. Gehen Sie zur Dropbox-App auf dem Zielgerät, um die Dateien zu überprüfen und herunterzuladen. (Stellen Sie sicher, dass die Geräte stabile Netzwerkverbindungen haben.)
![So übertragen Sie Dateien zwischen iPhone und Mac über Dropbox]()
Übertragen Sie Dateien per Synchronisierung vom Mac auf das iPhone
Unterstützte Dateien: Musik, Filme, Fernsehsendungen, Podcasts, Hörbücher, Bücher, Fotos, Dokumente...
Wenn Sie das neueste macOS Catalina auf Ihrem Mac verwenden, können Sie Dateien direkt zwischen dem Mac und dem iPhone per USB-Kabel oder über dieselbe Wi-Fi-Verbindung durch Synchronisierung übertragen.
So teilen Sie Dateien zwischen iPhone und Mac über ein USB-Kabel:
Schritt 1. Verwenden Sie ein USB-Kabel, um die Geräte anzuschließen.
Schritt 2. Gehen Sie zu „Finder“ und wählen Sie Ihr iDevice aus.
Schritt 3. Wählen Sie die Typen aus, die Sie teilen möchten, einschließlich Musik, Filme, Dateien und mehr, und dann sehen Sie eine Liste mit Apps.
Schritt 4. Ziehen Sie eine oder mehrere Dateien aus einem Finder-Fenster in die App, um mit der Übertragung von Dateien vom Mac auf das iPhone zu beginnen.
So senden Sie Dateien zwischen Mac und iPhone über eine Wi-Fi-Verbindung:
Schritt 1. Richten Sie die WLAN-Synchronisierung ein.
- Verbinden Sie das iPhone über ein USB-Kabel mit dem Mac.
- Gehen Sie zum Finder und wählen Sie Ihr iDevice in der Seitenleiste aus.
- Wechseln Sie auf die Registerkarte „Allgemein“ und aktivieren Sie die Option „Dieses [Gerät] anzeigen, wenn Sie im WLAN sind“.
Schritt 2. Legen Sie die Synchronisierungseinstellungen gemäß Ihren Anforderungen fest und klicken Sie auf „Übernehmen“.
Schritt 3. Wenn Ihr iPhone und Mac über Wi-Fi verbunden sind, können Sie das iPhone in der Seitenleiste auswählen und synchronisieren.
![So übertragen Sie Dateien vom Mac auf das iPhone durch Synchronisierung]()
Das Endergebnis
Unter den sieben Lösungen muss es eine geben, die Ihren Bedarf, eine Dateien zwischen iPhone und Mac zu übertragen, perfekt erfüllt. Es muss betont werden, dass synchronisierte Dateien die vorhandenen Dateien auf dem Zielgerät ersetzen können, wenn Sie sich entscheiden, Dateien durch Synchronisierung zu übertragen. Wenn Sie Dateien über Cloud-Speicherdienste freigeben, werden die Dateien, die Sie von einem Gerät löschen, auch von einem anderen gelöscht. Wenn das für Sie unerwünscht ist, versuchen Sie es stattdessen mit anderen Methoden.
Wenn Sie die Methode zum Senden von Dateien vom Mac zum iPhone oder vom iPhone zum Mac auswählen, sollten Sie die spezifischen Dateitypen berücksichtigen, die Sie übertragen möchten, da jede der folgenden Methoden ihre eigenen unterstützten Dateitypen hat. Wählen Sie vor diesem Hintergrund die beste Methode, um Dokumente, Fotos oder andere Daten innerhalb von Minuten zwischen Ihrem Mac und Ihrem iPhone zu übertragen.